Jeśli chodzi o retuszowanie portretów, wybielanie zębów jest jedną z najczęstszych edycji, jakie kiedykolwiek wykonasz. W tej kolumnie dowiesz się, jak wybielić zęby bez bałaganu w oryginalnym obrazie i bez konieczności dokonywania pojedynczego wyboru. Jako bonus, ta technika działa w prawie każdej wersji Adobe Photoshop lub Photoshop Elements. (Dla ciekawskich: nie można tego zrobić w iPhoto ani Photos, ale można w Aperture, Lightroomie i Pixelmator.)
Moc warstw dopasowania
Zarówno Photoshop, jak i Elements zawierają poręczny zestaw warstw dopasowania, których można użyć do zmiany kolorów i oświetlenia na obrazie. Gdy stosujesz warstwę dopasowania, samo dopasowanie odbywa się na nowej warstwie, co chroni oryginalny obraz. Ponieważ warstwa dopasowania znajduje się na oddzielnej warstwie, można zmniejszyć jej krycie, aby zmniejszyć siłę wprowadzonych zmian, a także łatwo usunąć warstwę, jeśli nie spodobają Ci się wyniki. Każda warstwa dopasowania posiada również maskę warstwy, za pomocą której można ukryć zmiany w tych częściach obrazu, które ich nie potrzebują. Wszystko to składa się na bardzo wydajny i bardzo bezpieczny sposób edycji, jak się zaraz dowiesz.
Wybielanie zębów
Otwórz obraz w programie Photoshop lub Photoshop Elements i wybierz polecenie Warstwa >Nowa warstwa dopasowania >Barwa/Nasycenie (w programie Elements musisz być w trybie Ekspert lub Pełna edycja). W oknie dialogowym, które się pojawi, wpisz zęby jako nazwę warstwy, a następnie kliknij przycisk OK. W panelu Layers (Warstwy) pojawi się nowa warstwa dopasowania i, w zależności od wersji Photoshopa, otworzy się panel lub okno dialogowe zawierające pokazane tutaj suwaki. Przeciągnij suwak Lighten (Rozjaśnij) w prawo do około +50, a cały obraz stanie się jaśniejszy. (Nie panikuj – zaraz to naprawimy).
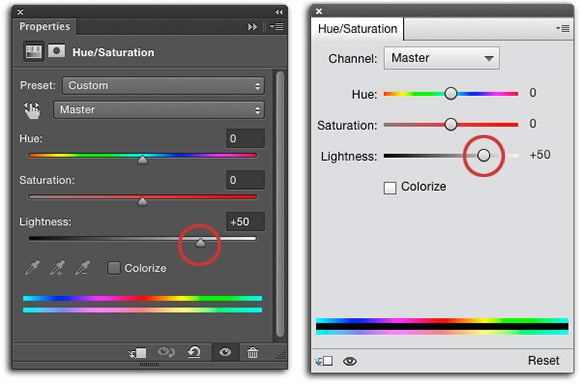
Tutaj możesz zobaczyć elementy sterujące odcieniem/nasyceniem w Photoshopie (po lewej) i w programie Elements (po prawej).
A teraz użyjmy maski warstwy dopasowania, aby ukryć rozjaśnienie, które właśnie zastosowaliśmy. Zerknij do panelu warstw i upewnij się, że maska jest aktywna (poniżej jest ona zakreślona). Pomyśl o masce warstwy jak o cyfrowej taśmie maskującej, ale podczas gdy prawdziwa taśma maskująca jest beżowa lub niebieska, cyfrowa taśma maskująca jest czarna. Po dodaniu czarnego koloru do maski warstwy ukryjesz jej zawartość w odpowiadającym jej miejscu na obrazie. Gdy maska jest aktywna, naciśnij klawisze Command + I, aby ją odwrócić i zmienić kolor z białego na czarny.
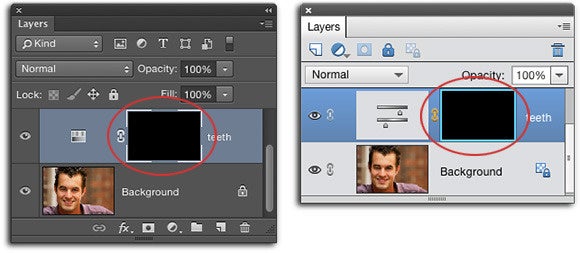
Gdy maska jest aktywna, wokół niej pojawia się obwódka. Jest ona jasnoszara w programie Photoshop (po lewej) i jasnoniebieska w programie Elements (po prawej). Podczas pracy z maskami należy pamiętać, że czarny ukrywa, a biały odsłania.
Aby lepiej zobaczyć zęby, powiększ obraz, naciskając kilkakrotnie klawisze Command +, a następnie naciśnij i przytrzymaj klawisz spacji, przeciągając myszą, aby zmienić położenie zębów, tak aby były widoczne. Aby odsłonić rozjaśnienie na szczycie zębów, musimy pomalować ten obszar maski na biało. Naciśnij więc klawisz D, aby ustawić żetony kolorów w dolnej części panelu Narzędzia na domyślne czerń i biel, a następnie naciśnij klawisz X, aż biały znajdzie się na wierzchu. Naciśnij przycisk B, aby chwycić zwykłe narzędzie Pędzel, a z selektora ustawień pędzla na pasku opcji wybierz pędzel o miękkich krawędziach i wielkości zbliżonej do zębów.
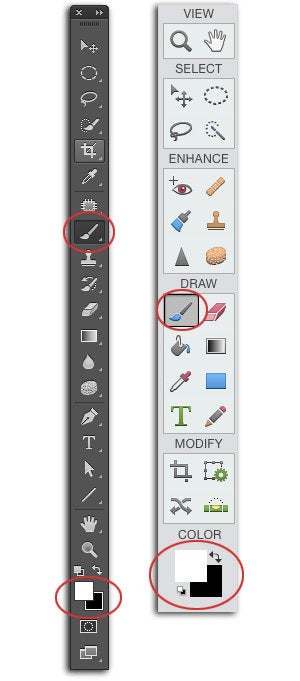
Tutaj panel Narzędzia w programie Photoshop (po lewej) i w programie Elements (po prawej). Narzędzie Pędzel i układy kolorów są zakreślone w każdym panelu.
Przejedź kursorem myszy do swojego obrazu, a następnie pomaluj zęby w poprzek, aby ujawnić rozjaśnienie w tym obszarze. Jeśli się pomylisz, naciśnij X, aby odwrócić żetony kolorów, tak aby czarny był na wierzchu, a następnie ponownie pomaluj ten obszar, aby ukryć rozjaśnienie. Aby dostosować rozmiar pędzla podczas malowania, dotknij klawisza lewego nawiasu (), aby go zwiększyć. (Istnieją inne skróty klawiaturowe do zmiany rozmiaru pędzla, ale ten jest najprostszy do zapamiętania).
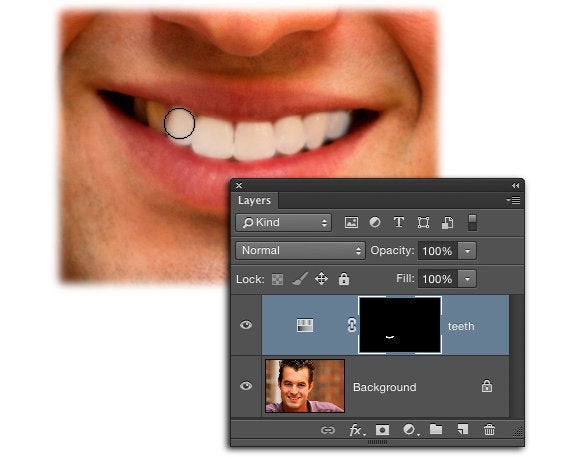
Jak malujesz wewnątrz maski białym pędzlem, odsłaniasz rozjaśnienie na szczycie zębów. Fajne, co?
Jeśli zęby wyglądają na nieco żółte, zwróć uwagę na elementy sterujące Barwa/Nasycenie (kliknij dwukrotnie miniaturkę warstwy Barwa/Nasycenie, aby w razie potrzeby ponownie otworzyć jej panel) i z menu Kanał znajdującego się nad suwakiem Barwa wybierz opcję Żółty. Powoli przeciągnij suwak Nasycenie w lewo, aż żółty odcień zniknie.
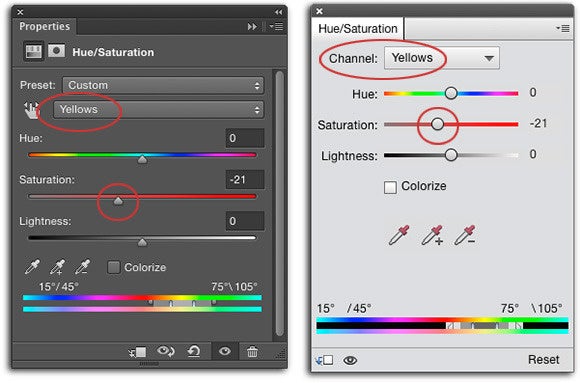
Zmniejszając nasycenie problematycznego kanału koloru, możesz łatwo wyeliminować odcień. Ta sztuczka działa również w przypadku usuwania czerwieni z odcieni skóry – wystarczy użyć kanału czerwonego zamiast żółtego, aby to osiągnąć.
Gdy skończysz, ustaw krycie w górnej części panelu warstw na około 40 procent, aby zęby nie były zbyt białe. Zapisz dokument, wybierając Plik > Zapisz jako, a następnie wybierz Photoshopa z menu formatu, aby warstwy pozostały nienaruszone.
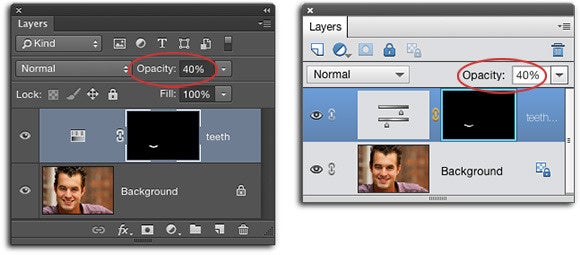
Tutaj końcowy panel warstw w Photoshopie (po lewej) i Elements (po prawej).
Jak widać, ta sztuczka z rozjaśnianiem zębów jest warta posiadania w rękawach Photoshopa lub Elements. Do następnego razu i niech siła twórcza będzie z Wami wszystkimi!
.