
Patrzmy prawdzie w oczy, dla większości użytkowników, jeśli komputer się uruchamia i mogą zacząć go używać, to komputer działa dobrze – no, przynajmniej wystarczająco dobrze. Jednak ten apatyczny pogląd na zdrowie i konserwację komputera może prowadzić do poważnych problemów, zwłaszcza jeśli komputer korzysta z przestarzałego sterownika urządzenia.
Ostatnio ponownie wykorzystałem starego laptopa do gier jako mój nowy komputer biznesowy. Proces ten obejmował aktualizację systemu operacyjnego z Windows 7 do Windows 10. Po aktualizacji zauważyłem, że wentylator procesora stale pracuje, a wydajność komputera była w najlepszym wypadku powolna. Sprawdziłem więc kilka problemów za pomocą Menedżera zadań Windows.
Odkryłem, że z niewyjaśnionych powodów i nawet po długim procesie aktualizacji, komputer nadal korzystał z przestarzałego i przestarzałego sterownika urządzenia. Powodowało to poważne problemy z wydajnością i było oczywiście nie do zaakceptowania.
Ten poradnik pokazuje, jak używać Menedżera zadań do identyfikowania źle działających urządzeń, jak rozwiązać problem, a następnie jak go naprawić.
Zobacz: Windows 10 May 2019 Update: 10 godnych uwagi nowych funkcji (darmowy PDF) (TechRepublic)
Jak rozwiązać problem i naprawić wadliwy sterownik urządzenia
Menedżer zadań systemu Windows, najlepiej osiągalny za pomocą niesławnego skrótu klawiaturowego CTRL-ALT-Delete, jest jednym z pierwszych narzędzi do rozwiązywania problemów, do których należy się zwrócić, gdy komputer zaczyna się źle zachowywać. Dzięki dokładnemu sprawdzeniu, jakie procesy są uruchomione i ile energii zużywają, można uzyskać ogólne pojęcie o tym, które urządzenia lub usługi powodują problemy, a które działają prawidłowo.
Jak widać na rysunku A, sterownik dla chipsetu Intel Rapid Storage Technology stale obciąża CPU na poziomie blisko 20%, nawet gdy komputer jest bezczynny. Ten sterownik urządzenia również ciągle żąda prawie 7MB pamięci RAM z jakiegoś powodu – to nie powinno mieć miejsca; jednakże, wyjaśnia to ciągłe działanie wentylatora CPU i ogólną ospałość komputera.

Po sprawdzeniu na stronie pomocy technicznej Intela okazało się, że dostępny jest zaktualizowany 64-bitowy sterownik dla chipsetu Intel Rapid Storage Technology, który pobrałem. Zanim będziemy mogli zainstalować nowy sterownik, musimy najpierw odinstalować stary sterownik.
Wpisz „panel sterowania” w polu wyszukiwania na pulpicie systemu Windows 10 i wybierz odpowiednią aplikację Panel sterowania z listy wyników, aby uzyskać ekran podobny do rysunku B, który przedstawia widok małej ikony. Kliknij łącze oznaczone jako Programs And Features (Programy i funkcje).

Przewiń w dół listę urządzeń, aż znajdziesz Intel Rapid Storage Technology (Rysunek C)- kliknij ten wpis, a następnie odinstaluj go. Aby zakończyć ten proces, konieczne będzie ponowne uruchomienie komputera.

Po ponownym uruchomieniu, sterownik generyczny zajmie się uruchomieniem chipsetu Intel za Ciebie. Ten ogólny sterownik będzie działał, ale poświęcisz zauważalny poziom wydajności, więc najlepiej jest zainstalować nowy sterownik Intel Rapid Storage Technology.
Kliknij prawym przyciskiem myszy przycisk menu Start i wybierz pozycję Menedżer urządzeń z listy usług konfiguracyjnych. Przewiń w dół do pozycji Sterowniki pamięci masowej, rozwiń wpis i wybierz odpowiednie urządzenie (Rysunek D).
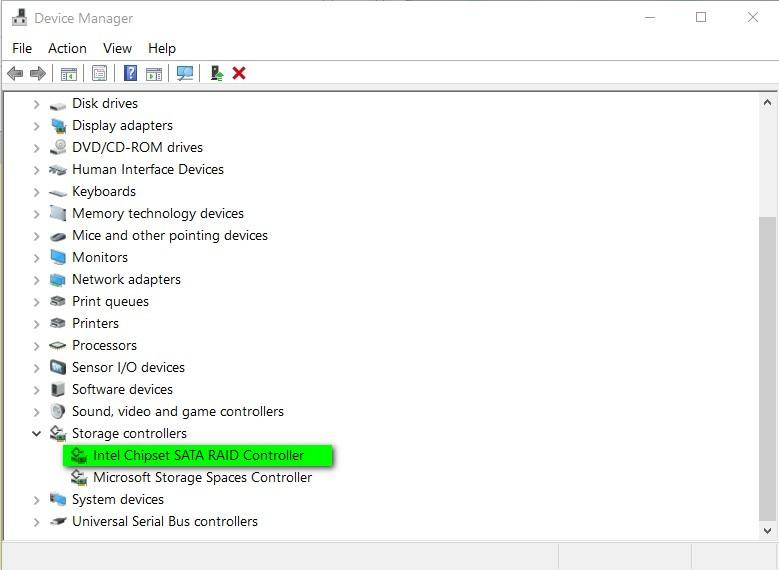
Kliknij dwukrotnie pozycję Intel Chipset SATA RAID Controller, aby odsłonić ekran Właściwości, a następnie kliknij zakładkę Sterownik (Rysunek E). Kliknij przycisk Update Driver i wybierz opcję Have Disk, aby zainstalować pobrany wcześniej sterownik.

Po zakończeniu procesu instalacji, zostaniesz poproszony o ponowne uruchomienie komputera.
Teraz, gdy sprawdzisz Menedżera zadań (Rysunek F) po ponownym uruchomieniu, zauważysz, że proces Intel Rapid Storage Technology jest cichy, gdy komputer jest bezczynny, używa 0% CPU i tylko .8MB pamięci RAM – innymi słowy, zachowuje się tak, jak powinien się zachowywać. Problem rozwiązany i rozwiązany.

Jeśli Twój komputer z systemem Windows 10 nie działa tak dobrze, jak byś chciał, sprawdź uruchomione procesy za pomocą Menedżera zadań. Ta podstawowa wbudowana aplikacja może dostarczyć informacji potrzebnych do rozwiązania problemu i opracowania rozwiązania.
Zobacz także
- Windows 10 PowerToys: A cheat sheet (TechRepublic)
- 20 pro tips to make Windows 10 work the way you want (free PDF) (TechRepublic)
- Wybór strategii wyjścia z systemu Windows 7: Cztery opcje (TechRepublic Premium)
- Windows 10 how to: Bezpłatna pomoc techniczna i przewodnik rozwiązywania problemów (ZDNet)
- Ta oferta darmowej aktualizacji do Windows 10 wciąż działa. Here’s why — i jak ją zdobyć (ZDNet)
- Jak korzystać z narzędzia do rozwiązywania problemów w systemie Windows 10, aby naprawić niemal wszystko na komputerze (TechRepublic)
- Jak naprawić powolne uruchamianie systemu Windows 10, gdy inne wskazówki zawiodły (TechRepublic)
- Jak rozwiązać problem techniczny za pomocą aplikacji Get Help firmy Microsoft (TechRepublic)
- Najlepsza ochrona antywirusowa 2019 roku dla systemu Windows 10 (CNET)
- Uzyskaj więcej must-czytaj wskazówki i wiadomości dotyczące Microsoftu (TechRepublic on Flipboard)