Żyjemy w złotej erze aplikacji. Jesteśmy spamowani przez aplikacje zmuszające nas do aktualizacji, zainstalowania najnowszego rozszerzenia, przeczytania jakiegoś marketingowego fluffu, który wylewa się na nas z każdego wyskakującego okienka. Twoją najlepszą obroną jest nauczenie się prawidłowego usuwania oprogramowania. A zwykłe przeciąganie aplikacji do Kosza nie jest w żaden sposób bezpiecznym usuwaniem.
Dlaczego? Ponieważ pozostawia za sobą części i fragmenty aplikacji. A pozostawienie oprogramowania tylko w połowie odinstalowanego powoduje zapełnienie gigabajtów miejsca na dysku twardym komputera Mac bezużytecznym bałaganem. I z pewnością można znaleźć lepsze zastosowanie dla tego miejsca. Dlatego, dopóki Apple nie podejmie właściwej decyzji i nie opracuje lepszego sposobu całkowitego odinstalowywania aplikacji na Macu, przygotowaliśmy kilka skutecznych porad i wskazówek, które pomogą Ci odinstalować aplikacje ręcznie i utrzymać wydajność Maca na najwyższym poziomie, dzień po dniu.
- Pełny przewodnik po odinstalowywaniu oprogramowania na komputerze Mac
- Jak usunąć programy na Macu ręcznie
- Wysyłanie aplikacji do Kosza
- A co, jeśli to nie działa?
- Trudna prawda o pozostałościach
- Usuwanie pozostałych części
- Otwórz Findera
- Nie zapomnij opróżnić Kosza
- Jak usunąć aplikacje na Maca automatycznie
- Odinstaluj aplikacje za pomocą Launchpada
- Jak całkowicie odinstalować wtyczkę Java z komputera Mac
- Jak odinstalować aplikacje na Macu za pomocą Terminala
- 1. Po pierwsze, znajdziemy lokalizację aplikacji
- Jak zresetować aplikacje bez usuwania ich
Pełny przewodnik po odinstalowywaniu oprogramowania na komputerze Mac
W tym przewodniku pokażemy Ci, jak całkowicie usunąć aplikacje z komputera Mac, aby zwolnić miejsce i zapewnić pełną moc komputera Mac.
Przygotowaliśmy dwa sposoby usuwania aplikacji na komputerze Mac. Zaczniemy od wyjaśnienia ręcznych sposobów usuwania aplikacji na komputerze Mac.
Czy wiesz, że: Niektóre aplikacje są trudne do ręcznego usunięcia, ponieważ składają się z wielu niewidocznych części. W takim przypadku będziesz potrzebować specjalnego „niszczyciela aplikacji”. Najpopularniejszym z nich jest CleanMyMac X firmy MacPaw.
Którąkolwiek metodę wybierzesz, pomoże Ci ona prawidłowo usunąć aplikacje na Macu. Będziesz mieć wtedy czystego Maca i dużo więcej wolnego miejsca do przechowywania swoich cyfrowych rzeczy.
Co więcej, dodaliśmy również 2 bonusowe wskazówki dotyczące odinstalowywania Javy i usuwania aplikacji za pomocą Terminala:
- Bonus 1: Odinstaluj Javę na Macu
- Bonus 2: Odinstaluj aplikacje za pomocą Terminala
Dobrze brzmi? A teraz wynieśmy śmieci!

Jak usunąć programy na Macu ręcznie
Czas na wielkie odkrycie. Zamierzamy pokazać, gdzie można znaleźć wszystkie powiązane pliki aplikacji, które pozostają uwięzione na komputerze Mac, nawet po wysłaniu aplikacji do Kosza.
Ale zanim przejdziemy dalej, należy zachować ostrożność. Jeśli wybrałeś ręczną metodę usuwania programów na Macu, podziwiamy Twoją determinację, ale musimy Cię również ostrzec, abyś uważnie obserwował, co usuwasz. Nie chcesz przecież skończyć usuwając niezbędne pliki. Dlatego przed rozpoczęciem odinstalowywania programów na komputerze Mac dokładnie sprawdź wszystkie nazwy plików i upewnij się, że należą one do aplikacji, którą chcesz usunąć.
Wysyłanie aplikacji do Kosza
Otwórz Aplikacje (z paska bocznego w Finderze).
Wybierz aplikację i przeciągnij ją do Kosza. To wszystko.
.png)
A co, jeśli to nie działa?
Czasami, z tajemniczych powodów, Twój Mac może odmówić usunięcia niektórych plików. Jeśli tak się stanie, zrestartuj system i spróbuj ponownie, po naciśnięciu Command-Option-Esc i upewnij się, że aplikacja nie jest wymieniona jako uruchomiona. Jeśli jest, wymuś zakończenie i spróbuj ponownie.
Trudna prawda o pozostałościach
Jest też ryzyko posiadania niektórych plików aplikacji prześlizgnąć się przez pęknięcia metody ręcznej, jeśli nie jesteś wystarczająco dokładny. Aby zilustrować, usunęliśmy oprogramowanie XCode, przeciągając je do Kosza. To skończyło się pozostawiając 1,9 GB warte pozostałych plików. To może zależeć od aplikacji, choć.
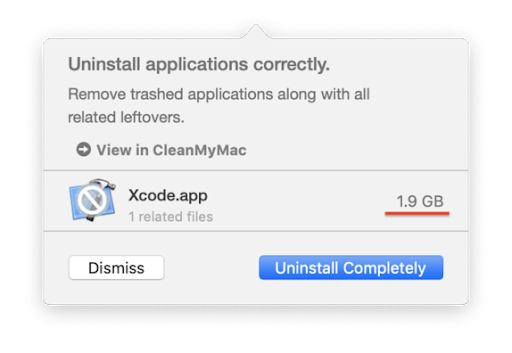
Wyjaśnimy, jak je wyeliminować w sekundę. Ale jeśli chcesz automatycznie usunąć te pomniejsze części aplikacji, przejdź do automatycznego rozwiązania z CleanMyMac X.
Usuwanie pozostałych części
Teraz zbierzmy siły i rozpocznijmy ręczne polowanie na resztki aplikacji! Aby mieć pewność, że niczego nie przeoczysz i prawidłowo usuniesz oprogramowanie z komputera Mac, wykonaj następujące kroki:
-
Krok 1 – zapisz nazwy aplikacji, które wysłałeś do Kosza, i przejdź do następnego kroku, aby rozpocząć wyszukiwanie resztek aplikacji i powiązanych plików.
-
Krok 2 – przejdź do następujących lokalizacji i jeśli znajdziesz folder powiązany z jakąkolwiek nazwą aplikacji, którą zapisałeś, usuń go, aby całkowicie odinstalować programy.
Otwórz Findera
Kliknij Finder > Go> Przejdź do folderu…
Więc, aby całkowicie usunąć aplikację i jej resztki z Maca, musisz sprawdzić te lokalizacje w Finderze.
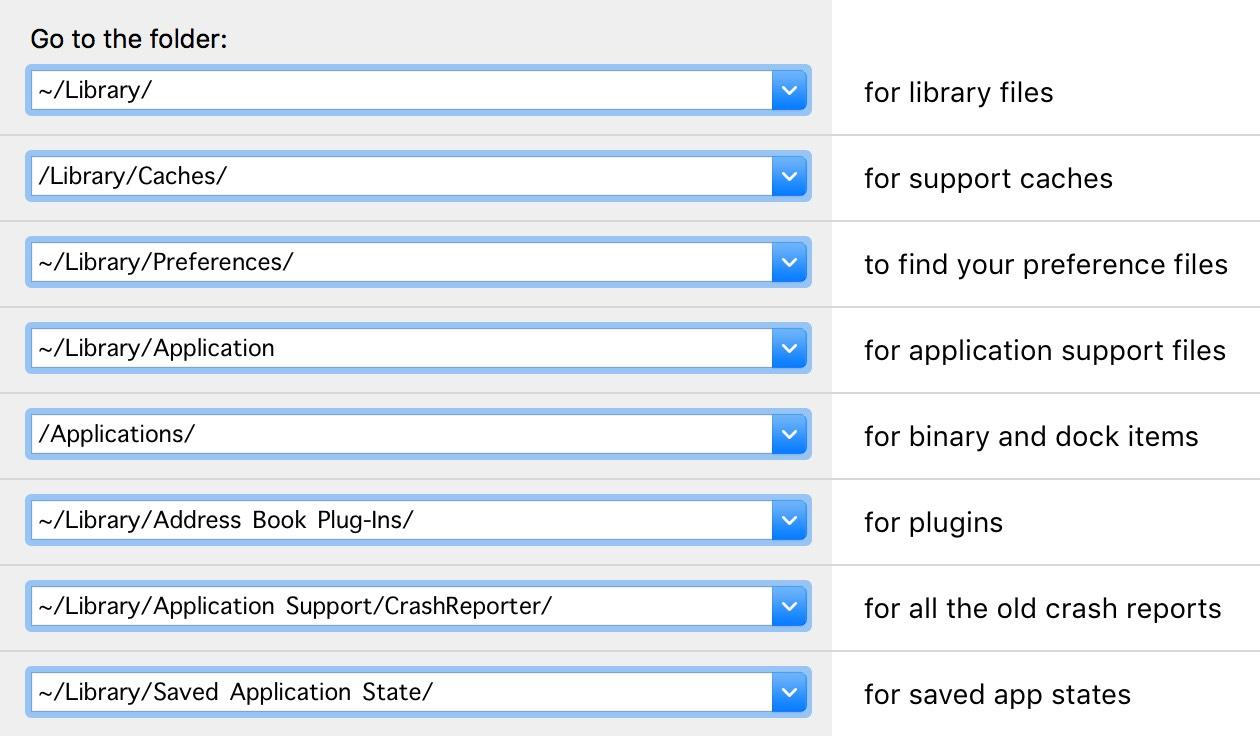
To był oczywiście kłopotliwy sposób usuwania rzeczy. W następnym rozdziale przedstawimy znacznie łatwiejszą metodę.
Nie zapomnij opróżnić Kosza
Po przeniesieniu aplikacji do Kosza musisz go opróżnić. Otwórz Kosz i kliknij przycisk Opróżnij, aby wymazać jego zawartość.
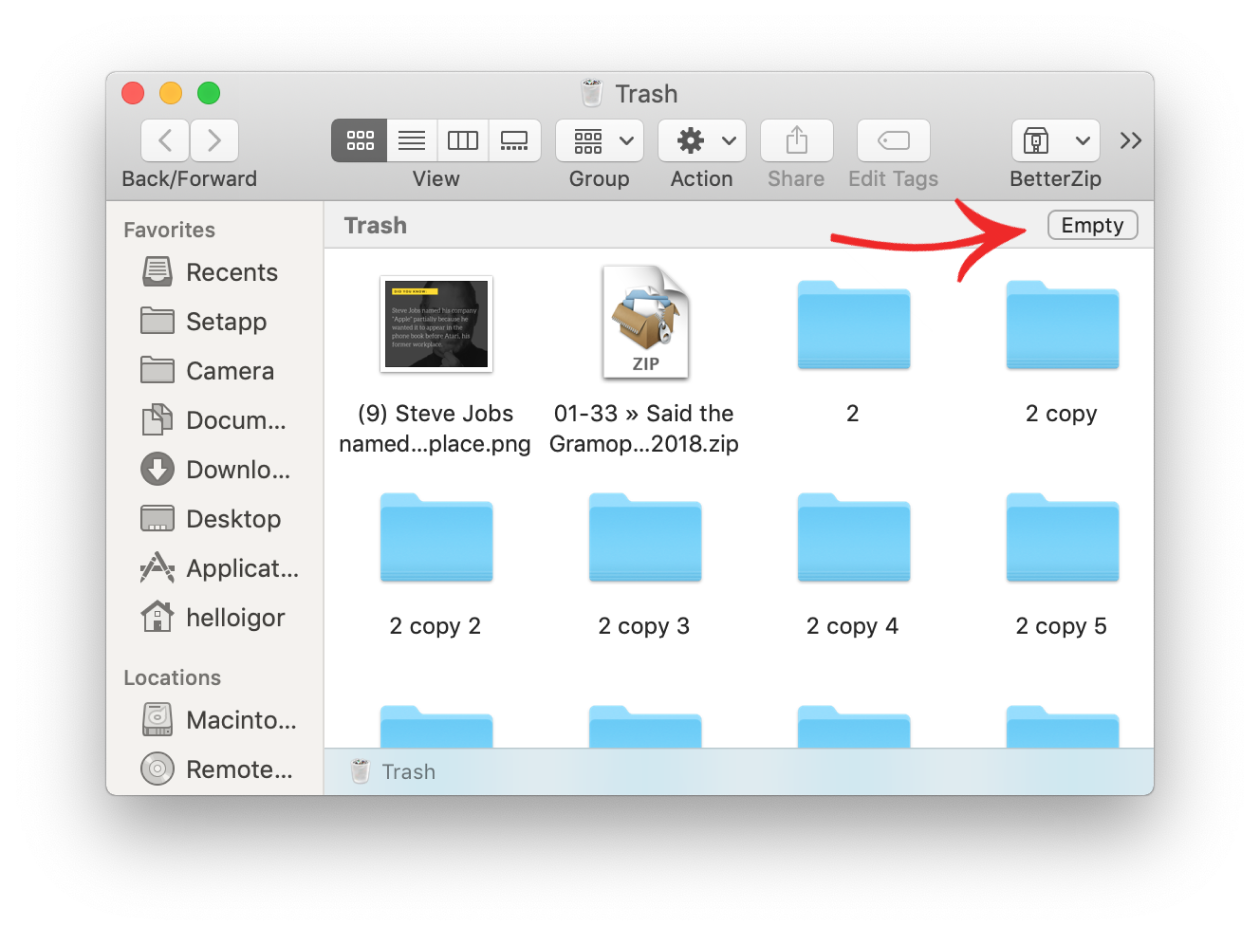
Jak usunąć aplikacje na Maca automatycznie
Istnieje cała kategoria deinstalatorów aplikacji na Maca, które wykorzystują niezdolność macOS do całkowitego usuwania aplikacji. Wśród zaufanych narzędzi możesz sprawdzić CleanMyMac X firmy MacPaw. Jest notarialnie potwierdzony przez Apple i jest najbardziej przyjazny dla użytkownika w porównaniu z analogicznymi aplikacjami.
Możesz pobrać darmową edycję CleanMyMac X tutaj. Ta aplikacja wykryje niewidoczne aplikacje i możesz usunąć wiele aplikacji naraz, po prostu zaznaczając je na liście. Darmowa wersja, która pozwala na wyczyszczenie dużej porcji śmieci. Oznacza to, że możesz usunąć kilka nieusuwalnych aplikacji bez ponoszenia kosztów.
Jeśli Ci się to spodoba, będziesz mógł uaktualnić do wersji płatnej i dać twój Mac pełny czysty out. Będziesz mógł również prawidłowo odinstalowywać aplikacje na Macu w dowolnym momencie, bez ograniczeń.
Aby usunąć aplikacje z komputera Mac w prosty sposób za pomocą CleanMyMac X, wykonaj poniższe kroki:
- Uruchom CleanMyMac i przejdź do zakładki Uninstaller
- Kliknij View All Applications
- Wybierz dowolną aplikację, którą chcesz całkowicie usunąć
- Kliknij Uninstall, aby usunąć 100% aplikacji z komputera Mac
Jak widać na zrzucie ekranu, istnieje opcja odfiltrowania aplikacji AppStore, aplikacji nieużywanych, 32-bitowych i innych.
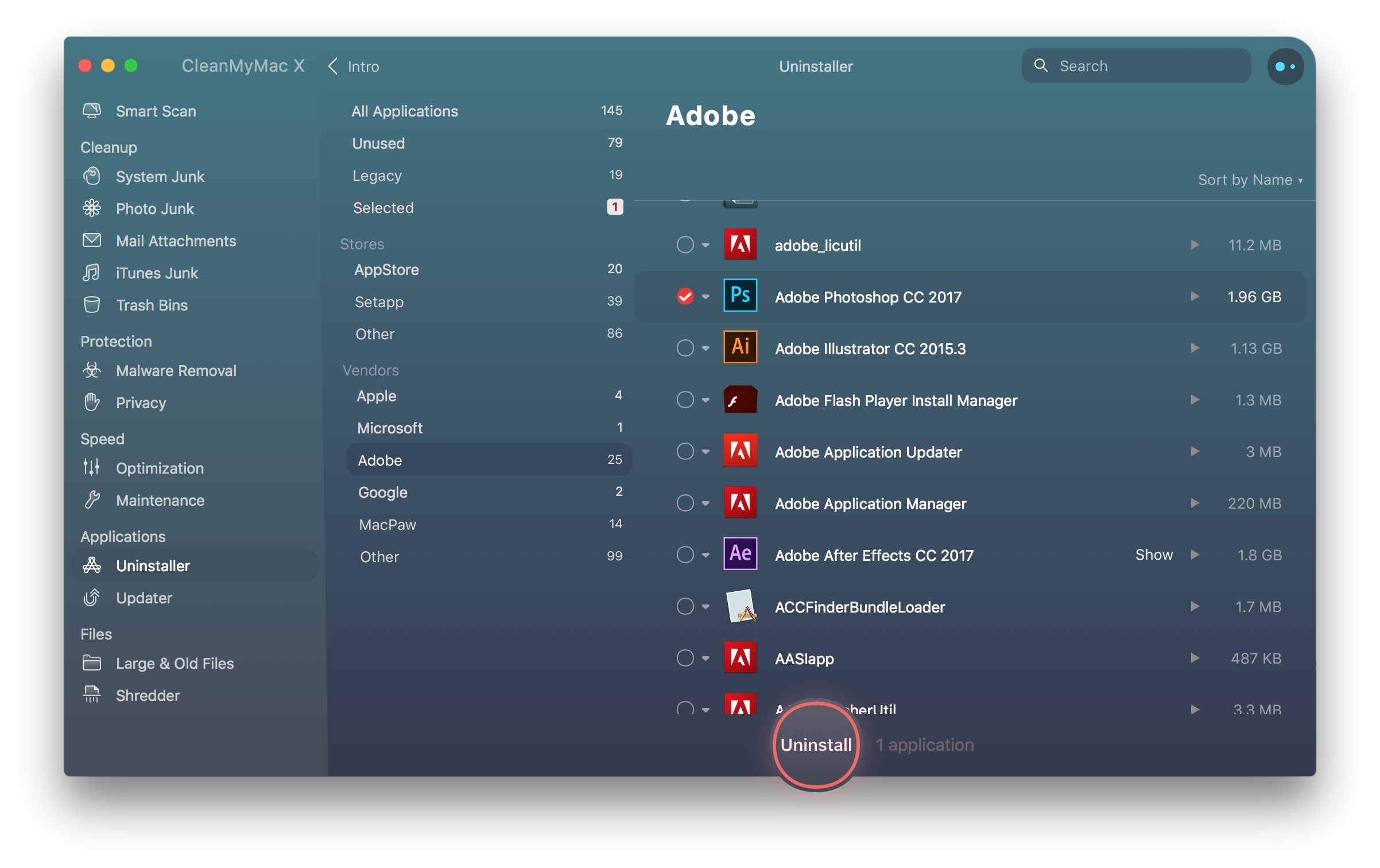
Pobierz darmową wersję
Odinstaluj aplikacje za pomocą Launchpada
Możesz użyć Launchpada, aby pozbyć się swoich aplikacji i widżetów.
- Otwórz Launchpada w Docku
- Przytrzymaj klawisz Command i kliknij dowolną aplikację
- Poczekaj, aż aplikacje zaczną się trząść
Teraz możesz kliknąć ikonę zawisu, aby usunąć aplikację.
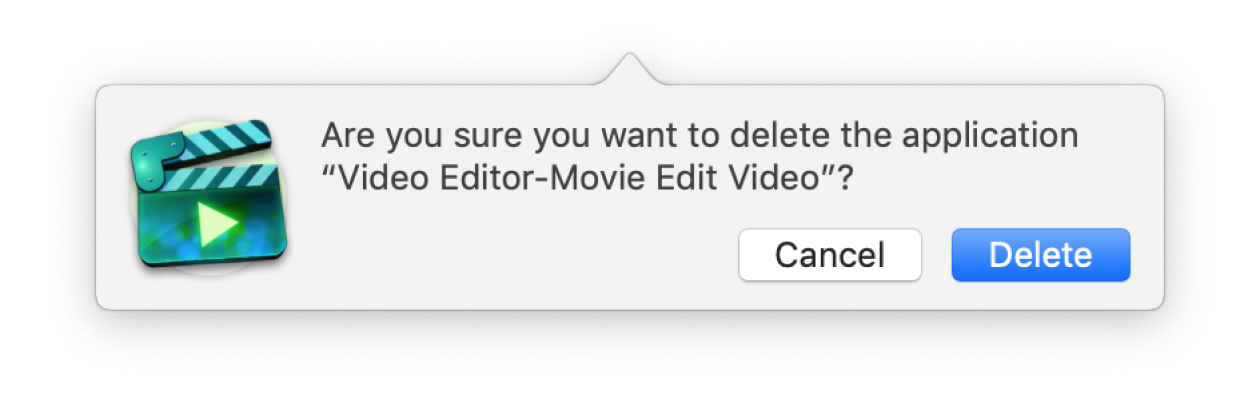
Jak całkowicie odinstalować wtyczkę Java z komputera Mac
Wtyczka Java jest znana z konfliktów z wieloma aplikacjami. Ponowne jej zainstalowanie pomaga przywrócić działanie niektórych usług Maca. Jednak całkowite usunięcie Javy może wydawać się nieco trudniejsze niż odinstalowanie zwykłych aplikacji. Nie jest to jednak nauka o rakietach. Wystarczy kilka kliknięć i podwójnych kliknięć, abyś mógł cieszyć się większą ilością miejsca i szybkością działania Twojego komputera Mac, bez zbędnego bałaganu. Przestrzeń, którą możesz, oczywiście, wykorzystać do zainstalowania innej wersji Javy, jeśli chcesz.
Więc oto jak całkowicie usunąć Javę. Usuń jeden katalog i jeden plik (symlink) w następujący sposób:
- Kliknij ikonę Findera znajdującą się w twoim doku
- Kliknij folder Utilities
- Podwójnie kliknij ikonę Terminal
- W oknie Terminala skopiuj i wklej poniższe polecenia:
-
- sudo rm -fr /Library/Internet\ Plug-Ins/JavaAppletPlugin.plugin
- sudo rm -fr /Library/PreferencePanes/JavaControlPanel.prefPane
- sudo rm -fr ~/Library/Application\ Support/Java
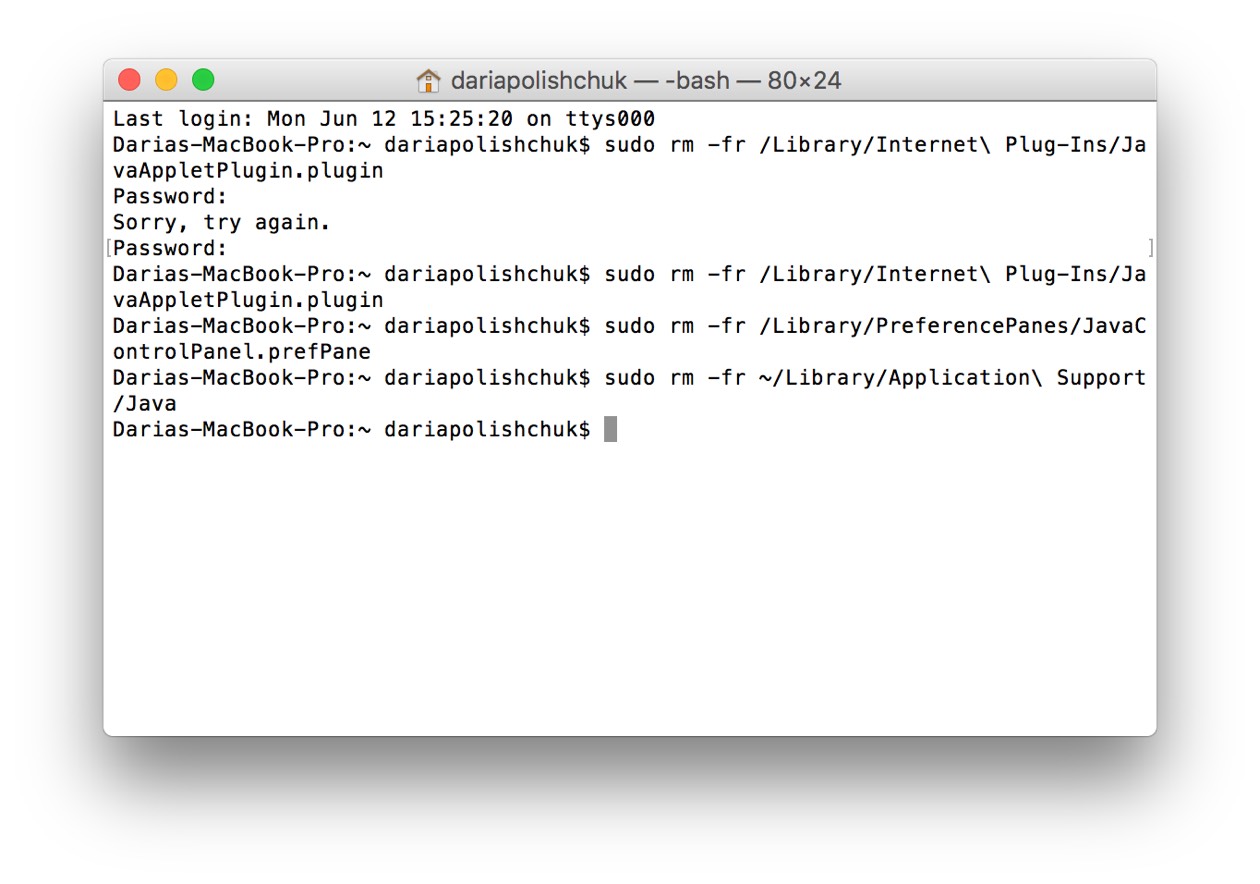
Jak odinstalować aplikacje na Macu za pomocą Terminala
Pokazaliśmy, jak usunąć wtyczkę Java za pomocą Terminala. Ale jak można się domyślić, to działa dla każdej innej aplikacji. Procedura ta wymaga wykonania 2 poleceń: 1) Odnalezienia lokalizacji aplikacji (za pomocą polecenia mdfind) 2) Usunięcia tego folderu za pomocą sudo rm -rf. To ostatnie polecenie może spowodować szkody, więc nie używaj go, jeśli nie jesteś pewien, co robisz).
Okay. Otwórz aplikację Terminal (możesz wpisać jej nazwę do Launchpada)
1. Po pierwsze, znajdziemy lokalizację aplikacji
Teraz wklej to polecenie do okna Terminala:
mdfind -name <Nazwa Twojej aplikacji>
Na przykład aplikacja, którą próbuję usunąć nazywa się „NVU”

Naciśnij enter, a Terminal pokaże Ci, gdzie ta aplikacja znajduje się na Twoim Macu.

2. Usuń tę konkretną ścieżkę
Aby usunąć aplikację, wklej to polecenie do okna Terminala:
sudo rm -rf <Lokalizacja, którą właśnie znalazłeś>
W moim przypadku wygląda to tak:

Uwaga: sudo rm -rf może uszkodzić system, jeśli zostanie użyte niepoprawnie. Możesz usunąć całe swoje konto użytkownika. Jeśli nie jesteś pewien, spróbuj innych metod opisanych w tym artykule.
Teraz wprowadź swoje hasło, aby potwierdzić.
Czy zadziałało? Gratulacje – teraz możesz już oficjalnie nazywać się geekiem.
Jak zresetować aplikacje bez usuwania ich
Tak, to też możesz zrobić. Resetowanie aplikacji to z pewnością najlepsza sztuczka majsterkowicza, jaką może wypróbować każdy użytkownik komputera Mac. Przywraca ona aplikację do stanu domyślnego, a co najważniejsze, pozostawia dane użytkownika w stanie nienaruszonym. Na przykład aplikacje nie są ze sobą zsynchronizowane, więc reset pomaga przywrócić ustawienia początkowe aplikacji. Usuwa pamięć podręczną aplikacji, która powoduje wiele błędów w oprogramowaniu. Funkcja Resetowanie aplikacji znajduje się na karcie Deinstalator w programie CleanMyMac X.
Nawiasem mówiąc, możesz nawet zresetować domyślne aplikacje komputera Mac, takie jak Safari, jeśli są uszkodzone. Oto ja resetujący przeglądarkę Safari:
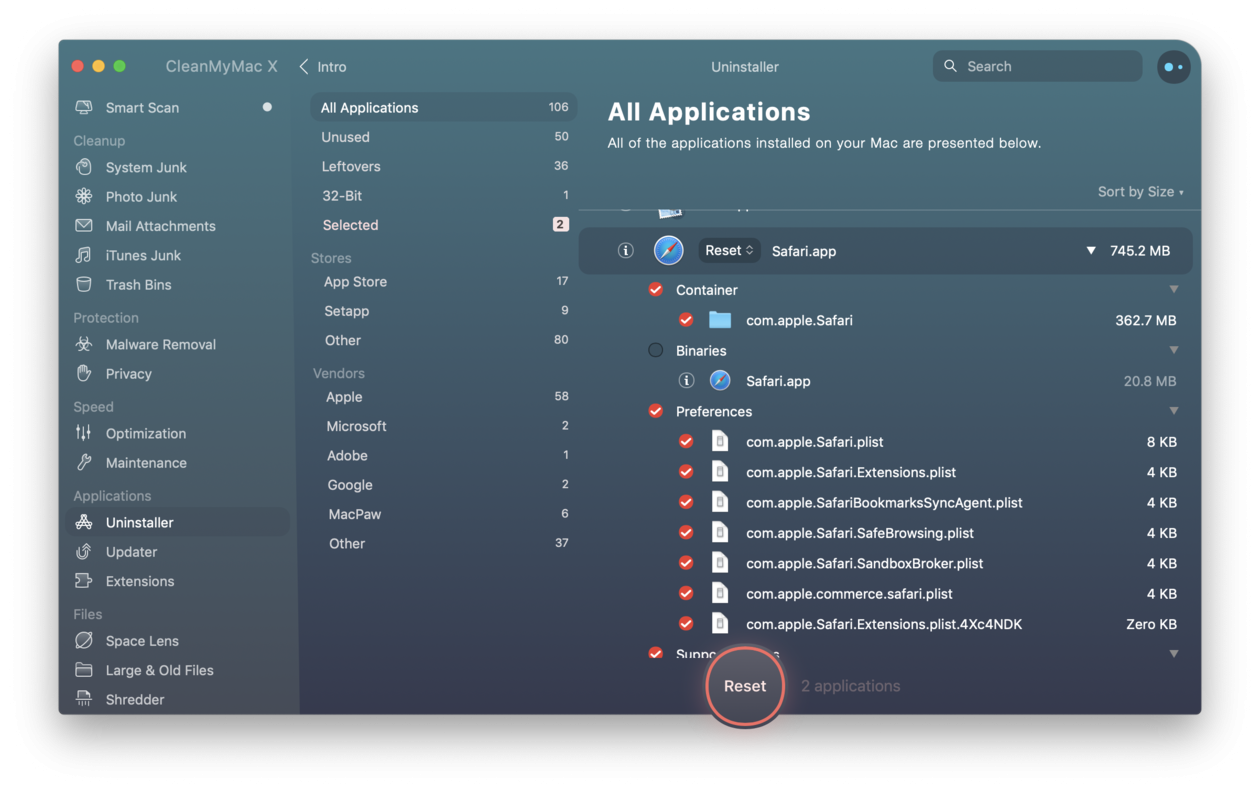
Aby skorzystać z tej funkcji, która jest naprawdę ukrytym klejnotem, otwórz zakładkę Deinstalator w programie CleanMyMac X (pobierz jego bezpłatną wersję tutaj)
- Znajdź i kliknij zakładkę Deinstalator.
- Wybierz dowolną aplikację z listy
- Kliknij menu rozwijane pod przyciskiem Odinstaluj. To ujawnia opcję Reset.
Teraz wiesz wszystko, co potrzebne, aby usunąć aplikacje na Mac poprawny sposób, osiągnąć kompletne odinstalowanie i usunąć irytujące dziwactwa i dziwne zachowania aplikacji. Niezależnie od tego, czy wybierzesz metodę ręczną, czy też skorzystasz z aplikacji CleanMyMac X, możesz mieć pewność, że Twój Mac będzie wolny od niepotrzebnych plików aplikacji, które na próżno zajmują miejsce na dysku. Bezpieczeństwo i czystość to świetne uczucie, prawda?
.