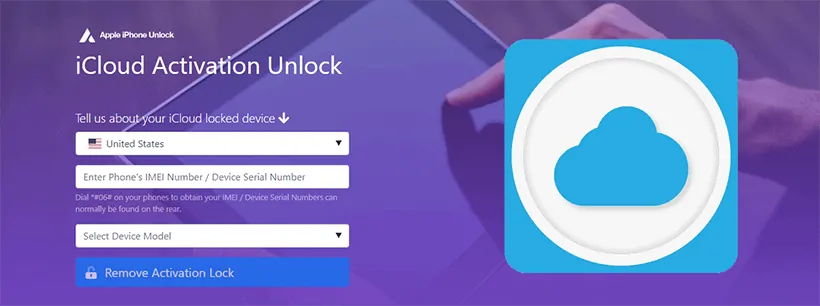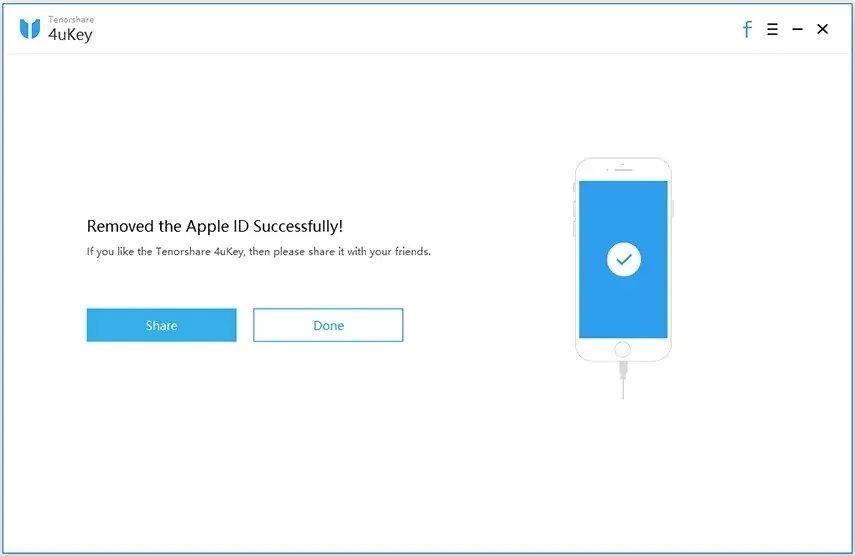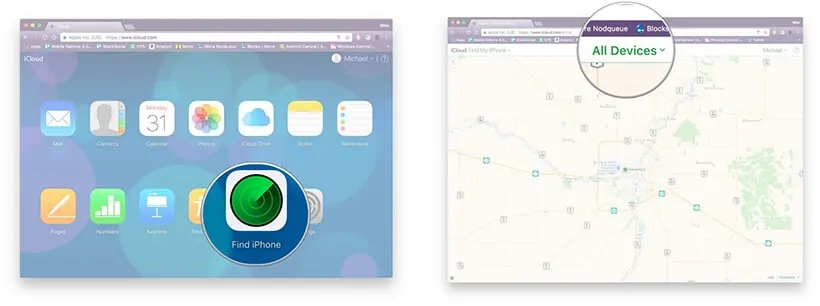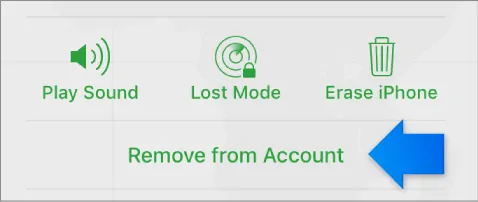„Właśnie kupiłem używanego iPhone’a i muszę go zresetować fabrycznie. Nie mogę tego zrobić, ponieważ funkcja Znajdź mój iPhone jest włączona, a ja nie mam dostępu do konta iCloud, co mogę zrobić?!?!”
Jak interesująco skuteczne jako Znajdź mój iPhone jest jako funkcja bezpieczeństwa, to jest niewygodne w sytuacjach takich jak ta. Na szczęście, istnieje wybór sposobów, aby obejść go i będziemy pokazywać, jak wyłączyć Znajdź mój iPhone bez password.
- Część 1. Co to jest „Znajdź mój iPhone”?
- Część 2. Wyłącz „Znajdź mój iPhone” bez hasła
- Część 3. Normalne sposoby na wyłączenie funkcji Znajdź mój iPhone
- Część 1. Co to jest „Znajdź mój iPhone” na iOS/iPadOS/watchOS?
- Część 2. Jak wyłączyć „Znajdź mój iPhone” bez hasła (iOS 14/13/12/11…)
- 2.1 Usuń Find My iPhone Online Używając AppleiPhoneUnlock (Wszystkie wersje iOS i iPadOS)
- Konsekwencje
- Kroki wyłączenia Find My iPhone bez hasła
- 2.2 Wyłącz Find My iPhone bez użycia Tenorshare 4uKey (iOS 11.4 and Below)
- Konsekwencje
- 2.3 Obejście funkcji Znajdź mój iPhone bez hasła za pomocą obejścia DNS (iOS 8 do iOS 10)
- Cons
- 2.4 Free and Easy Solution for Disabling Find My iPhone (iOS 7 Only)
- Część 3. Jak wyłączyć „Find My iPhone” z hasłem
- 3.1 Wyłącz Find My iPhone Online(Remoteely) Using iCloud
- 3.2 Wyłącz Find My iPhone/iPad z Ustawienia
- Wniosek
Część 1. Co to jest „Znajdź mój iPhone” na iOS/iPadOS/watchOS?
Po podłączeniu konta iCloud do dowolnego urządzenia Apple, automatycznie masz dostęp do funkcji Znajdź mój iPhone.
Ta funkcja pozwala zlokalizować dowolne urządzenie z pulpitu nawigacyjnego iCloud, a w razie potrzeby możesz zdalnie wymazać iPhone’a, aby powstrzymać złodziei przed uzyskaniem danych osobowych.
Możesz również umieścić iPhone’a w trybie Utracone, który uniemożliwia każdemu odblokowanie go, zapewniając bezpieczną alternatywę dla usuwania danych osobowych bez usuwania danych.
Wyraźnie istnieje kilka problemów z tą funkcją chociaż. Wyłączenie Znajdź mój iPhone jest wymogiem dla fabrycznego resetowania iPhone i bez powiązanego konta iCloud hasło, Apple nie pozwoli Ci to zrobić.
Więc to oznacza, że nie będzie można wyłączyć Znajdź mój iPhone/iPad/Apple Watch bez hasła, gdy jest zablokowany? Oczywiście, że nie! Czytaj dalej, aby dowiedzieć się jak.
Część 2. Jak wyłączyć „Znajdź mój iPhone” bez hasła (iOS 14/13/12/11…)
Potrzeba przywrócenia ustawień fabrycznych bez hasła do konta iCloud jest najczęstszą sytuacją, więc zaczniemy od przejścia przez to, jak wyłączyć funkcję Znajdź mój iPhone bez hasła, gdy iPhone/iPad/Apple Watch jest zablokowany.
2.1 Usuń Find My iPhone Online Używając AppleiPhoneUnlock (Wszystkie wersje iOS i iPadOS)
AppleiPhoneUnlock jest zawsze jednym z preferowanych sposobów radzenia sobie z wszelkimi problemami związanymi z iCloud. W tym przypadku możesz użyć AppleiPhoneUnlock, aby trwale usunąć Find My iPhone z dowolnej wersji iOS (i urządzenia). Jeszcze lepiej: jest to usługa online, którą zdalnie opiekują się profesjonaliści.
Proces jest stosunkowo prosty. Składasz zamówienie, które zawiera numer IMEI lub seryjny Twojego urządzenia, a następnie uiszczasz opłatę. W pewnym momencie w ciągu najbliższych 3 dni, otrzymasz e-mail z powiadomieniem, że Find My iPhone został wyłączony to jest to! Nie robisz prawie nic w ogóle.
Here są niektóre główne cechy tej usługi odblokowania iCloud:
- Zdalnie wyłączyć Find My iPhone i iCloud Activation Locks bez żadnego hasła
- Find My iPhone jest trwale wyłączony po usunięciu
- Cały proces jest wykonywany przez profesjonalistę, nie musisz nic robić!
- Niewiarygodnie prosty i bezstresowy proces
Konsekwencje
- Find My iPhone nie jest od razu wyłączony, może to potrwać od 1-3 dni
- Wszelkie dane osobowe na iPhonie zostaną wymazane
- Musisz uiścić opłatę, aby usunąć Find My iPhone
Kroki wyłączenia Find My iPhone bez hasła
Krok 1. Otwórz przeglądarkę i odwiedź stronę usuwania Find My iPhone.
Krok 2. Wprowadź IMEI lub numer seryjny swojego iPhone’a.
Krok 3. Kliknij na „Usuń Activation Lock”. I dokonać płatności za tę usługę.
Krok 4. Po 1-3 dniach, znajdź mój iPhone zostanie usunięty na stałe z Twojego urządzenia. To wszystko!
Tenorshare 4uKey to kolejne rozwiązanie, które ma swoje zalety. W przeciwieństwie do AppleiPhoneUnlock, gdy dowiesz się, jak wyłączyć Find My iPhone za pomocą tego oprogramowania, nie stracisz swoich danych, jeśli masz zainstalowane najnowsze wersje iOS.
Używanie Tenorshare 4uKey usunie konto iCloud z iPhone’a, a z kolei funkcja Find My iPhone nie będzie już działać. Godne uwagi funkcje obejmują:
- Wyłącza funkcję Znajdź mój iPhone na urządzeniach z systemem iOS 11.4 lub niższym bez hasła iCloud
- Telefony korzystające z systemu iOS 10.2 iOS 11.4 nie stracą żadnych danych osobowych
- Możesz używać Tenorshare 4uKey na komputerach z systemem Windows i Mac (dostępna bezpłatna wersja próbna!)
- Po wyłączeniu funkcji Find My iPhone, urządzenie nie może być śledzone przez GPS, wymazywane ani blokowane zdalnie z panelu iCloud
- Jesteś w stanie wyłączyć Find My iPhone samodzielnie, w domu, i szybko oraz zalogować się na własne konto iCloud
- Przydatne do usuwania kodów dostępu i innych blokad z urządzeń iOS
Konsekwencje
- Jeśli Twój iPhone korzysta z iOS 10.1 lub wcześniejszy, to Twoje dane zostaną utracone
- Bezpłatna wersja próbna zapewnia tylko ograniczony dostęp do funkcji
2.3 Obejście funkcji Znajdź mój iPhone bez hasła za pomocą obejścia DNS (iOS 8 do iOS 10)
Zależnie od wersji iOS na Twoim iPhonie, możesz wyłączyć funkcję Znajdź mój iPhone bez hasła za pomocą obejścia DNS iCloud.
Jak to działa, jest właściwie proste. Wszystkie urządzenia z systemem iOS łączą się z serwerami Apple z różnych powodów, w tym w celu aktualizacji Find My iPhone. Ominięcie DNS uniemożliwia iPhone’owi uwierzytelnianie konta iCloud i przekazywanie danych Find My iPhone, przez co staje się on nieskuteczny i w pewnym sensie wyłączony.
Tutaj są niektóre funkcje:
- DNS bypass jest całkowicie darmowy
- Ta metoda może tymczasowo ominąć iCloud Activation Locks
- Szybki i łatwy sposób na ominięcie Find My iPhone
Cons
- To nie wyłącza skutecznie Find My iPhone, tylko blokuje serwer Apple
- Nadaje się tylko dla urządzeń z iOS 8 do iOS 10
- Jeśli ponownie uruchomisz iPhone’a, Find My iPhone zostanie ponownie włączony
- Ominięcie DNS ogranicza funkcje Apple, do których masz dostęp, będziesz mógł korzystać tylko z niektórych aplikacji
2.4 Free and Easy Solution for Disabling Find My iPhone (iOS 7 Only)
iPhone/iPad, które korzystają z iOS 7 może rzeczywiście mieć Find My iPhone/iPad wyłączone z pomocą usterki. Oto szczegółowe kroki:
Krok 1. Otwórz aplikację Ustawienia i przejdź do iCloud.
Krok 2. Stuknij w „Znajdź mój iPhone” suwak i szybko stuknij „Usuń konto” na dole.
Uwaga: musisz stuknąć przycisk usuwania konta szybko przed Find My iPhone pole hasła pojawia, więc prawdopodobnie trzeba będzie spróbować to wiele razy.
Krok 3. Ekran ulegnie awarii i nie będzie w stanie współdziałać z obu opcji. Przytrzymaj klawisz zasilania / blokady na górze iPhone’a, aby go wyłączyć.
Krok 4. Po kilku chwilach, przytrzymaj klawisz zasilania / blokady ponownie, aby włączyć iPhone’a z powrotem.
Krok 5. Wróć do Ustawień i do menu iCloud.
Krok 5. „Znajdź mój iPhone” będzie teraz wyłączony i możesz wybrać „Usuń konto” bez wprowadzania hasła do konta.
Mimo że jest to darmowe i łatwe rozwiązanie, tylko garstka użytkowników będzie mogła z niego skorzystać.
Część 3. Jak wyłączyć „Find My iPhone” z hasłem
Powinieneś teraz wiedzieć dokładnie, jak wyłączyć Find My iPhone bez hasła, ale może być po drugiej stronie płotu. Jeśli wiesz, jakie jest hasło, ale nie wiesz, jak wyłączyć tę funkcję, oto dwie metody.
3.1 Wyłącz Find My iPhone Online(Remoteely) Using iCloud
Przez zalogowanie się do swojego konta iCloud online, jesteś w stanie wyłączyć Find My iPhone z dowolnych urządzeń, które są połączone z kontem.
Krok 1. Na komputerze uruchom przeglądarkę internetową i przejdź do strony iCloud.com.
Krok 2. Zaloguj się, używając tego samego konta iCloud, którego używasz na swoim iPhonie. Po zalogowaniu się strona przeniesie Cię do Launchpada. Wyłącz iPhone’a przed kontynuowaniem tej metody.
Uwaga: możesz zostać poproszony o wprowadzenie kodu weryfikacyjnego, więc miej iPhone’a w pobliżu.
Krok 3. Z tego menu, wybierz „Znajdź iPhone” i zacznie szukać wszystkich swoich urządzeń.
Krok 4. To może potrwać minutę lub dwie, aby załadować w zależności od tego, jak wiele urządzeń masz podłączonych do konta. Kliknij „Wszystkie urządzenia” i wybierz iPhone’a, na którym chcesz wyłączyć funkcję Znajdź mój iPhone.
Krok 5. Twój iPhone zostanie wyświetlony jako „Offline”. Poniżej różnych opcji Find My iPhone, kliknij na „Usuń z konta”.
Krok 6. Kliknij „Usuń” w wyskakującym powiadomieniu, które się pojawi.
Po wykonaniu tych kroków możesz włączyć iPhone’a z powrotem i Find My iPhone nie będzie już włączone.
3.2 Wyłącz Find My iPhone/iPad z Ustawienia
Alternatywnie, bardziej wygodnym sposobem byłoby wyłączenie Find My iPhone/iPad poprzez aplikację Ustawienia zamiast.
Oto kroki, aby wyłączyć Find My iPhone na iPhone 6 (działa również dla iPhone 7 i później):
Krok 1. Odblokuj iPhone’a i otwórz aplikację Ustawienia.
Krok 2. Stuknij swoje konto iCloud w górnej części menu.
Krok 3. Wybierz iPhone’a z listy urządzeń.
Krok 4. Stuknij „Znajdź mój iPhone” i stuknij suwak „Znajdź mój iPhone”.
Krok 5. Wprowadź hasło do konta iCloud, aby zweryfikować, a na koniec stuknij „Wyłącz”.
Znajdź mój iPhone nie będzie już aktywny dla Twojego iPhone’a i możesz teraz zresetować go fabrycznie bez tego ograniczenia.
Wniosek
Czy masz hasło do iCloud, czy nie, jest nieistotne. Powyżej można zobaczyć, że istnieją rozwiązania, jak wyłączyć Find My iPhone z i bez hasła. Niektóre z tych rozwiązań są bardziej uciążliwe niż inne, ale zapewniam, że jeden z nich będzie działać dla Ciebie!
.