Microsoft Excel Arkusz kalkulacyjny jest potężnym narzędziem, które jest zawarte w pakiecie Microsoft Office Suite. Jest to wszechstronność i moc zrobić Excel bardzo popularne. Tak, że Excel stał się standardem przemysłowym w większości firm korporacyjnych. Ostatnio niektórzy użytkownicy zgłosili, że nie są w stanie znaleźć pionowego paska przewijania w Excelu. Zaczęliśmy diagnozować problematyczny system i okazało się, że Excel nie pokazuje żadnego paska przewijania. Stworzyliśmy nowy arkusz kalkulacyjny i próbowaliśmy nadal ten sam problem. Więc co powoduje tego typu problemy. Istnieją trzy główne powody, które powodują znikanie paska przewijania.
Pasek przewijania wyłączony: Większość czasu nie zauważamy, że istnieje możliwość Wyłączenie paska przewijania. Excel posiada opcję wyłączenia paska przewijania i zwiększenia jego widoczności. Opcję tę można znaleźć w sekcji Opcje wyświetlania dla tego skoroszytu. Więcej na ten temat zobaczysz w części poświęconej rozwiązaniom.
Pasek przewijania może być zminimalizowany: Czasami pasek przewijania może zostać zminimalizowany przez pomyłkę. Lub jeśli puste wiersze i puste kolumny, które zostały wcześniej usunięte i kiedy pasek przewijania staje się zbyt cienka z powodu nadmiernej ilości wierszy.
Corrupted excel: Jeśli excel został uszkodzony może być możliwość spowodowania zniknięcia paska przewijania.
Nie pasuje do ekranu: Kiedy program Excel może być powiększony lub może być zminimalizowany, z powodu którego program musi być ograniczony do określonej ilości miejsca na ekranie. Jeśli program jest ograniczony, to automatycznie minimalizuje pasek przewijania, aby zachować bezpieczeństwo informacji w komórkach. Wiemy już, co powoduje brak paska przewijania w Excelu. Jeśli masz do czynienia z problemem znikania paska przewijania, to ten post poprowadzi Cię do rozwiązania tego problemu. Znajdź rozwiązania poniżej.
Rozwiązanie 1. Uruchom ponownie program
Przed przystąpieniem do innego rozwiązania najpierw uruchom ponownie program i sprawdź raz. Zamknij program i otwórz go ponownie. Lub możesz otworzyć Excela w trybie bezpiecznym i sprawdzić raz.
Otwórz polecenie uruchomienia naciskając Windows + R i wpisz excel /safe, i naciśnij enter to otworzy Excela w trybie bezpiecznym. Sprawdź, czy pasek przewijania jest widoczny w trybie bezpiecznym. Jeśli używasz Excela w środowisku korporacyjnym, to musisz zalogować się na swój identyfikator, sprawdź czy pasek przewijania Excela działa w innym profilu użytkownika. Jeśli działa możesz odtworzyć swój profil i sprawdzić.
Rozwiązanie 2: Włącz pasek przewijania
Jak już wspomniałem większość czasu nie zauważamy, że istnieje możliwość wyłączenia paska przewijania. Excel posiada opcję wyłączenia paska przewijania oraz zwiększenia widoczności paska przewijania. Opcję tę można znaleźć w sekcji Opcje wyświetlania dla tego skoroszytu.
- Otwórz program Excel i kliknij pusty arkusz kalkulacyjny lub możesz otworzyć swój ważny plik Excela, w którym brakuje paska przewijania.
- Kliknij kartę Plik i wybierz Opcje, spowoduje to otwarcie Opcji programu Excel.
- Teraz kliknij opcję advance i przewiń w dół, aż znajdziesz opcję Opcje wyświetlania dla tego skoroszytu.
- Sprawdź, czy opcja Pokaż pionowy pasek przewijania jest zaznaczona, jeśli nie Sprawdź opcję i daj OK.
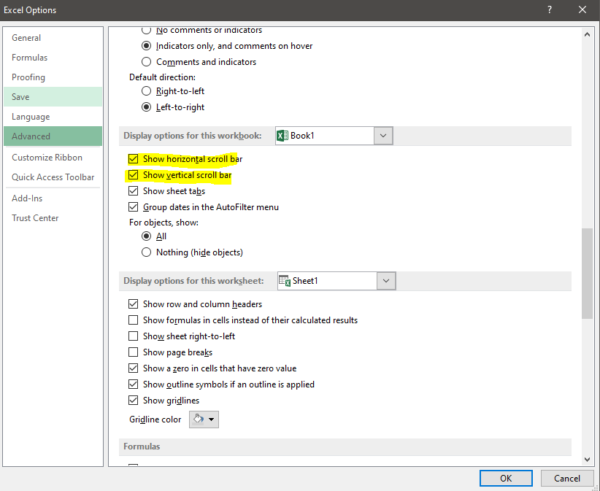
- Teraz uruchom ponownie excela raz i sprawdź.
Rozwiązanie 3: Maksymalizacja paska przewijania
Jeśli ustawisz Excela na maksymalną liczbę arkuszy do pokazania na jednej stronie, wtedy możesz znaleźć poziomy pasek ekranu. W tym przypadku będzie sprawdzić, jak uzyskać pasek przewijania back.
- Otwórz swój ważny plik Excel, w którym pasek przewijania brakuje.
- Na dolnym prawym rogu, można zobaczyć trzy kropki obok przycisku Dodaj. Jeśli te kropki są obecne, oznacza to, że pasek przewijania został zminimalizowany.
- Kliknij i przytrzymaj trzy kropki i przeciągnij w lewo, aby ponownie wyświetlić pasek przewijania.
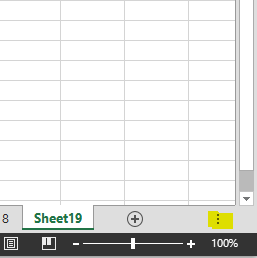
- Teraz widać pasek przewijania. Jeśli nie, przejdź do następnego rozwiązania.
Rozwiązanie 4: Ułóż płytki.
Czasami, jeśli płytki nie są ułożone prawidłowo, może wystąpić błąd w niektórych wersjach programu. Then you cant find the scroll bar.
- Otwórz swój ważny plik Excela, w którym brakuje paska przewijania.
- Kliknij kartę Widok i wybierz opcję Ułóż wszystko.
- Teraz kliknij na Kafelki i wybierz OK. Sprawdź, czy jesteś w stanie zobaczyć jakiekolwiek zmiany, Zamknij i otwórz Excela, aby zobaczyć, czy problem nadal występuje.
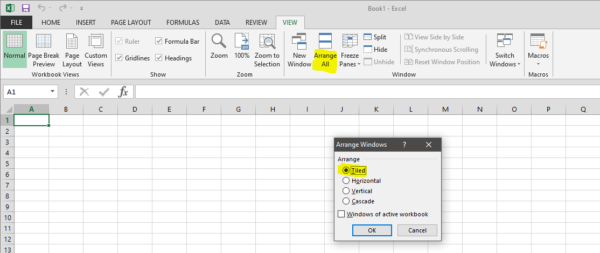
Rozwiązanie 5: Ponowne zainstalowanie MS office
Jeśli powyższe rozwiązanie nie daje żadnych rezultatów, wtedy ostateczną opcją będzie ponowne zainstalowanie MS office.
- Otwórz polecenie Uruchom i wpisz appwiz.cpl i naciśnij enter, to otworzy programy i funkcje.
- Znajdź Microsoft office i kliknij prawym przyciskiem myszy i wybierz opcję zmiany. Po uruchomieniu programów pojawi się opcja naprawy.
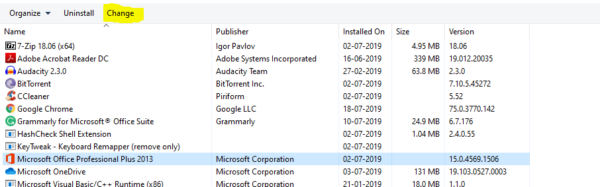
.