- What Is CompatTelRunner.exe (Compatibility Telemetry) In Windows 10
- How To Disable CompatTelRunner.exe
- How To Delete CompatTelRunner
- Uruchom System File Checker
- Naprawa systemu operacyjnego za pomocą skanowania DISM
- Scan Your System For Malware
- Clean Temporary Files And Folders Using Disk Cleanup
- Sprawdź aktualizacje systemu Windows
- Wideo pokazujące, jak wyłączyć lub usunąć CompatTelRunner:
What Is CompatTelRunner.exe (Compatibility Telemetry) In Windows 10
Plik CompatTelRunner.exe jest składnikiem systemów operacyjnych Microsoft Windows i jest tworzony przez firmę Microsoft. Proces ten jest również znany jako Microsoft Compatibility Telemetry, Compatibility Appraiser Telemetry Runner lub po prostu Compatibility Telemetry. CompatTelRunner.exe jest plikiem systemowym i ważną częścią systemu Windows. Znajduje się on w folderze C:\Windows\System32.
Proces CompatTelRunnere.exe jest używany przez system Windows do przeprowadzania diagnostyki systemu w celu określenia, czy występują jakiekolwiek problemy ze zgodnością. Zbiera on również informacje telemetryczne programu (jeśli wybrano tę opcję) dla programu Microsoft Customer Experience Improvement Program. Dzięki temu firma Microsoft może zapewnić kompatybilność podczas instalowania najnowszej wersji systemu operacyjnego Windows. Proces ten ma również miejsce podczas uaktualniania systemu operacyjnego.
Proces Compatibility Telemetry jest bezpieczny, ponieważ jest to plik systemu Windows i podpisany przez firmę Microsoft. Nie jest to wirus ani inna forma złośliwego oprogramowania. To znaczy, chyba że został zainfekowany przez malware lub inne możliwe infekcje. Proces ten może wydawać się podejrzany, ponieważ może zużywać dużą ilość zasobów procesora (Central Processing Unit) i dysku oraz spowalniać komputer. Jak jednak wspomniano, jest on w rzeczywistości bezpieczny.
Proces ten nie jest ogólnie wymagany do prawidłowego działania systemu operacyjnego Windows i może zostać zatrzymany lub usunięty, ale nie zalecamy tego robić, jeśli chcesz, aby Microsoft zdiagnozował twój system i włączył proces CompatTelRunner.exe do przeprowadzania kontroli zgodności.
W tym przewodniku pokazujemy, jak zatrzymać (wyłączyć) proces CompatTelRunner.exe przed uruchomieniem, jak usunąć plik CompatTelRunner, jak naprawić wszelkie związane z nim problemy i jak zabezpieczyć ten proces przed infekcjami i zagrożeniami. Przeczytaj poniższy artykuł, aby dowiedzieć się więcej.

Table of Contents:
- Wprowadzenie
- How To Disable CompatTelRunner.exe
- How To Delete CompatTelRunner
- Run System File Checker
- Repair Your Operating System Using DISM Scan
- Scan Your System For Malware
- Clean Temporary Files And Folders Using Disk Cleanup
- Check For Windows Updates
- Video Showing How To Disable Or Delete CompatTelRunner
How To Disable CompatTelRunner.exe
Pokazujemy tutaj, jak wyłączyć proces CompatTelRunner.exe za pomocą Harmonogramu zadań. Harmonogram zadań systemu Windows jest składnikiem systemu Microsoft Windows, który zapewnia możliwość zaplanowania uruchamiania programów lub skryptów w predefiniowanym czasie lub w określonych odstępach czasu. Harmonogram zadań pozwala użytkownikom na automatyczne wykonywanie rutynowych zadań na wybranym komputerze. W tym celu monitoruje wybrane przez użytkownika kryteria, a następnie wykonuje predefiniowane zadania, gdy kryteria te zostaną spełnione. Zadania Harmonogramu zadań systemu Windows mogą być zaplanowane do wykonania w określonym czasie, gdy wystąpi określone zdarzenie systemowe, gdy użytkownik się zaloguje, gdy system zostanie uruchomiony, zadanie zostanie zarejestrowane itp. Jeśli chcesz zaplanować pewne zadania, lub z jakiegoś powodu nie możesz wyłączyć komputera ręcznie, planowanie zadań może być przydatne. Na przykład, jeśli zostawisz program uruchomiony na komputerze w nocy (być może skanowanie) i nie chcesz ręcznie wyłączyć komputer w środku nocy, Task Scheduler może wykonać zadanie dla Ciebie. Aby otworzyć Task Scheduler, wpisz „task scheduler” w Search i kliknij „Task Scheduler” result.
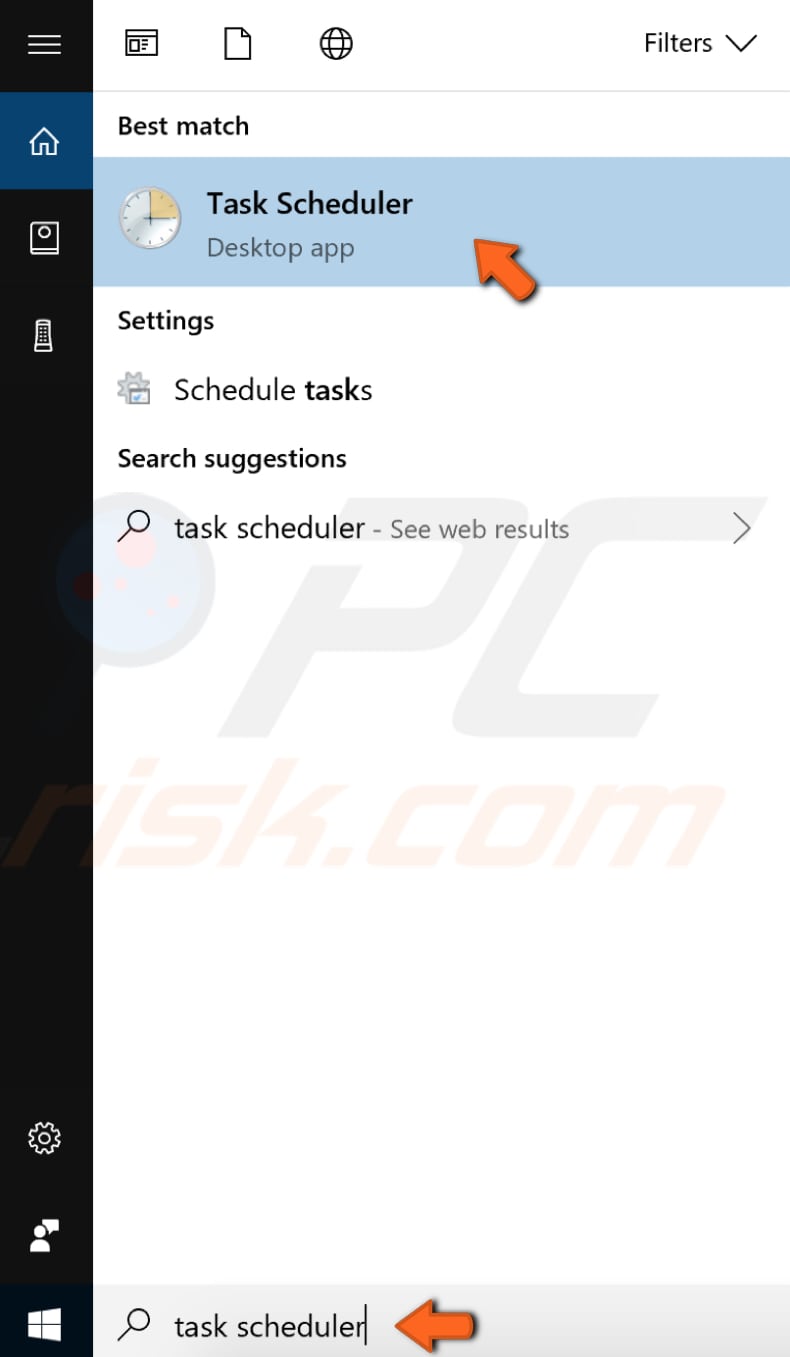
Now follow this path by expanding each folder until you reach the one we need: Task Scheduler Library > Microsoft > Windows > Application Experience. Kliknij folder Application Experience i zobaczysz listę zadań w środkowym panelu – powinna ona zawierać Microsoft Compatibility Appraiser, ProgramDataUpdater, SartupAppTask i inne zadania. Kliknij prawym przyciskiem myszy na każdym z nich z osobna i wybierz „Wyłącz” z menu kontekstowego.
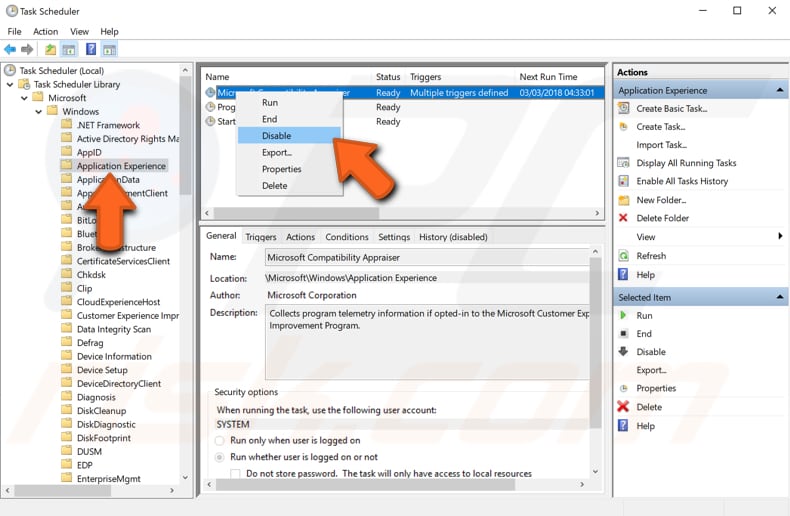
How To Delete CompatTelRunner
Dla tego jednego, musisz być zalogowany do systemu Windows za pomocą konta administratora. Przejdź do folderu C:\Windows\System32 i przewiń listę plików w dół, aż znajdziesz „CompatTelRunner”. Kliknij go prawym przyciskiem myszy i wybierz „Właściwości”.
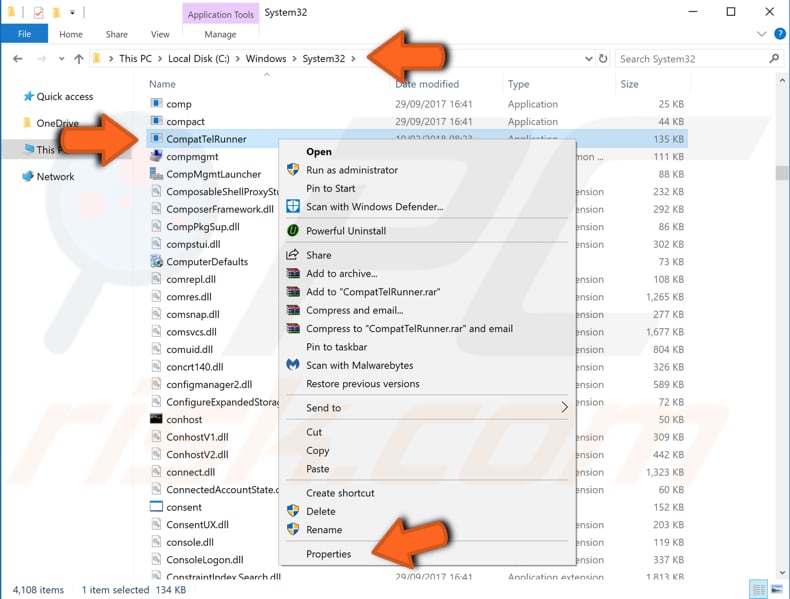
W oknie Właściwości CompatTelRunner wybierz kartę „Zabezpieczenia”, a następnie kliknij przycisk „Zaawansowane”.
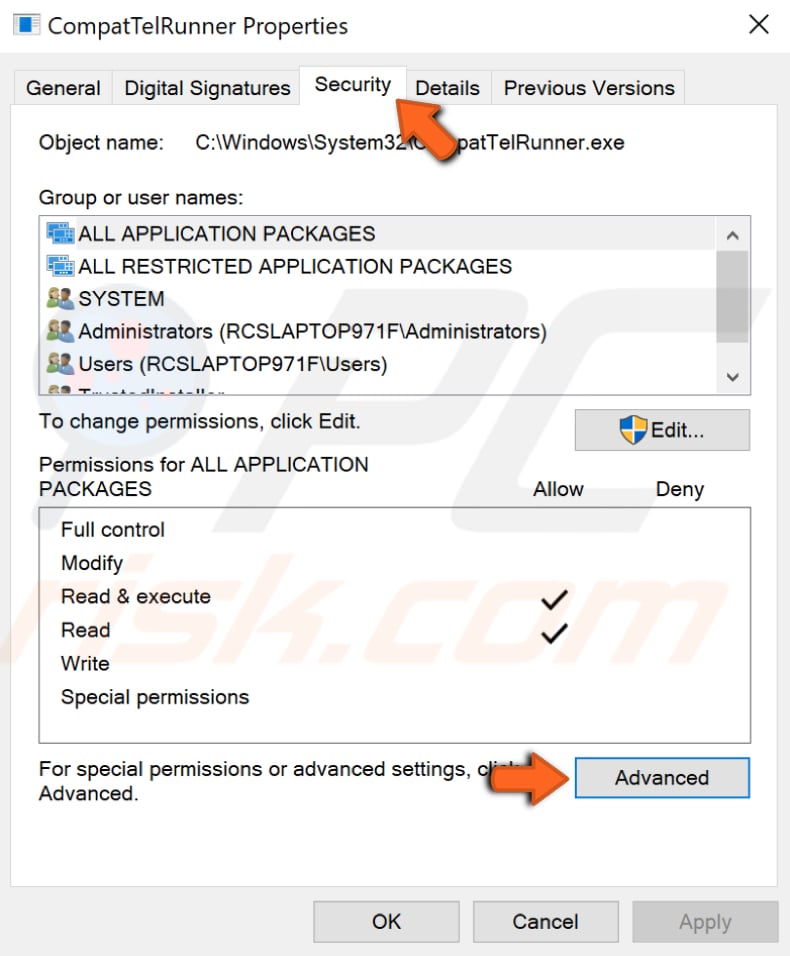
W oknie Zaawansowane ustawienia zabezpieczeń dla CompatTelRunner, kliknij przycisk „Zmień” obok „Właściciel:”.
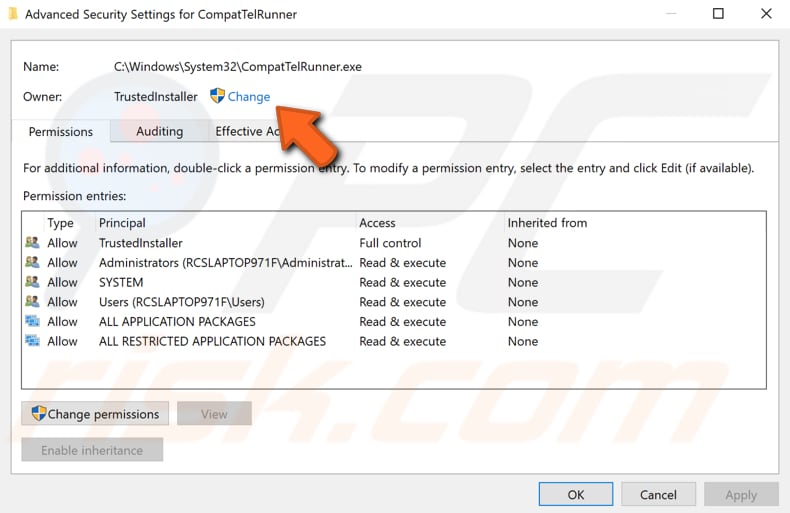
W polu pod „Wpisz nazwę obiektu do wyboru (przykłady)” wpisz nazwę swojego konta lokalnego, a następnie kliknij „Sprawdź nazwy”. Powinna pojawić się nazwa właściciela. Kliknij „OK”. W naszym przykładzie widać, że nazwa naszego komputera to „test” – zmieniła się ona (po kliknięciu „Sprawdź nazwy”) na obecną.
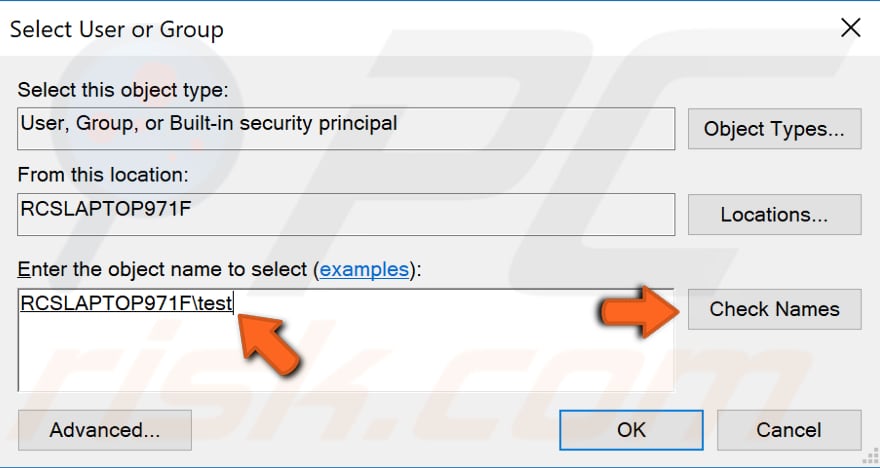
Kliknij „Zastosuj” w poprzednim oknie, a powinieneś otrzymać komunikat, że jeśli właśnie przejąłeś własność tego obiektu (CompatTelRunner), musisz zamknąć i ponownie otworzyć właściwości obiektu, zanim będziesz mógł zobaczyć lub zmienić uprawnienia. Kliknij „OK” i zamknij wszystkie okna z wyjątkiem folderu System32.
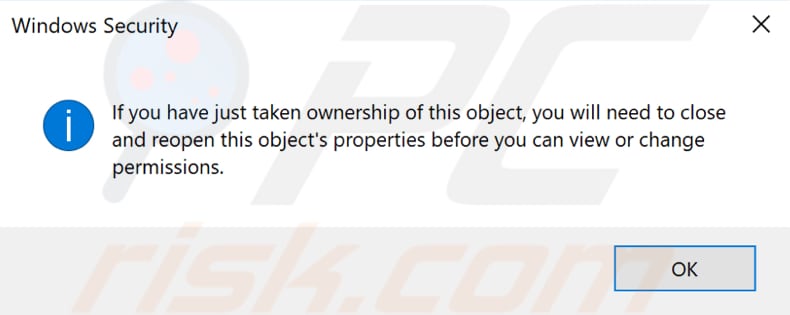
Teraz kliknij prawym przyciskiem myszy na plik CompatTelRunner i wybierz „Właściwości” z menu kontekstowego. Wybierz zakładkę „Bezpieczeństwo” i kliknij przycisk „Zaawansowane”. Wybierz swoje konto i kliknij „Edytuj”.
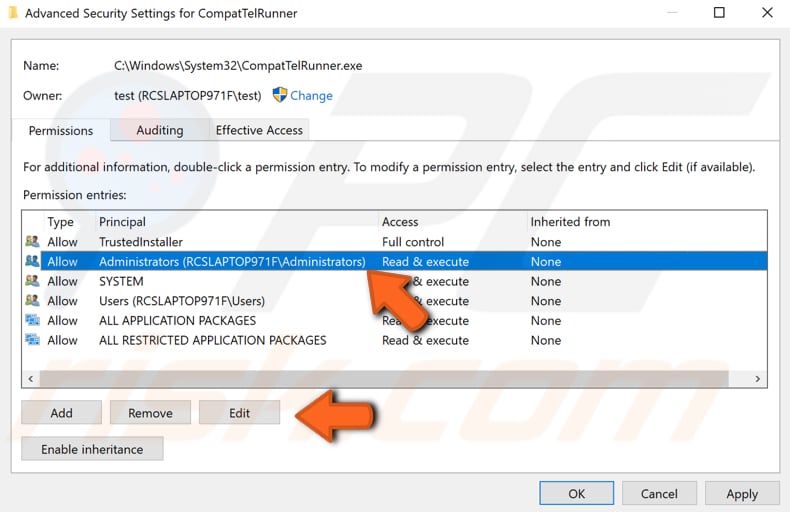
Teraz zaznacz pole wyboru „Pełna kontrola” i kliknij „OK”. Następnie kliknij „Zastosuj” w poprzednim oknie.

Zamknij wszystkie okna z wyjątkiem okna folderu System32, kliknij prawym przyciskiem myszy na plik CompatTelRunner i wybierz „Usuń” z menu kontekstowego, aby usunąć go z systemu. Zostanie on przeniesiony do Kosza – opróżnij go również.
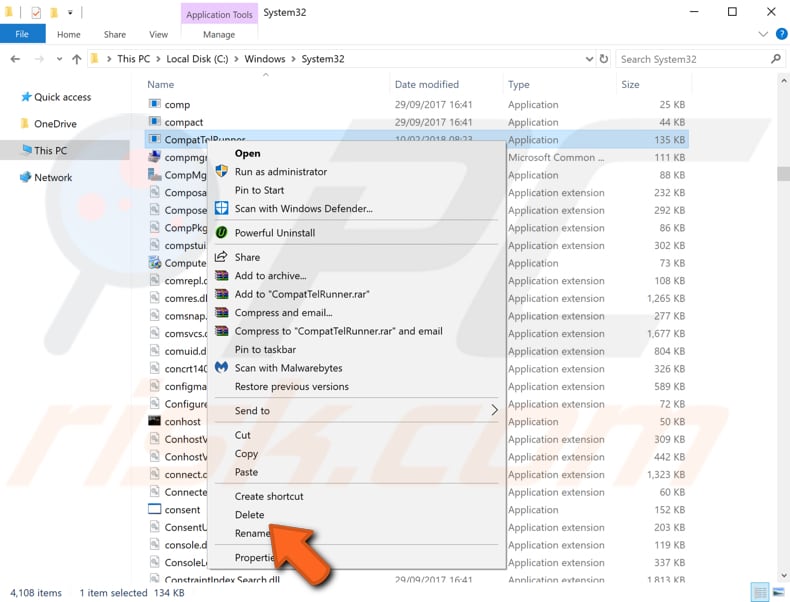
Opiszemy teraz kilka rozwiązań problemów związanych z procesem CompatTelRunner.exe. Jeśli nie chcesz zatrzymać procesu CompatTelRunner lub usunąć jego pliku, ale masz problemy z samym procesem lub plikiem, spróbuj następujących metod:
Uruchom System File Checker
System File Checker (SFC) jest narzędziem w systemie Windows, które pozwala użytkownikom skanować w poszukiwaniu uszkodzeń plików systemowych Windows i przywracać uszkodzone pliki. Ten przewodnik opisuje, jak uruchomić narzędzie System File Checker (SFC.exe), aby przeskanować pliki systemowe i naprawić brakujące lub uszkodzone pliki systemowe (w tym pliki .DLL). Jeśli brakuje pliku Windows Resource Protection (WRP) lub jest on uszkodzony, system Windows może nie zachowywać się zgodnie z oczekiwaniami. Na przykład, niektóre funkcje systemu Windows mogą nie działać lub system Windows może się zawiesić. Opcja „sfc scannow” jest jednym z kilku specyficznych przełączników dostępnych w poleceniu sfc, poleceniu Wiersza poleceń używanym do uruchamiania System File Checker. Aby go uruchomić, najpierw otwórz Wiersz polecenia, wpisując „command prompt” w polu wyszukiwania. Następnie kliknij prawym przyciskiem myszy na „Command Prompt”, wybierz „Uruchom jako administrator” z menu rozwijanego, aby uruchomić Command Prompt z uprawnieniami administratora. Musisz uruchomić podwyższony Wiersz polecenia, aby móc wykonać skanowanie SFC.
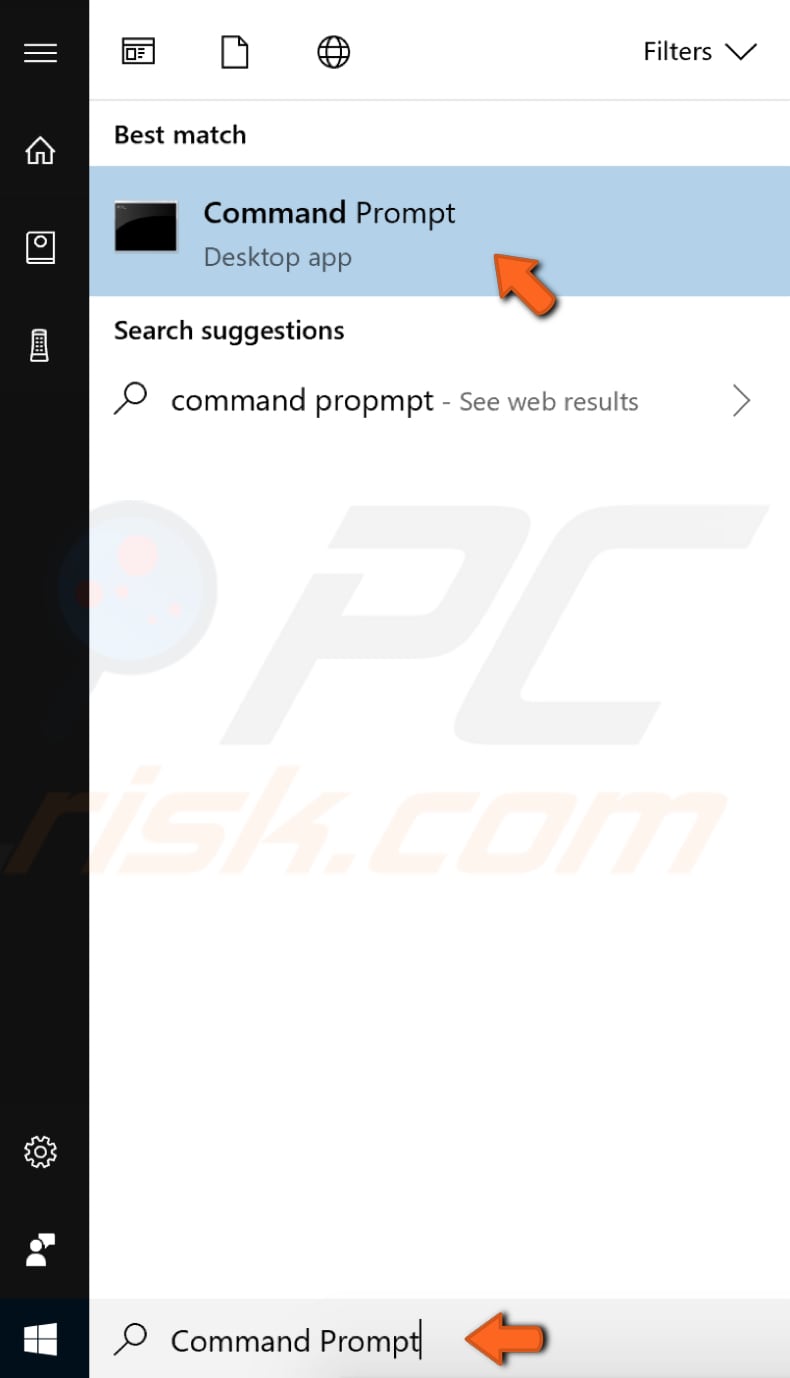
W oknie Wiersza polecenia wpisz „sfc /scannow” i naciśnij Enter na klawiaturze, aby wykonać to polecenie. System File Checker rozpocznie się i powinien zająć trochę czasu (około 15 minut), aby zakończyć skanowanie. Poczekaj na zakończenie procesu skanowania i uruchom ponownie komputer, aby sprawdzić, czy nadal występują problemy z CompatTelRunner.exe
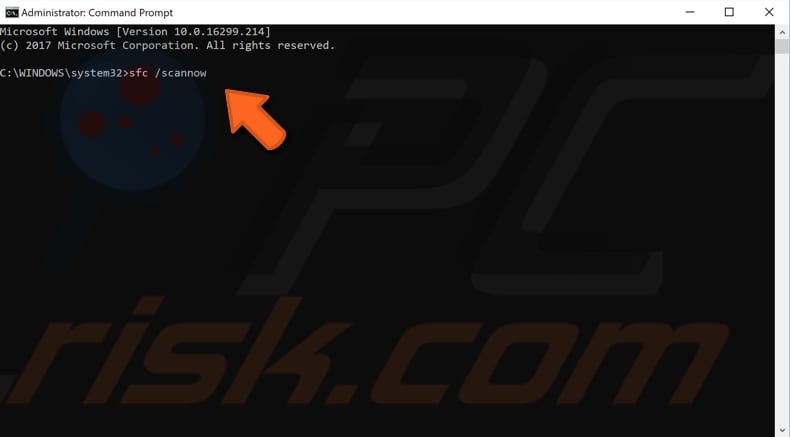
Naprawa systemu operacyjnego za pomocą skanowania DISM
Deployment Image Servicing and Management (DISM) może być używany do naprawy i przygotowania obrazów systemu Windows, w tym środowiska odzyskiwania systemu Windows, systemu Windows Setup i systemu Windows PE. Aby uruchomić skanowanie DISM, należy otworzyć Wiersz polecenia jako administrator. W polu wyszukiwania wpisz „command prompt”, a następnie kliknij prawym przyciskiem myszy „Command Prompt”. Z menu rozwijanego wybierz opcję „Uruchom jako administrator”, aby uruchomić program Command Prompt z uprawnieniami administratora. Wpisz „DISM /Online /Cleanup-Image /RestoreHealth”. Naciśnij Enter na klawiaturze, aby wykonać to polecenie. Zobacz, czy to rozwiąże problemy z CompatTelRunner.exe
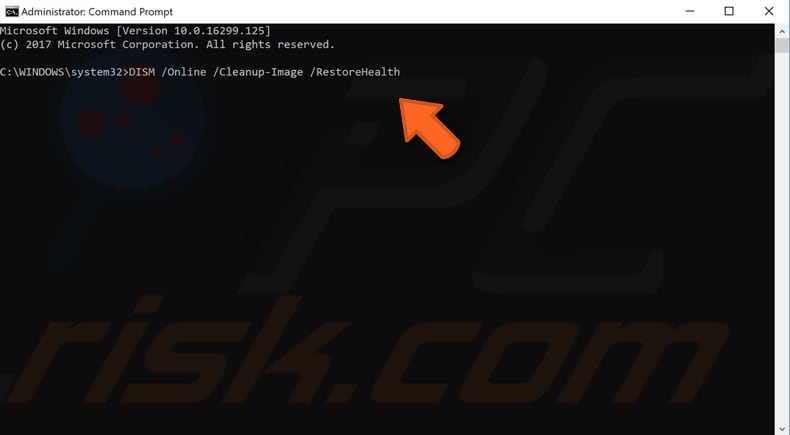
Scan Your System For Malware
Jedną z przyczyn problemów z procesem/plikiem CompatTelRunner.exe jest infekcja malware (lub infekcje) na komputerze. Istnieje możliwość, że plik CompatTelRunner.exe jest składnikiem złośliwego oprogramowania. Wykonaj pełne skanowanie systemu i sprawdź, czy wykryje ono jakiekolwiek złośliwe oprogramowanie w systemie. Możesz użyć programu Windows Defender (wbudowany program antywirusowy), który chroni komputer przed wirusami, oprogramowaniem szpiegującym i innym złośliwym oprogramowaniem. Mo na równie u y innego oprogramowania antywirusowego innej firmy. Aby uruchomić pełne skanowanie systemu przy użyciu programu Windows Defender, wpisz słowo „wirus” w polu Wyszukaj i kliknij wynik „Ochrona przed wirusami & przed zagrożeniami”.
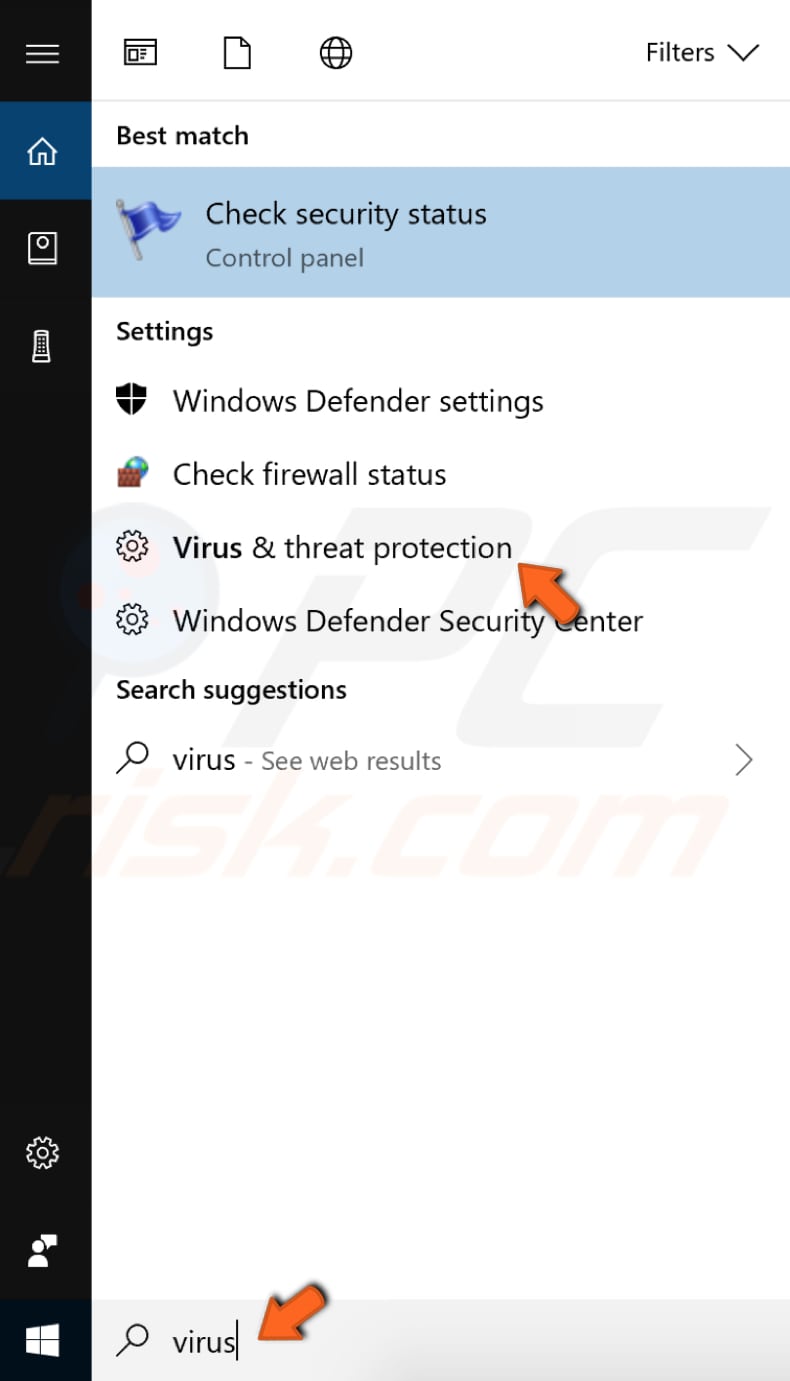
W oknie Ochrona przed wirusami & przed zagrożeniami kliknij opcję „Skanowanie zaawansowane”.
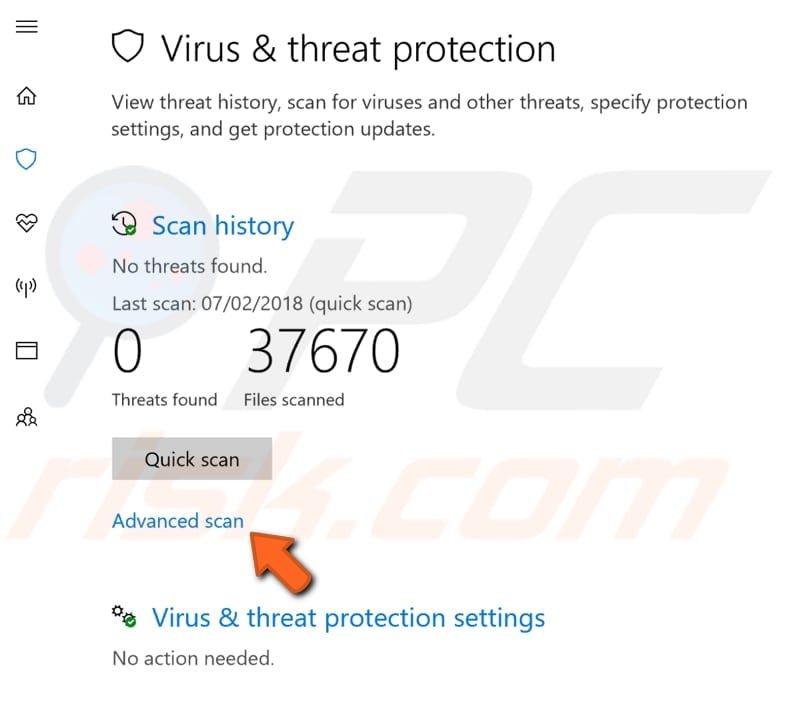
Wybierz opcję „Pełne skanowanie” i kliknij przycisk „Skanuj teraz”. Spowoduje to rozpoczęcie skanowania systemu w poszukiwaniu złośliwego oprogramowania. Jeśli znajdziesz jakieś wirusy, usuń je i sprawdź, czy problem został rozwiązany.
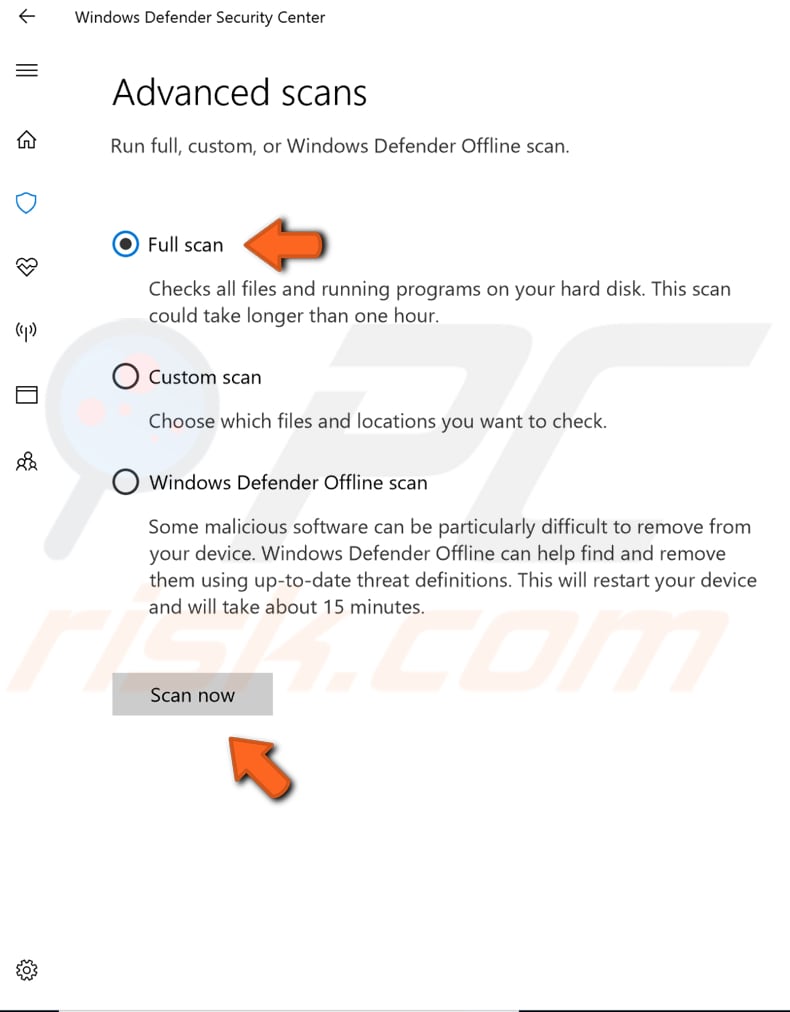
Możesz wybrać inny skaner antywirusowy/malware z naszej listy Top anti-malware. Lista składa się z dobrze znanych najlepszych programów usuwających spyware i pomoże Ci wybrać odpowiednie oprogramowanie do ochrony Twojego komputera. Możesz znaleźć listę klikając na ten link.
Clean Temporary Files And Folders Using Disk Cleanup
Najprostszym i najszybszym sposobem na usunięcie plików tymczasowych i folderów z systemu Windows jest użycie narzędzia Disk Cleanup. Oczyszczanie Dysku jest używane do zmniejszenia liczby niepotrzebnych plików na dyskach, co może pomóc w szybszym działaniu komputera. Może ono usunąć pliki tymczasowe i systemowe, opróżnić Kosz i usunąć wiele innych elementów, które mogą nie być już potrzebne. Te pliki-śmieci mogą wpływać na szybkość przetwarzania danych przez komputer, powodując powolne działanie aplikacji, a nawet uniemożliwiając ich uruchomienie. Pliki te mogą powodować problemy z programem CompatTelRunner.exe. Aby uruchomić narzędzie Oczyszczanie dysków, wpisz w wyszukiwarce hasło „disk cleanup” i kliknij wynik „Disk Cleanup”.
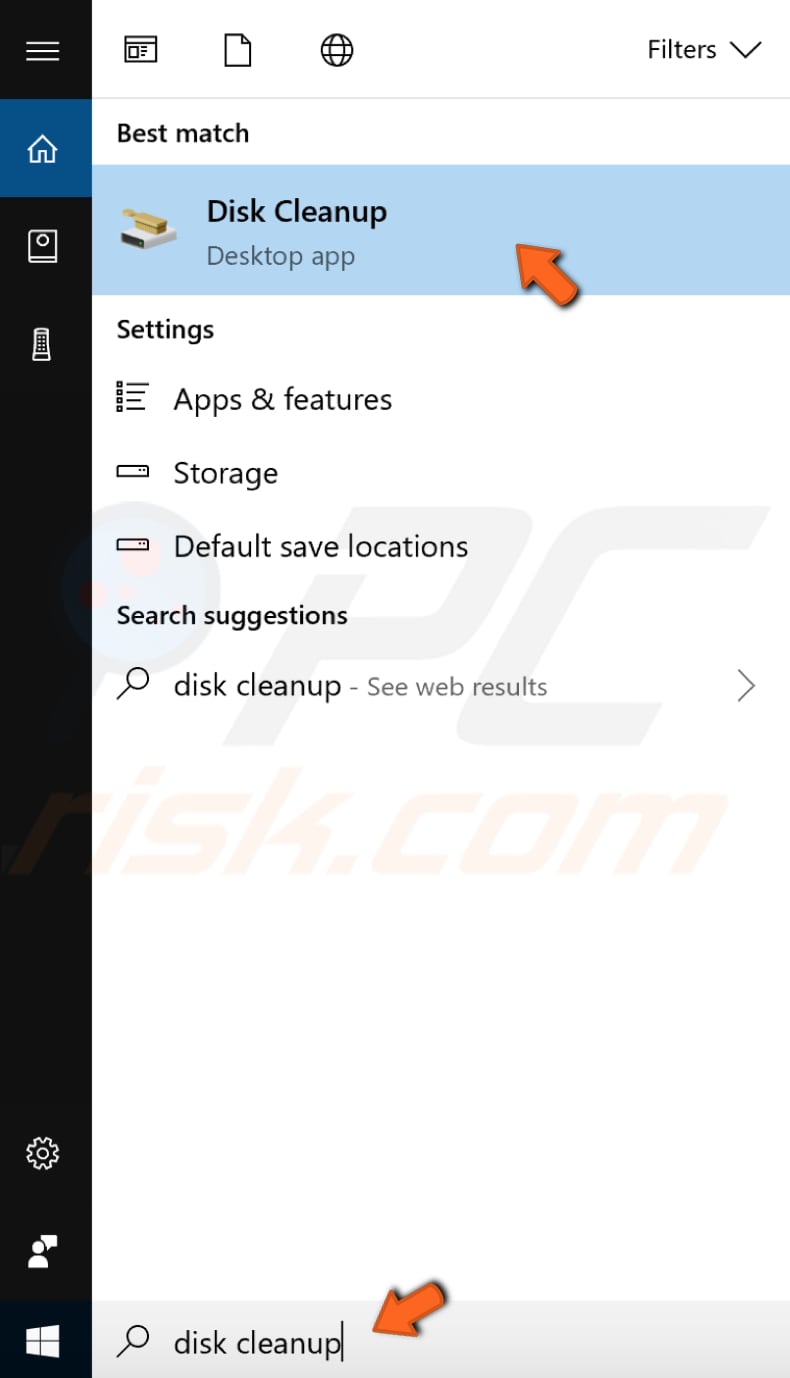
Wybierz pliki, które chcesz usunąć (to narzędzie wyświetla również ilość miejsca, które możesz zwolnić, usuwając określone pliki i foldery) i kliknij „Clean up system files”.
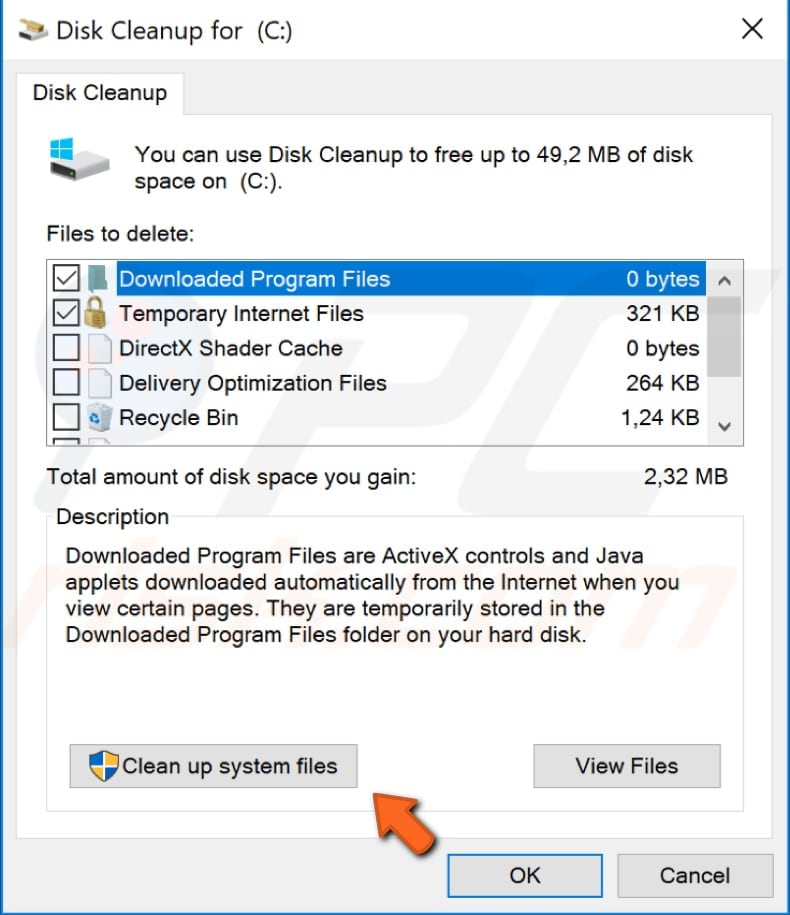
Sprawdź aktualizacje systemu Windows
Spróbuj zaktualizować swoją aktualną wersję systemu Windows. Sprawdzenie aktualizacji dla całego systemu operacyjnego Windows jest zazwyczaj dobrym pomysłem i może pomóc w rozwiązaniu problemów z CompatTelRunner.exe. Aby sprawdzić aktualizacje Windows, wpisz „check for updates” w Search i kliknij wynik „Check for updates”.
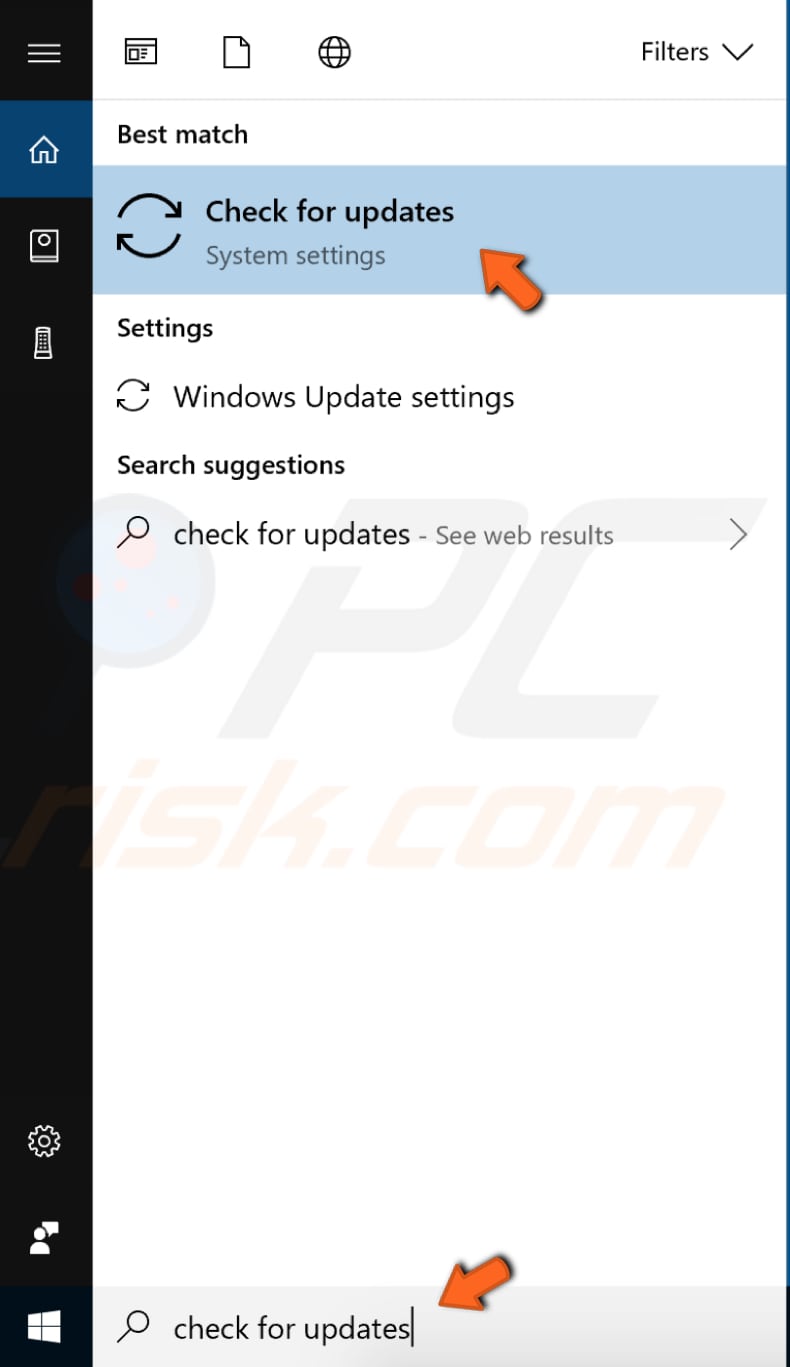
Powinieneś zostać automatycznie przekierowany do sekcji Windows Update. Kliknij przycisk „Sprawdź aktualizacje”. System Windows rozpocznie sprawdzanie dostępności aktualizacji. Jeśli są dostępne aktualizacje, zainstaluj je i spróbuj ponownie sprawdzić aktualizacje (tylko po to, aby upewnić się, że masz najnowsze aktualizacje w systemie operacyjnym). Po zainstalowaniu aktualizacji (jeśli były jakieś do zainstalowania), sprawdź, czy nadal masz problemy z CompatTelRunner.exe

Mamy nadzieję, że ten artykuł był pomocny i teraz wiesz więcej o celu i funkcji CompatTelRunner.exe, związanych z nim kwestiach bezpieczeństwa oraz sposobach jego wyłączenia/usunięcia w celu rozwiązania problemów związanych z tym procesem.
Wideo pokazujące, jak wyłączyć lub usunąć CompatTelRunner:
.