- Summary
- Rozwiązanie 1: Zaktualizuj swój system Windows
- Rozwiązanie 2: Aktualizuj zainstalowane sterowniki
- Rozwiązanie 3: Uruchom Blue Screen Troubleshooter
- Rozwiązanie 4: Wyłącz Szybkie uruchamianie
- Rozwiązanie 5: Wykonaj skanowanie SFC
- Rozwiązanie 6: Sprawdź swój dysk twardy
- #1 Użyj Command Prompt
- #2 Użyj MiniTool Partition Wizard
- Rozwiązanie 7: Odinstaluj problematyczne oprogramowanie
- Rozwiązanie 8: Uruchom narzędzie diagnostyczne pamięci systemu Windows
- Rozwiązanie 9: Zresetuj swój system Windows
- Bottom line
- Driver Overran Stack Buffer FAQ
Summary
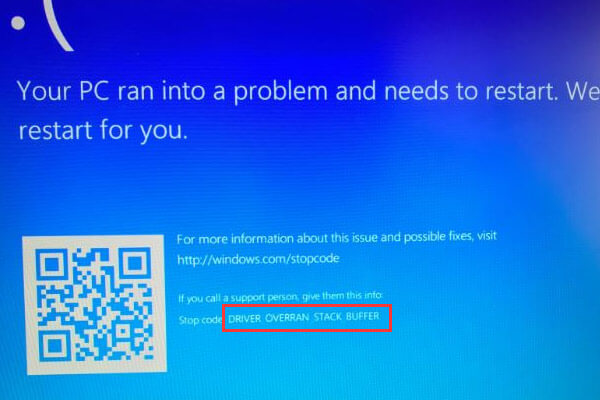
Czy przeszkadza Ci niebieski ekran śmierci DRIVER OVERRAN STACK BUFFER? Jeśli zmagasz się z tym problemem, uwierz mi i ten artykuł jest tym, czego potrzebujesz. MiniTool Solution da Ci szczegółowy samouczek, jak naprawić ten błąd.
Jako jeden z powszechnych błędów niebieskiego ekranu systemu Windows, DRIVER OVERRAN STACK BUFFER wskazuje, że sterownik przekroczył bufor oparty na stosie, a Twój komputer wyłączy się i uruchomi ponownie automatycznie. Ten błąd niebieskiego ekranu wygląda jak poniższy obrazek.

Błąd DRIVER OVERRAN STACK BUFFER może pojawić się z powodu różnych czynników, a oto kilka typowych pozycji.
- Przetaktowanie komputera. Wielu użytkowników systemu Windows preferuje przetaktowywanie swoich komputerów, aby uzyskać najlepszą wydajność, ale może to spowodować wiele problemów, w tym błąd BSOD, o którym mówimy.
- Niektóre pliki systemowe. Pliki systemowe mogą również powodować ten problem. Czasami zamiast niebieskiego ekranu pojawi się okno z komunikatem o błędzie pokazującym nazwę pliku, który powoduje problem.
- Peryferia, które nie są kompatybilne z aktualną wersją systemu Windows 10. Ten czynnik można łatwo sprawdzić, odłączając wszystkie zewnętrzne urządzenia peryferyjne, zwłaszcza pamięć flash USB i zewnętrzny dysk twardy.
Cóż, ten błąd może pojawić się niespodziewanie i przynieść inne problemy dla twojego komputera z systemem Windows. Na szczęście, można go naprawić samodzielnie z rozwiązań podanych poniżej. Zrzuty ekranu są również oferowane, aby pomóc Ci zrozumieć.
Rozwiązanie 1: Zaktualizuj swój system Windows
Zarówno twój sprzęt, jak i oprogramowanie mogą prowadzić do błędów BSOD, w tym DRIVER_OVERRAN_STACK_BUFFER, ale aktualizacje systemu Windows mogą naprawić większość znanych błędów.
Powszechnie, twój system Windows sprawdzi, pobierze i zainstaluje aktualizacje automatycznie. Jednak niektóre aktualizacje mogą nie zostać zainstalowane z dziwnych powodów, więc lepiej sprawdzić aktualizację systemu Windows ręcznie.
Otwórz Ustawienia systemu Windows i kliknij Aktualizacja & Zabezpieczenia. W sekcji Windows Update, kliknij Sprawdź aktualizacje w prawym panelu.

Gdy dostępne aktualizacje zostaną sprawdzone, system Windows zainstaluje je automatycznie. Kiedy system Windows zakończy instalację najnowszych aktualizacji, proszę uruchomić ponownie komputer, aby sprawdzić, czy błąd został naprawiony.
Rozwiązanie 2: Aktualizuj zainstalowane sterowniki
DRIVER OVERRAN STACK BUFFER BSOD może pojawić się z powodu przestarzałych lub uszkodzonych sterowników. Dlatego zaleca się, aby zawsze upewnić się, że masz najnowsze sterowniki zainstalowane.
Krok 1: Kliknij prawym przyciskiem myszy przycisk Start i wybierz Menedżer urządzeń, aby go otworzyć.
Krok 2: W głównym interfejsie Menedżera urządzeń, zlokalizuj sterownik, który chcesz zaktualizować i kliknij go prawym przyciskiem myszy, a następnie kliknij Aktualizuj sterownik.

Krok 3: Teraz wybierz opcję Wyszukaj automatycznie zaktualizowane oprogramowanie sterownika.

Twój system Windows 10 sprawdzi, pobierze i zainstaluje najnowszy i odpowiedni sterownik. Następnie wykonaj tę samą operację dla innych sterowników, aby upewnić się, że wszystkie z nich zostały zaktualizowane do najnowszej wersji.
Rozwiązanie 3: Uruchom Blue Screen Troubleshooter
Windows Troubleshooter to wbudowane narzędzie używane do radzenia sobie z różnymi błędami systemowymi. Oczywiście, może rozwiązać problemy z błędami, które powodują nieoczekiwane zatrzymanie lub ponowne uruchomienie systemu Windows, co jest znane jako błędy niebieskiego ekranu.
Dlatego możesz spróbować tego narzędzia, aby naprawić DRIVER OVERRAN STACK BUFFER Windows 10. Rzućmy okiem na szczegółowe kroki.
Krok 1: Otwórz Ustawienia systemu Windows i przejdź do Aktualizacja & Zabezpieczenia.
Krok 2: Przełącz się na Rozwiązywanie problemów w lewym panelu.
Krok 3: Zlokalizuj i kliknij Niebieski ekran w prawym panelu, a następnie kliknij Uruchom troubleshooter.

Narzędzie rozpocznie wykrywanie problemów. Jeśli jakiekolwiek problemy są sprawdzane, wystarczy postępować zgodnie z instrukcjami wyświetlanymi na ekranie, aby zakończyć rozwiązywanie problemów.
Rozwiązanie 4: Wyłącz Szybkie uruchamianie
Większość użytkowników włączyć funkcję szybkiego uruchamiania, aby ich komputer uruchomić szybciej po wyłączeniu. Ale ta funkcja może również prowadzić do tego błędu, a niektórzy użytkownicy naprawili błąd poprzez wyłączenie szybkiego uruchamiania.
Krok 1: Wywołaj Panel sterowania i przejdź do System i zabezpieczenia > Opcje zasilania > Wybierz, co robią przyciski zasilania.
Krok 2: Kliknij przycisk Zmień ustawienia, które są obecnie niedostępne, aby wprowadzić zmiany w ustawieniach szybkiego uruchamiania.
Krok 3: Usuń zaznaczenie opcji Włącz szybkie uruchamianie (zalecane) i kliknij przycisk Zapisz zmiany.

Następnie uruchom ponownie komputer i sprawdź, czy problem DRIVER OVERRAN STACK BUFFER został rozwiązany.
Rozwiązanie 5: Wykonaj skanowanie SFC
Jako że plik systemowy jest jednym z czynników powodujących ten błąd, innym realnym sposobem jego naprawienia jest wykonanie skanowania SFC. To narzędzie może sprawdzić uszkodzone pliki systemowe i zastąpić je normalnymi.
Postępuj zgodnie z poniższymi krokami, aby uruchomić skanowanie SFC:
Krok 1: Uruchom Wiersz poleceń jako administrator.
Krok 2: Wprowadź polecenie sfc /scannow i naciśnij Enter.
Krok 3: Poczekaj cierpliwie, aż proces skanowania zostanie zakończony. Uruchom ponownie komputer, aby sprawdzić, czy błąd został naprawiony.
Krok 4: Jeśli błąd nadal występuje, musisz uruchomić polecenie DISM, aby naprawić obraz systemu. W Wierszu poleceń, wpisz polecenie DISM /Online /Cleanup-Image /RestoreHealth i naciśnij Enter.
Krok 5: Po zakończeniu procesu skanowania, uruchom ponownie komputer i wykonaj skanowanie SFC ponownie.
W ten sposób uszkodzone pliki systemowe powinny zostać naprawione, a komputer powinien działać bezproblemowo.
Rozwiązanie 6: Sprawdź swój dysk twardy
DRIVER OVERRAN STACK BUFFER może również pojawić się, jeśli Master Boot Record (MBR) lub system plików jest uszkodzony na dysku twardym. Aby usunąć ten błąd w tym przypadku, musisz naprawić MBR i sprawdzić system plików.
Możesz wybrać użycie wbudowanego narzędzia Windows Command Prompt lub programu innej firmy, a MiniTool Partition Wizard jest zalecany tutaj. Konkretne kroki dla obu narzędzi są podane poniżej.
#1 Użyj Command Prompt
Musisz uruchomić Command Prompt w Zaawansowanych opcjach uruchamiania bez normalnego uruchamiania komputera. Oto szczegółowe tutoriale.
Krok 1: Uruchom ponownie komputer, trzymając klawisz Shift, aby wejść do Zaawansowanych opcji uruchamiania.
Krok 2: Wybierz Troubleshot, a następnie Opcje zaawansowane. Kiedy pojawi się następujący interfejs, wybierz Wiersz poleceń.

Krok 3: W Wierszu poleceń, wprowadź następujące polecenia i naciśnij klawisz Enter po każdym z nich, aby naprawić MBR:
- exe /rebuildbcd
- exe /fixmbr
- exe /fixboot
Krok 4: Aby sprawdzić system plików na dysku twardym, należy również uruchomić polecenie chkdsk. Wystarczy wpisać chkdsk /r *: (* odnosi się do litery dysku określonej partycji, dla których chcesz sprawdzić system plików) i naciśnij Enter.
Krok 5: Uruchom polecenie chkdsk dla każdej partycji. Następnie uruchom ponownie komputer, aby sprawdzić, czy problem został usunięty.
#2 Użyj MiniTool Partition Wizard
MiniTool Partition Wizard to świetny asystent, który pomaga zarządzać dyskiem twardym i rozwiązywać niektóre związane z nim problemy.
Pozwala on na łatwe uaktualnienie do większego dysku twardego bez utraty danych. Zapewnia również funkcję Rebuild MBR i Check File System, aby pomóc Ci rozwiązać DRIVER OVERRAN STACK BUFFER.
Aby to zrobić, musisz użyć Bootable Media Builder z MiniTool Partition Wizard i ta funkcja jest dostępna tylko w płatnych edycjach. Możesz kupić Pro Ultimation edition, aby mieć próbę i kroki, aby naprawić błąd są również podane poniżej.
Buy Now
Krok 1: Zainstaluj i rejestru aplikacji na normalnie działającym komputerze, aby uzyskać jego główny interfejs.
Krok 2: Kliknij ikonę Bootable Media, aby wywołać Bootable Media Builder, a następnie utwórz dysk startowy z tą funkcją.

Krok 3: Uruchom komputer, który ma DRIVER OVERRAN STACK BUFFER BSOD z dysku startowego, ustawiając go jako pierwsze urządzenie startowe. Następnie przejdź do głównego interfejsu programu MiniTool Partition Wizard.
Krok 4: Wybierz dysk twardy, którego MBR jest uszkodzony i wybierz opcję Odbuduj MBR w lewym panelu. Alternatywnie możesz kliknąć prawym przyciskiem myszy dysk i wybrać Przebuduj MBR z menu kontekstowego.

Krok 5: Kliknij przycisk Zastosuj, aby wykonać oczekującą operację.

Krok 6: Teraz wybierz partycję i wybierz Sprawdź system plików z lewego panelu lub kliknij prawym przyciskiem myszy i wybierz tę funkcję z menu kontekstowego.

Krok 7: W wyskakującym okienku wybierz Sprawdź & napraw wykryte błędy i kliknij przycisk Start.

Po tym, MiniTool Partition Wizard rozpocznie skanowanie systemu plików. Gdy proces zostanie zakończony, można zobaczyć skanowania i naprawy wynik, jak pokazuje następujący screenshot.

Krok 8: Uruchom ponownie komputer z dysku lokalnego. Błąd powinien być naprawiony całkowicie, jeśli jest to spowodowane przez uszkodzony system plików lub MBR.
MiniTool Partition Wizard jest naprawdę łatwe, ale potężne narzędzie. Z nim, mogę naprawić MBR i sprawdzić system plików przez siebie bez pamiętania złożonych commands.Click to tweet
Rozwiązanie 7: Odinstaluj problematyczne oprogramowanie
Jeśli napotkasz DRIVER OVERRAN STACK BUFFER Windows 10 zaraz po zainstalowaniu niektórych programów innych firm, to są szanse, że to oprogramowanie powoduje ten błąd. Tak więc, mądrze jest rozważyć odinstalowanie tego problematycznego oprogramowania.
Po prostu otwórz Panel sterowania i przejdź do Programy > Programy i funkcje.
Wszystkie zainstalowane programy będą wymienione, jak pokazuje poniższy obraz. Znajdź ostatnio zainstalowany program i kliknij przycisk Odinstaluj.

Rozwiązanie 8: Uruchom narzędzie diagnostyczne pamięci systemu Windows
Niekiedy za ten błąd może być odpowiedzialny sprzęt. Jeśli sprzęt nie jest kompatybilny z płytą główną, system łatwo się zawiesza i możesz otrzymać błędy niebieskiego ekranu.
Dlatego, jeśli zainstalowałeś nowy sprzęt niedawno, usuń lub wymień go. Następnie sprawdź, czy błąd został rozwiązany.
W dodatku, wadliwy moduł pamięci może również powodować błędy niebieskiego ekranu. Na szczęście można sprawdzić błędy pamięci za pomocą narzędzia Windows Memory Diagnostic Tool.
Aby otworzyć to narzędzie, naciśnij klawisze Windows + R, aby otworzyć okno Uruchom, a następnie wpisz mdsched.exe i kliknij przycisk OK.
W oknie wyskakującym programu Windows Memory Diagnostic możesz zobaczyć dwie opcje. Po zapisaniu pracy kliknij przycisk Restart now and check for problems (recommended).

Ta operacja spowoduje ponowne uruchomienie systemu Windows i rozpoczęcie sprawdzania błędów modułu pamięci. Następnie po prostu poczekaj, aż proces zostanie zakończony.
Rozwiązanie 9: Zresetuj swój system Windows
Jeśli wszystkie rozwiązania wymienione powyżej nie zadziałają, wtedy możesz rozważyć zresetowanie systemu Windows 10. Ta operacja spowoduje usunięcie wszystkich plików z partycji systemowej, więc lepiej zrobić ich kopię zapasową z wyprzedzeniem.
Oto kroki, aby wykonać reset systemu Windows 10:
Krok 1: Uruchom ponownie komputer, naciskając klawisz Shift.
Krok 2: Po uzyskaniu interfejsu wymagającego Wyboru opcji, wybierz opcję Rozwiązywanie problemów > Zresetuj ten komputer > Usuń wszystko.

Krok 3: Następnie wybierz opcję Tylko dysk, na którym zainstalowany jest system Windows > Tylko usuń moje pliki i kliknij przycisk Resetuj. Po tym postępuj zgodnie z instrukcjami wyświetlanymi na ekranie, aby zakończyć resetowanie systemu Windows.
Oto 9 rozwiązań błędu DRIVER OVERRAN STACK BUFFER w systemie Windows 10. Naprawiłem ten błąd za pomocą jednej z powyższych metod. Podziel się z wami wszystkimi!Click to tweet
Bottom line
Z rozwiązaniami wprowadzonymi w tym poście, możesz łatwo naprawić DRIVER OVERRAN STACK BUFFER.
Jeśli masz jakiekolwiek pytania podczas wypróbowywania powyższych rozwiązań, prosimy o poinformowanie nas. Możesz zostawić wiadomość na następującej strefie komentarzy lub skontaktować się z nami poprzez [email protected].
Driver Overran Stack Buffer FAQ
DRIVE OVERRAN STACK buffer is one of the common blue screen errors you might receive in Windows. Wskazuje on, że sterownik przekroczył bufor oparty na stosie.
Na przykład, jeśli jeden parametr jest 32-bitowy, ale sterownik wysłał wartość 64-bitową, mówimy, że dysk przekroczył bufor. A sterownik nadpisałby adres powrotu funkcji i przeskoczyłby z powrotem do arbitralnego adresu, gdy funkcja powróciła.