To nie tylko twoja wyobraźnia — twój stary iPhone jest, w rzeczywistości, coraz wolniej. Apple przyznał dzisiaj, że jest spowolnienie starszych iPhone’ów w celu zachowania pogarszających się pojemności baterii.
Począwszy od iOS 10.2.1, Apple zaczął spowalniać iPhone 6, iPhone 6s i iPhone SE, aby zapobiec nagłym wyłączeniom. Jeśli masz jedno z tych urządzeń i zauważyłeś, że twój telefon jest wolniejszy, postępuj zgodnie z tymi wskazówkami.
Zwolnij trochę miejsca
An iPhone na lub blisko pojemności ma tendencję do wolniejszego działania. Możesz zmniejszyć jego obciążenie, usuwając aplikacje, których już nie używasz, oraz usuwając zdjęcia i wideo, których już nie potrzebujesz (lub przenosząc te, które chcesz zachować, do chmury). W systemie iOS 11 wprowadzono kilka nowych narzędzi, które pomogą Ci odzyskać trochę przestrzeni dyskowej.
Przejdź do Ustawień > Ogólne > Pamięć masowa & Użytkowanie iCloud i wybierz opcję Zarządzaj pamięcią masową w sekcji Pamięć masowa. Tutaj zobaczysz kolorowy wykres, który pokaże Ci, ile miejsca używasz i ile wolnego miejsca pozostało. Poniżej wykresu otrzymasz kilka zaleceń dotyczących sposobów oszczędzania pamięci masowej, w tym nowo odkrytą możliwość wyładowania nieużywanych aplikacji, włączenia biblioteki zdjęć iCloud Photo, automatycznego usuwania starych rozmów (tekstów i załączników starszych niż rok) i przeglądania dużych załączników.
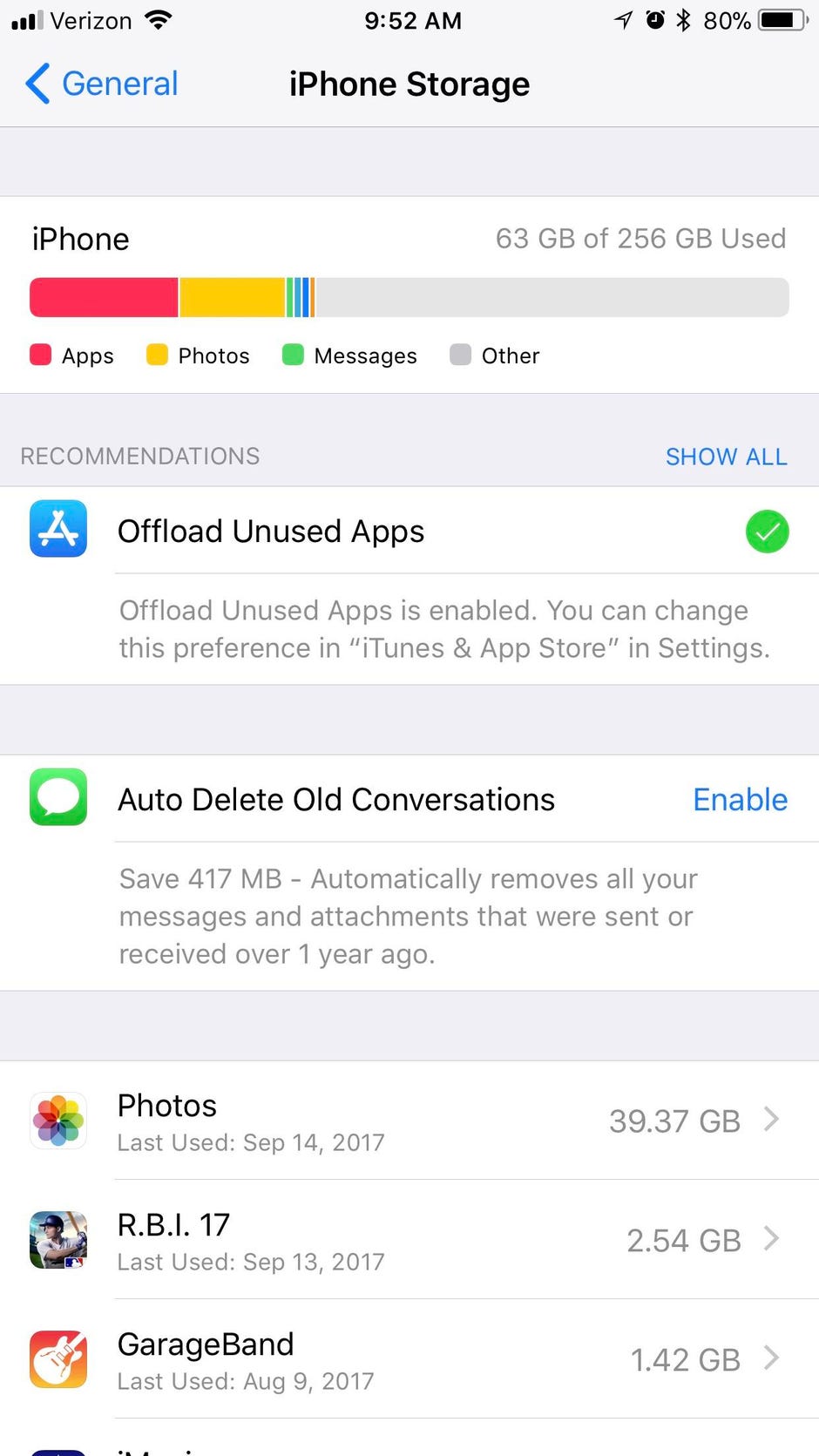
Wideo: Przyspiesz iOS 11 na starszych iPhone’ach
Embrace HEIF
iOS 11 wprowadza formaty plików dla zdjęć i wideo, co skutkuje mniejszymi rozmiarami plików. Zdjęcia korzystają z formatu HEIF, a filmy z formatu HEVC. Jeśli jesteś jak większość użytkowników iPhone’a, zdjęcia i filmy są największymi okupantami przestrzeni dyskowej. Przejdź do Ustawienia > Aparat > Formaty i wybierz Wysoka wydajność, aby użyć nowych formatów HEIF i HEVC.

Uwaga: Nie zobaczysz nowej opcji ustawień Formaty na starszych iPhone’ach i iPadach. Tylko urządzenia z co najmniej układem A10 Fusion – iPhone 7, iPhone 7 Plus, 10,5-calowy iPad Pro, 12,9-calowy iPad Pro drugiej generacji i nowsze – mogą robić zdjęcia w formacie HEIF i nagrywać wideo w formacie HEVC.
Uaktualnij swoje aplikacje
Stare aplikacje mogą nie działać tak płynnie lub szybko w nowym systemie iOS 11 bez aktualizacji. Po zaktualizowaniu iPhone’a do systemu iOS 11 sprawdź, czy nie czekają na Ciebie aktualizacje aplikacji. Otwórz aplikację App Store, stuknij Aktualizacje i stuknij Aktualizuj wszystko, aby zaktualizować swoje aplikacje.
Brak automatycznych aktualizacji
Tak jak w poprzednich wersjach, iOS 11 uruchamia procesy w tle, aby ułatwić Ci życie. Aplikacje aktualizują się na przykład w tle, dzięki czemu nie musisz wpatrywać się w coraz większą liczbę w alercie odznaki na ikonie App Store.
Aktualizowanie aplikacji w tle to jednak proces, który zajmuje procesor urządzenia (nie wspominając o baterii). Możesz wyłączyć tę funkcję i aktualizować swoje aplikacje ręcznie za pośrednictwem aplikacji App Store.
Aby to zrobić, przejdź do Ustawienia > iTunes & App Store i dotknij przełącznika, aby wyłączyć Aktualizacje w sekcji Automatyczne pobieranie. (Pozostałe trzy opcje – Muzyka, Aplikacje i Książki & Audiobooki – służą do udostępniania pobrań między urządzeniami z systemem iOS. Gdy są włączone, wszelkie nowe zakupy dokonane w iTunes Store, App Store lub iBooks Store są automatycznie synchronizowane między urządzeniami.)

Brak odświeżania aplikacji w tle
Oprócz aktualizacji, gdy Ty jesteś zajęty innymi czynnościami, aplikacje odświeżają też swoją zawartość w tle. Na przykład, Twój Facebook lub Twitter paszy będzie aktualizować bez ręcznie aktualizacji po otwarciu aplikacji. Pomocne, aby być pewnym, ale to zajmuje cykli procesora. Aby go wyłączyć, przejdź do Ustawienia > Ogólne > Odświeżanie aplikacji w tle i dotknij przełącznik toggle off. Możesz też zastosować podejście a la carte i pozostawić odświeżanie aplikacji w tle włączone u góry, a następnie wyłączyć je dla poszczególnych aplikacji z poniższej listy.

Reduce transparency and motion effects
Apple używa wielu efektów, aby dać iOS poczucie głębi, gdy przechylasz telefon lub otwierasz i zamykasz aplikacje. Te efekty ruchu na ogół poprawiają wrażenia użytkownika, ale nie wtedy, gdy skutkują płynnymi animacjami. Aby je wyłączyć, przejdź do Ustawienia > Ogólne > Dostępność > Zmniejsz ruch i dotknij przełącznika, aby włączyć opcję Zmniejsz ruch. Można również wyłączyć Efekty wiadomości Auto-Play, ale to zajmie trochę zabawy z texting.
Następnie wróć do ekranu dostępności, dotknij linii powyżej Redukcja ruchu zatytułowanej Zwiększ kontrast i dotknij przełącznika, aby włączyć Redukcja przezroczystości. To ustawienie zmniejsza przezroczystość i efekty rozmycia, rzekomo w celu zwiększenia czytelności, ale może również służyć do przyspieszenia wydajności, ponieważ jest to jeden mniej zadań graficznych dla procesora urządzenia do obsługi.

Wycofaj usługi lokalizacyjne
Usługi lokalizacyjne bardziej obciążają baterię niż wydajność, ale jeśli urządzenie z systemem iOS szybciej wyczerpuje baterię z iOS 11, czas ograniczyć liczbę aplikacji korzystających z GPS urządzenia w celu żądania lokalizacji. iOS 11 daje większą kontrolę nad tym, w jaki sposób i kiedy aplikacje uzyskują dostęp do lokalizacji użytkownika. Twórcy aplikacji nie mogą już oferować opcji śledzenia w usługach lokalizacyjnych tylko Zawsze lub Nigdy. Teraz użytkownik będzie mógł wybrać opcję Podczas korzystania z aplikacji, niezależnie od tego, czy deweloperowi się to podoba, czy nie. Głowa do Ustawienia > Prywatność > Usługi lokalizacyjne, aby dostosować ustawienia dla wszystkich swoich aplikacji, które korzystają z usług lokalizacyjnych.

When in doubt, reboot
Gdy wszystko inne zawiedzie, zawsze możesz spróbować ponownie uruchomić urządzenie. Jeśli Twój iPhone jest stale włączony od kilku dni lub tygodni, daj mu przerwę i wyłącz go, a następnie włącz z powrotem. Czasami prosty restart będzie umieścić trochę pep z powrotem w jego step.
Update, Sept. 20: Dodano informacje o obsłudze sprzętu dla nowych formatów plików obrazu i wideo.
.