- Wat is CompatTelRunner.exe (Compatibiliteitstelemetrie) In Windows 10
- Hoe CompatTelRunner.exe
- Hoe CompatTelRunner verwijderen
- Run System File Checker
- Repair your Operating System Using DISM Scan
- Scan uw systeem op malware
- Verwijder tijdelijke bestanden en mappen met Disk Cleanup
- Check For Windows Updates
- Video die laat zien hoe u CompatTelRunner kunt uitschakelen of verwijderen:
Wat is CompatTelRunner.exe (Compatibiliteitstelemetrie) In Windows 10
Het bestand CompatTelRunner.exe is een onderdeel van Microsoft Windows-besturingssystemen en is gemaakt door Microsoft. Dit proces is ook bekend als Microsoft Compatibility Telemetry, Compatibility Appraiser Telemetry Runner, of gewoon Compatibility Telemetry. CompatTelRunner.exe is een systeembestand en een belangrijk onderdeel van Windows. Het bevindt zich in de map C:WindowsSystem32.
Het CompatTelRunnere.exe proces wordt door Windows gebruikt om systeemdiagnoses uit te voeren om te bepalen of er compatibiliteitsproblemen zijn. Het verzamelt ook telemetrie-informatie over het programma (als die optie is geselecteerd) voor het Microsoft Customer Experience Improvement Program. Hierdoor kan Microsoft de compatibiliteit garanderen bij het installeren van de nieuwste versie van het Windows-besturingssysteem. Dit proces vindt ook plaats bij het upgraden van het besturingssysteem.
Het compatibiliteitstelemetrieproces is veilig, omdat het een Windows-bestand is en ondertekend is door Microsoft. Het is geen virus of andere vorm van malware. Dat wil zeggen, tenzij het geïnfecteerd is geraakt door malware of andere mogelijke infecties. Dit proces kan verdacht lijken, omdat het een grote hoeveelheid CPU (Central Processing Unit) en schijfverwerkingsbronnen kan gebruiken en de computer kan vertragen. Zoals gezegd is het echter in feite veilig.
Het proces is over het algemeen niet nodig om het Windows besturingssysteem goed te laten draaien en kan worden gestopt of verwijderd, maar we raden u niet aan dit te doen als u wilt dat Microsoft een diagnose van uw systeem maakt en het CompatTelRunner.exe proces compatibiliteitscontroles kan uitvoeren.
In deze gids laten we zien hoe u het CompatTelRunner.exe proces kunt stoppen (uitschakelen), hoe u het CompatTelRunner bestand kunt verwijderen, hoe u eventuele bijbehorende problemen kunt oplossen, en hoe u dit proces veilig kunt houden van infecties en bedreigingen. Lees het onderstaande artikel om meer te weten te komen.

Inhoudsopgave:
- Inleiding
- Hoe CompatTelRunner uit te schakelen.exe
- Hoe CompatTelRunner te verwijderen
- Systeem bestanden controleren
- Het besturingssysteem herstellen met DISM Scan
- Het systeem scannen op malware
- Opschonen van tijdelijke bestanden en mappen met Schijfopruiming
- Controleer op Windows Updates
- Video die laat zien hoe CompatTelRunner uit te schakelen of te verwijderen
Hoe CompatTelRunner.exe
Hier laten we zien hoe u het CompatTelRunner.exe proces kunt uitschakelen met behulp van Taakplanner. Windows Taakplanner is een onderdeel van Microsoft Windows dat de mogelijkheid biedt om de lancering van programma’s of scripts te plannen op vooraf gedefinieerde tijden of na bepaalde intervallen. De Taakplanner staat gebruikers toe om automatisch routinetaken uit te voeren op een gekozen computer. Hij doet dit door de door u gekozen criteria te controleren en vervolgens voorgedefinieerde taken uit te voeren wanneer aan de criteria is voldaan. Windows Taakplanner taken kunnen worden gepland om te worden uitgevoerd op een specifiek tijdstip, wanneer een specifieke systeemgebeurtenis plaatsvindt, wanneer een gebruiker zich aanmeldt, wanneer het systeem wordt opgestart, een taak wordt geregistreerd, enz. Als u bepaalde taken wilt plannen, of als u om een of andere reden de computer niet handmatig kunt uitschakelen, kan taakplanning nuttig zijn. Als u bijvoorbeeld ’s nachts een programma op uw computer laat draaien (misschien een scan) en u wilt niet midden in de nacht uw PC handmatig uitschakelen, dan kan Taakplanner deze taak voor u uitvoeren. Om Taakplanner te openen, typt u “taakplanner” in Zoeken en klikt u op het resultaat “Taakplanner”.
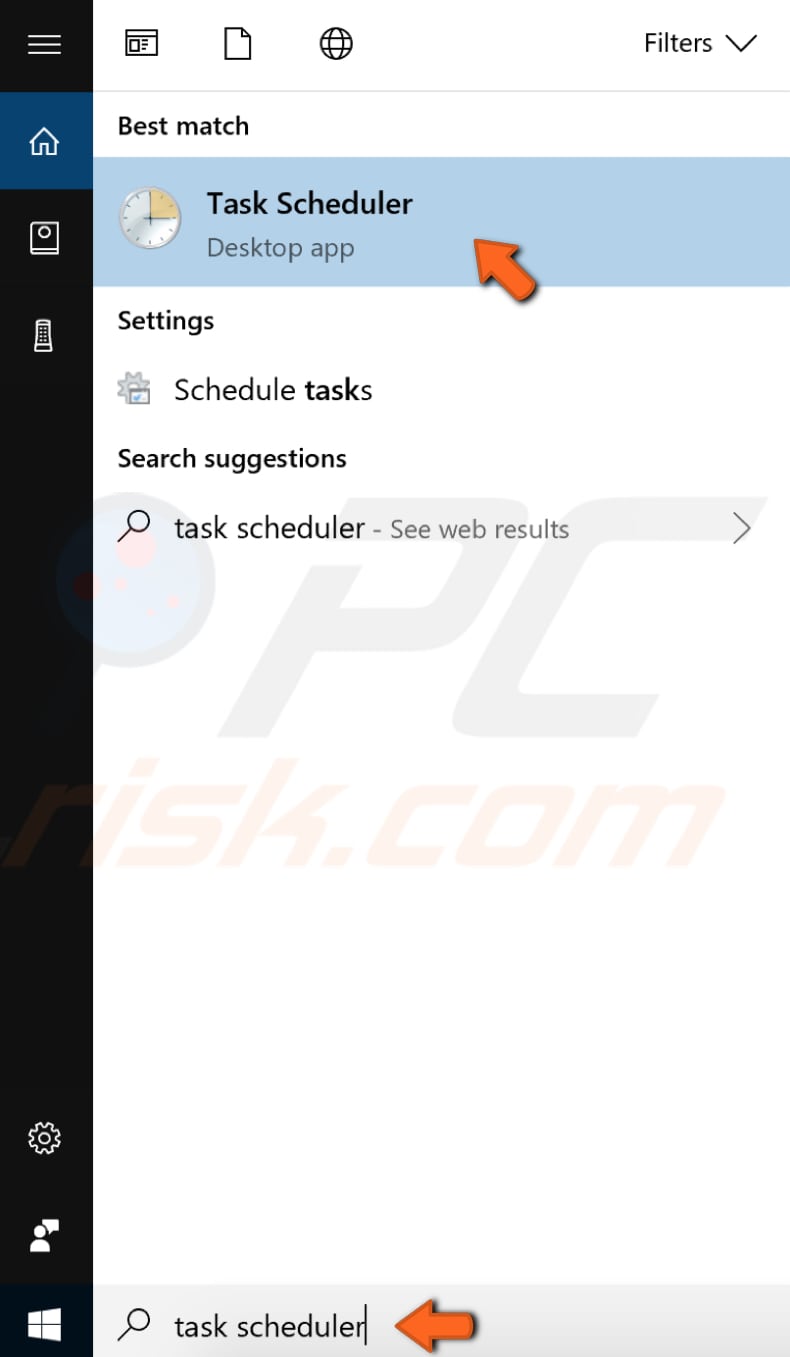
Volg nu dit pad door elke map uit te vouwen totdat u de map bereikt die we nodig hebben: Taakplannerbibliotheek > Microsoft > Windows > Application Experience. Klik op de map Application Experience en u ziet een lijst met taken in het middelste deelvenster – deze zou de Microsoft Compatibility Appraiser, ProgramDataUpdater, SartupAppTask en andere taken moeten bevatten. Klik met de rechtermuisknop op elke taak afzonderlijk en selecteer “Uitschakelen” in het contextmenu.
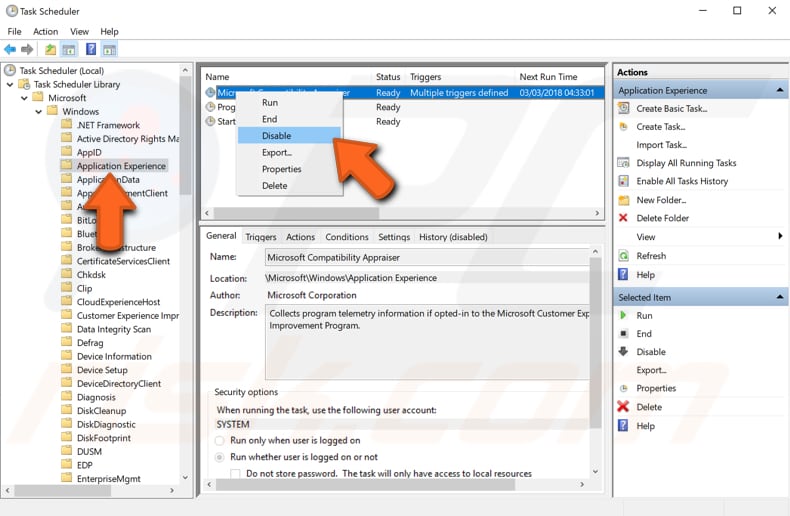
Hoe CompatTelRunner verwijderen
Voor deze stap moet u zijn aangemeld bij Windows met de beheerdersaccount. Ga naar de map C:Windows:Systeem32 en scroll door de lijst met bestanden totdat u “CompatTelRunner” vindt. Klik er met de rechtermuisknop op en selecteer “Eigenschappen”.
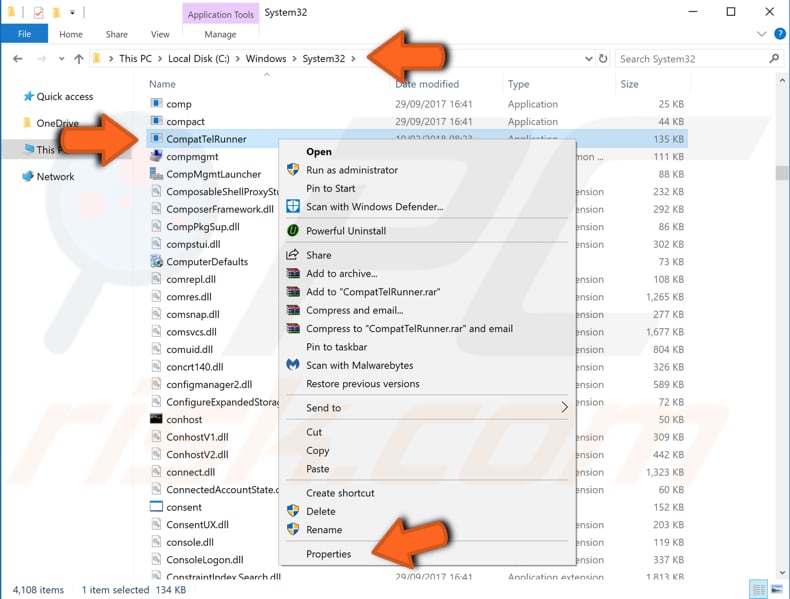
In het venster CompatTelRunner-eigenschappen selecteert u het tabblad “Beveiliging” en klikt u vervolgens op de knop “Geavanceerd”.
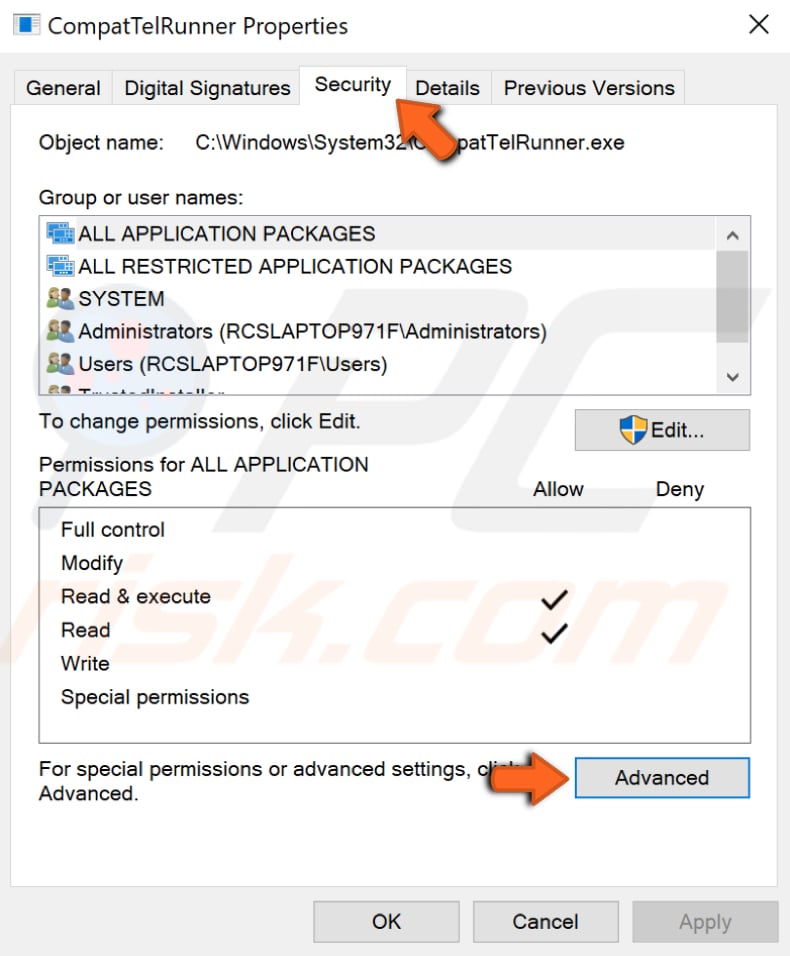
In het venster Geavanceerde beveiligingsinstellingen voor CompatTelRunner klikt u op de knop “Wijzigen” naast “Eigenaar:”.
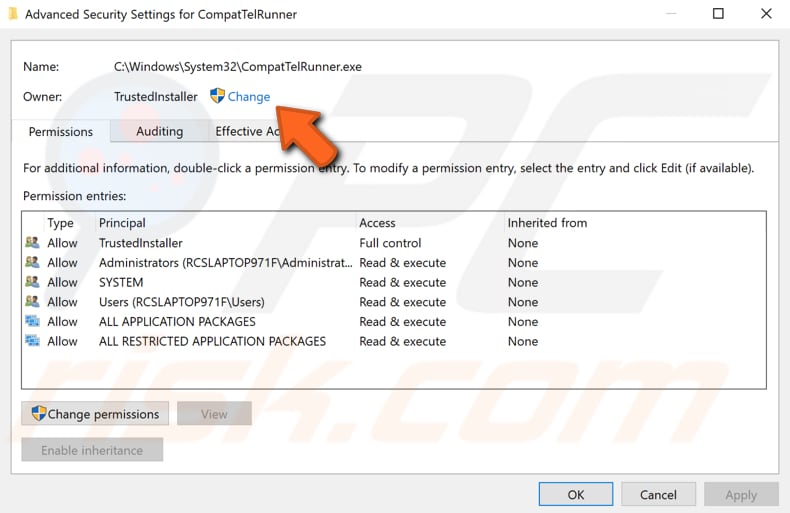
Voer uw lokale accountnaam in in het veld onder “Voer de objectnaam in om te selecteren (voorbeelden)”, en klik vervolgens op “Namen controleren”. De naam van de eigenaar zou moeten verschijnen. Klik op “OK”. In ons voorbeeld kunt u zien dat onze computernaam “test” is – deze is gewijzigd (toen u op “Namen controleren” klikte) in de huidige naam.
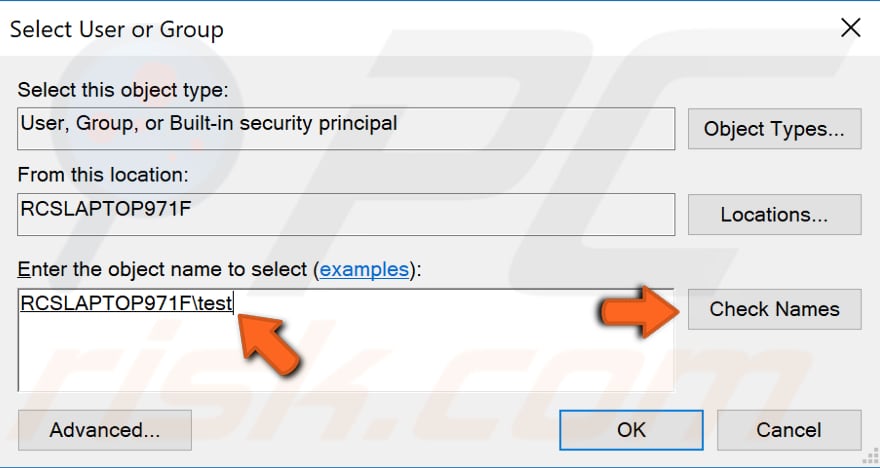
Klik op “Toepassen” in het vorige venster en u zou een bericht moeten ontvangen waarin staat dat als u zojuist eigenaar bent geworden van dit object (CompatTelRunner), u de eigenschappen van het object moet sluiten en opnieuw moet openen voordat u de machtigingen kunt bekijken of wijzigen. Klik op “OK” en sluit alle vensters behalve de map System32.
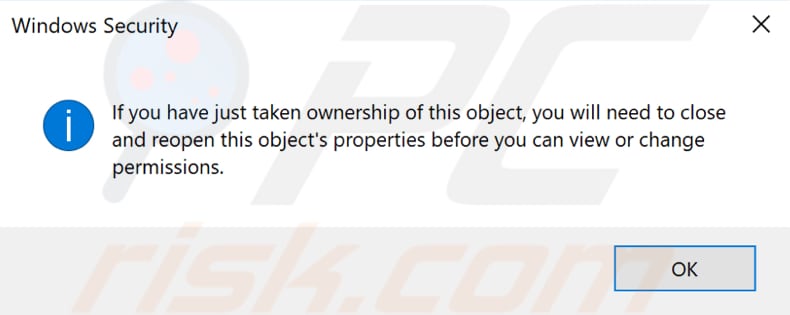
Klik nu met de rechtermuisknop op het bestand CompatTelRunner en selecteer “Eigenschappen” in het contextuele menu. Selecteer het tabblad “Beveiliging” en klik op de knop “Geavanceerd”. Selecteer uw account en klik op “Bewerken”.
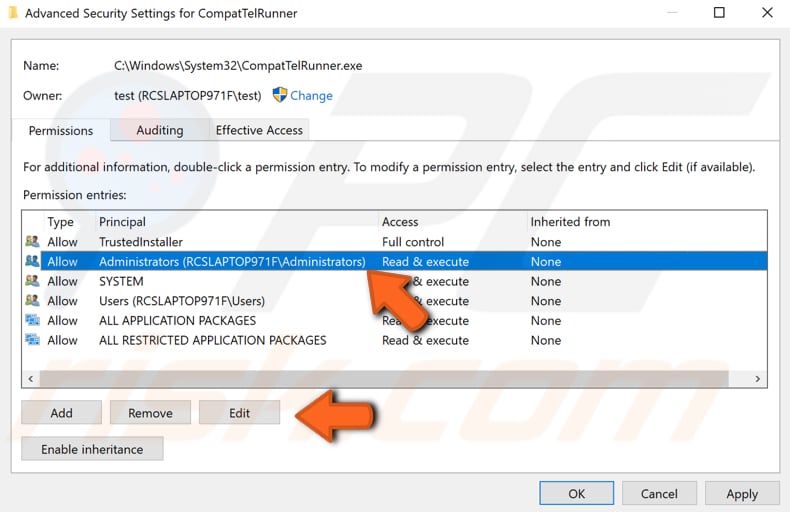
Vink nu het selectievakje “Volledige controle” aan en klik op “OK”. Klik vervolgens op “Toepassen” in het vorige venster.

Sluit alle vensters behalve het venster met de map System32, klik met de rechtermuisknop op het CompatTelRunner-bestand en selecteer “Verwijderen” in het contextmenu om het van het systeem te verwijderen. Het wordt verplaatst naar de prullenbak – leeg deze ook.
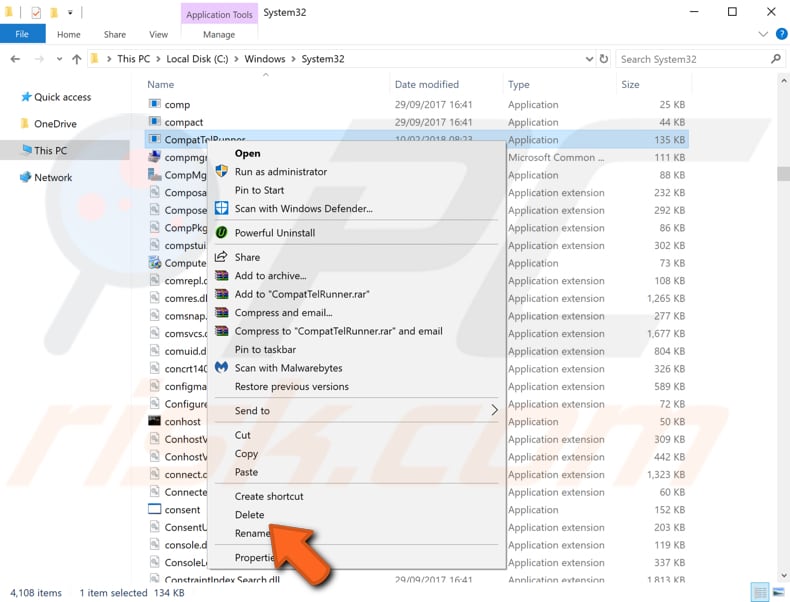
We zullen nu verschillende oplossingen beschrijven voor problemen met betrekking tot het CompatTelRunner.exe proces. Als u het CompatTelRunner-proces niet wilt stoppen of het bestand ervan wilt verwijderen, maar problemen ondervindt met het proces of het bestand zelf, probeert u deze methoden:
Run System File Checker
System File Checker (SFC) is een hulpprogramma in Windows waarmee gebruikers kunnen scannen op beschadigingen in Windows systeembestanden en beschadigde bestanden kunnen herstellen. In deze handleiding wordt beschreven hoe u het hulpprogramma System File Checker (SFC.exe) uitvoert om uw systeembestanden te scannen en ontbrekende of beschadigde systeembestanden (waaronder .DLL-bestanden) te herstellen. Als een Windows Resource Protection (WRP)-bestand ontbreekt of beschadigd is, gedraagt Windows zich mogelijk niet zoals verwacht. Het is bijvoorbeeld mogelijk dat bepaalde Windows-functies niet werken of dat Windows vastloopt. De optie “sfc scannow” is een van de vele specifieke schakelopties die beschikbaar zijn in de opdracht sfc, de opdracht in Command Prompt die wordt gebruikt om System File Checker uit te voeren. Om het uit te voeren, opent u eerst Command Prompt door “command prompt” te typen in Zoeken. Klik vervolgens met de rechtermuisknop op “Command Prompt” en selecteer “Als beheerder uitvoeren” in het vervolgkeuzemenu om Command Prompt uit te voeren met beheerdersrechten. U moet een verhoogde opdrachtprompt uitvoeren om een SFC-scan te kunnen uitvoeren.
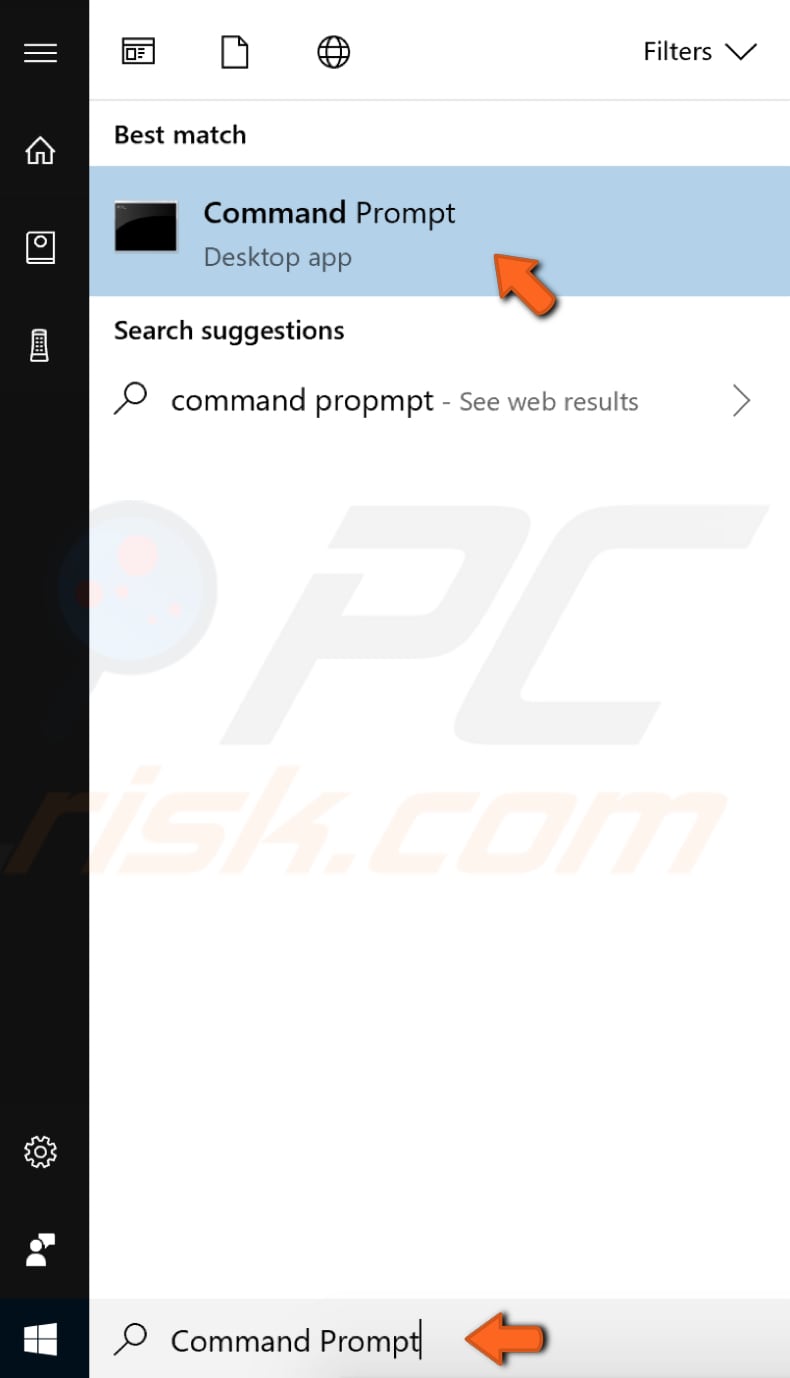
Typ in het opdrachtpromptvenster “sfc /scannow” en druk op Enter op uw toetsenbord om deze opdracht uit te voeren. System File Checker wordt gestart en het zal enige tijd duren (ongeveer 15 minuten) voordat de scan is voltooid. Wacht tot het scanproces is voltooid en start uw computer opnieuw op om te zien of u nog steeds problemen ondervindt met CompatTelRunner.exe
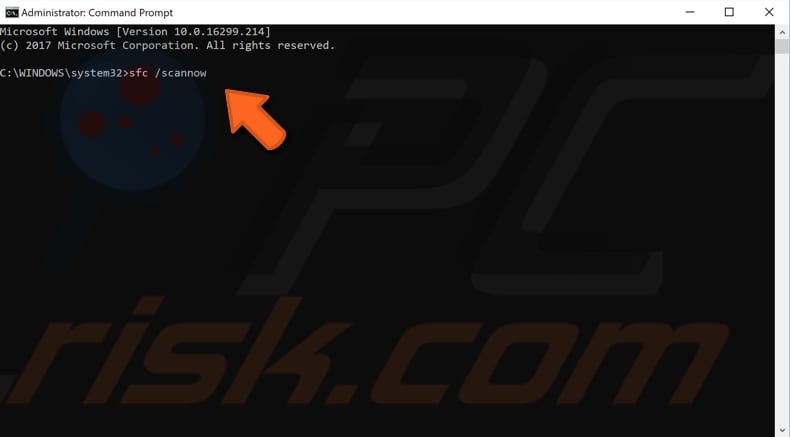
Repair your Operating System Using DISM Scan
Deployment Image Servicing and Management (DISM) kan worden gebruikt voor het repareren en voorbereiden van Windows-images, waaronder de Windows Recovery Environment, Windows Setup en Windows PE. Om een DISM-scan uit te voeren, opent u Command Prompt als beheerder. Typ “opdrachtprompt” in Zoeken en klik met de rechtermuisknop op “Opdrachtprompt”. Selecteer “Als beheerder uitvoeren” in het vervolgkeuzemenu om Command Prompt uit te voeren met beheerdersrechten. Typ “DISM /Online /Cleanup-Image /RestoreHealth”. Druk op Enter op uw toetsenbord om deze opdracht uit te voeren. Kijk of dit de problemen met CompatTelRunner.exe
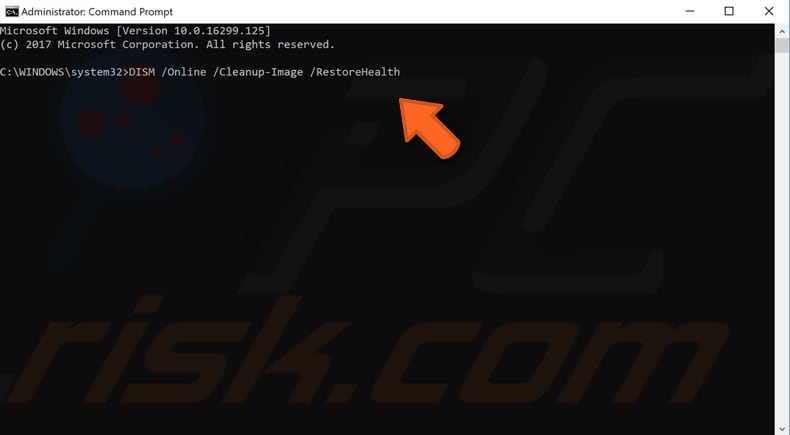
Scan uw systeem op malware
Eén oorzaak van problemen met het CompatTelRunner.exe proces/bestand is een malware-infectie (of infecties) op de computer. De kans bestaat dat het bestand CompatTelRunner.exe onderdeel is van deze kwaadaardige software. Voer een volledige systeemscan uit en kijk of deze malware op het systeem detecteert. U kunt Windows Defender gebruiken (een ingebouwd antivirusprogramma), dat de computer beschermt tegen virussen, spyware en andere kwaadaardige software. U kunt ook andere antivirussoftware van derden gebruiken. Als u een volledige systeemscan wilt uitvoeren met Windows Defender, typt u “virus” in Zoeken en klikt u op het resultaat “Virus &-bedreigingsbeveiliging”.
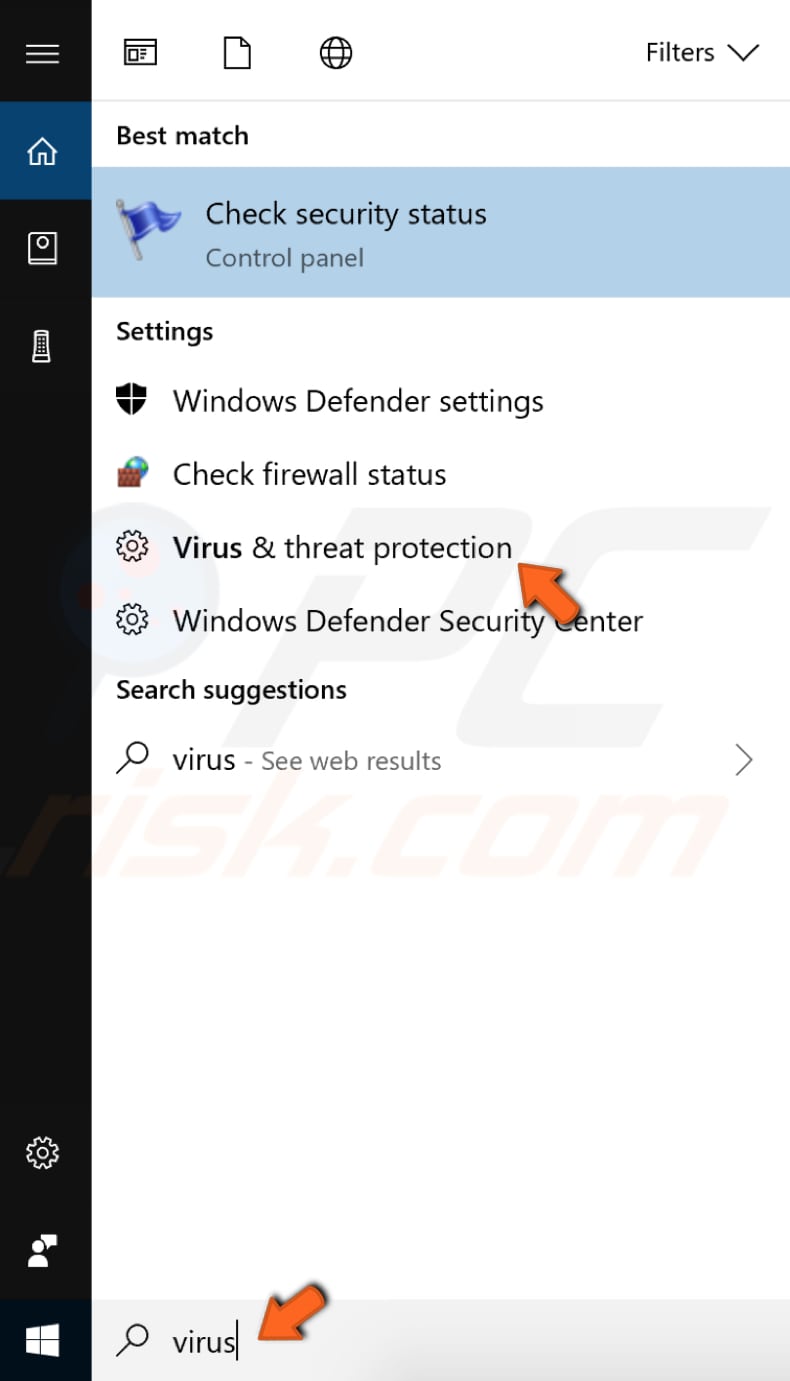
In het venster Virus &-bedreigingsbeveiliging klikt u op “Geavanceerde scan”.
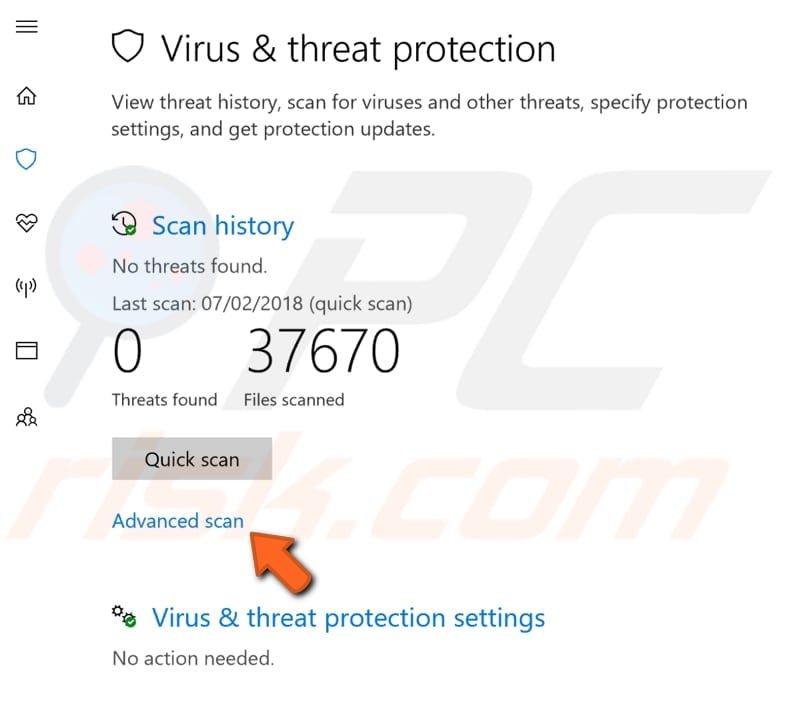
Selecteer “Volledige scan” en klik op “Nu scannen”. Hiermee wordt het scannen van uw systeem op malware gestart. Als er virussen worden gevonden, verwijdert u deze en kijkt u of het probleem is opgelost.
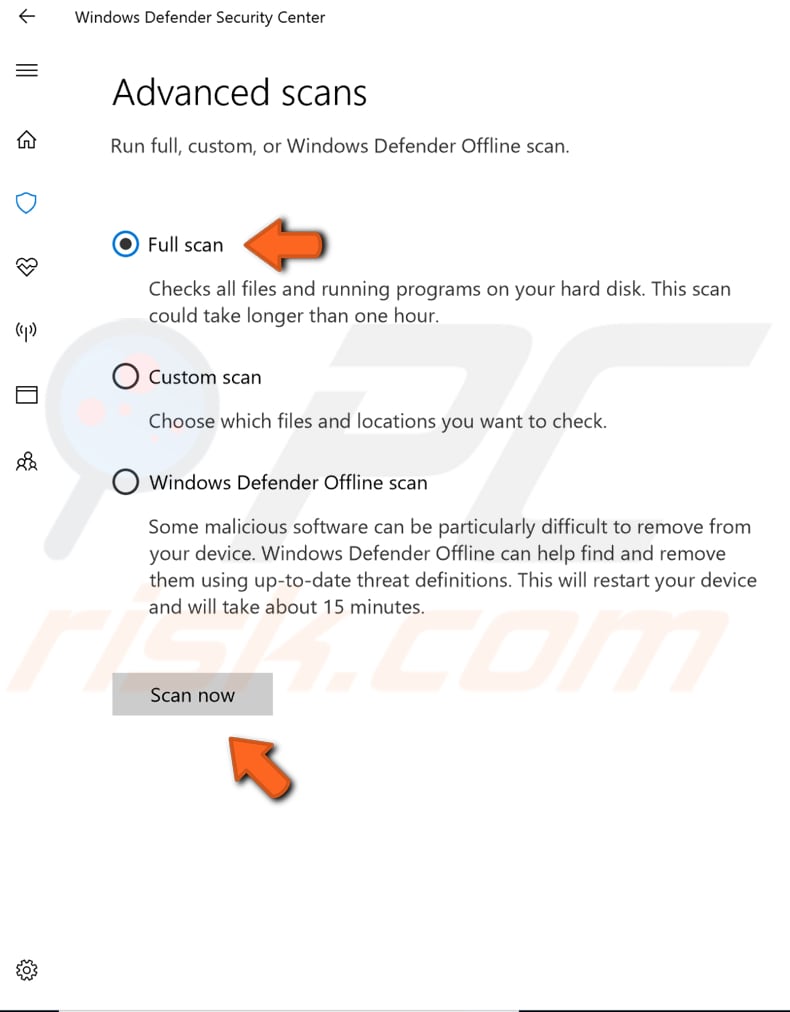
U kunt een andere virus/malwarescanner kiezen uit onze Top anti-malwarelijst. De lijst bestaat uit bekende top spyware verwijderaars en zal u helpen de juiste software te kiezen voor de bescherming van uw computer. U kunt de lijst vinden door op deze link te klikken.
Verwijder tijdelijke bestanden en mappen met Disk Cleanup
De eenvoudigste en snelste manier om tijdelijke bestanden en mappen van uw Windows te verwijderen is door gebruik te maken van Disk Cleanup. Schijfopruiming wordt gebruikt om het aantal onnodige bestanden op uw schijven te verminderen, wat uw PC kan helpen sneller te werken. Het kan tijdelijke bestanden en systeembestanden verwijderen, de prullenbak legen en allerlei andere items verwijderen die je misschien niet meer nodig hebt. Deze ongewenste bestanden kunnen de verwerkingssnelheid van uw computer beïnvloeden, waardoor apps traag reageren en zelfs niet meer kunnen opstarten. Deze bestanden kunnen problemen veroorzaken met CompatTelRunner.exe. Als u Schijfopruiming wilt uitvoeren, typt u “schijfopruiming” in Zoeken en klikt u op het resultaat “Schijfopruiming”.
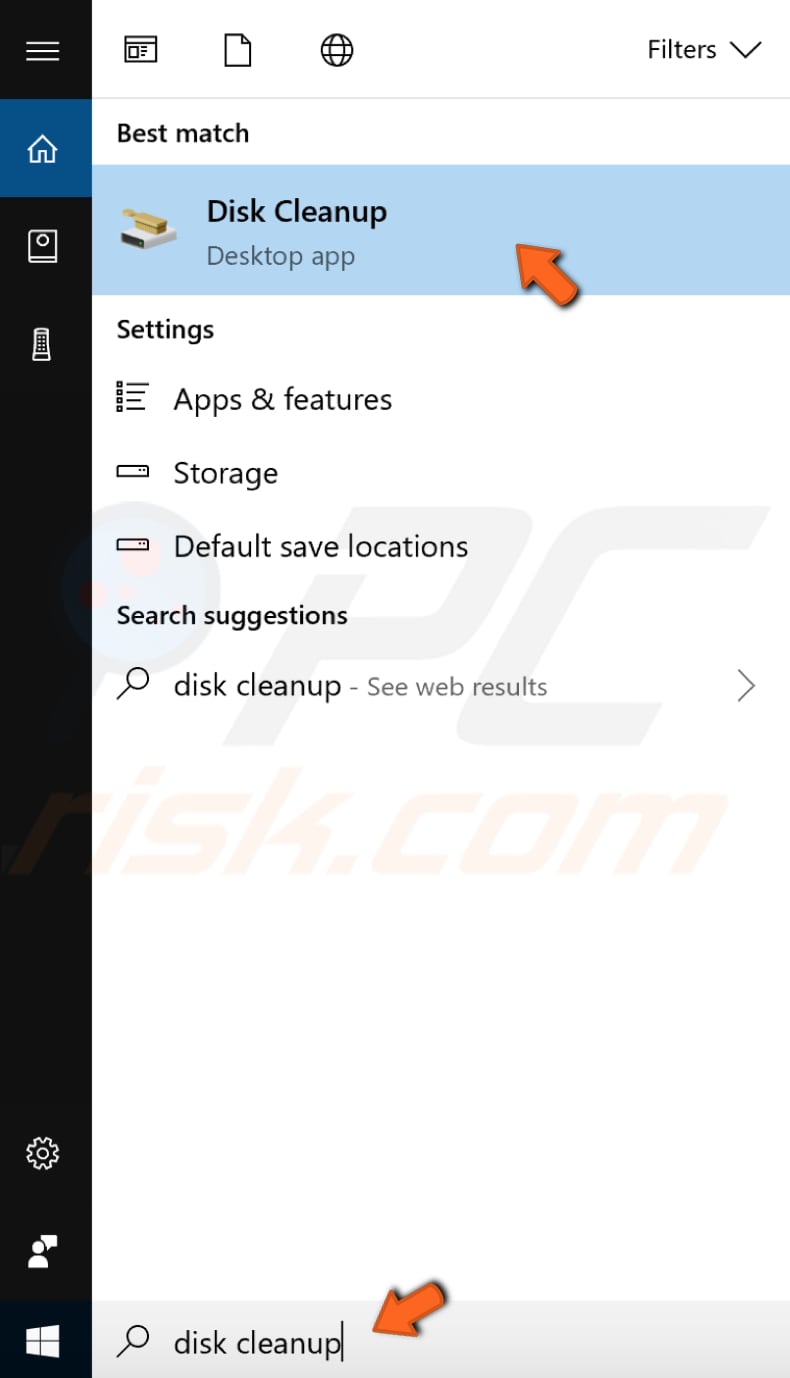
Kies de bestanden die u wilt verwijderen (dit hulpprogramma geeft ook de hoeveelheid ruimte weer die u kunt vrijmaken door bepaalde bestanden en mappen te verwijderen) en klik op “Systeembestanden opschonen”.
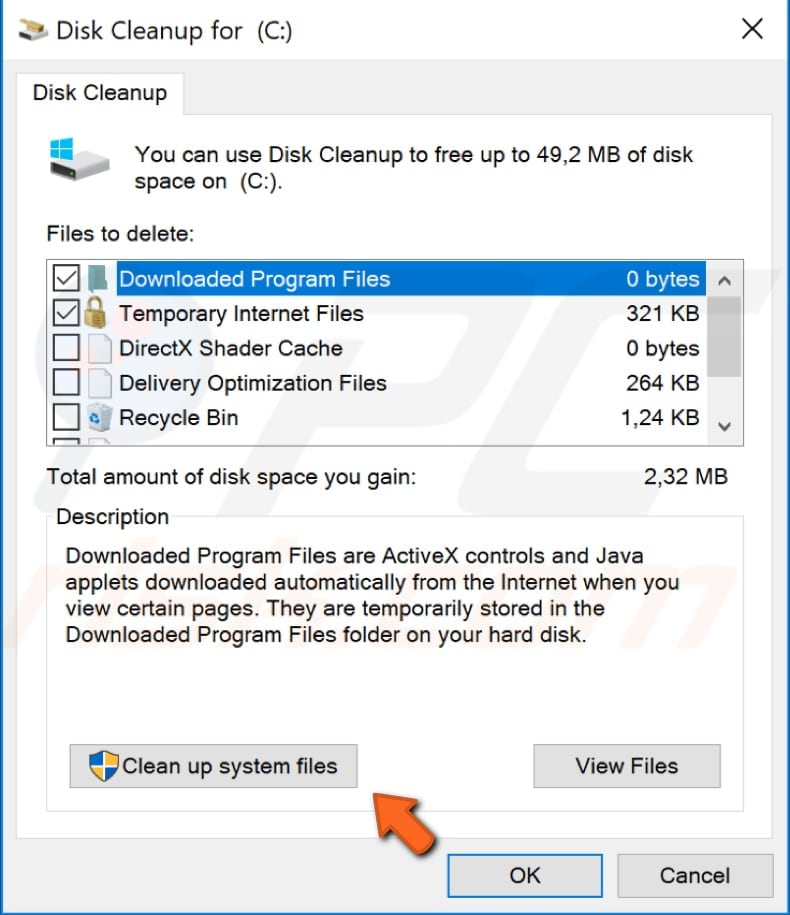
Check For Windows Updates
Probeer uw huidige versie van Windows bij te werken. Het is meestal een goed idee om te controleren of er updates zijn voor het hele Windows-besturingssysteem. Dit kan problemen met CompatTelRunner.exe oplossen. Om te controleren of er Windows-updates zijn, typt u “controleren op updates” in Zoeken en klikt u op het resultaat “Controleren op updates”.
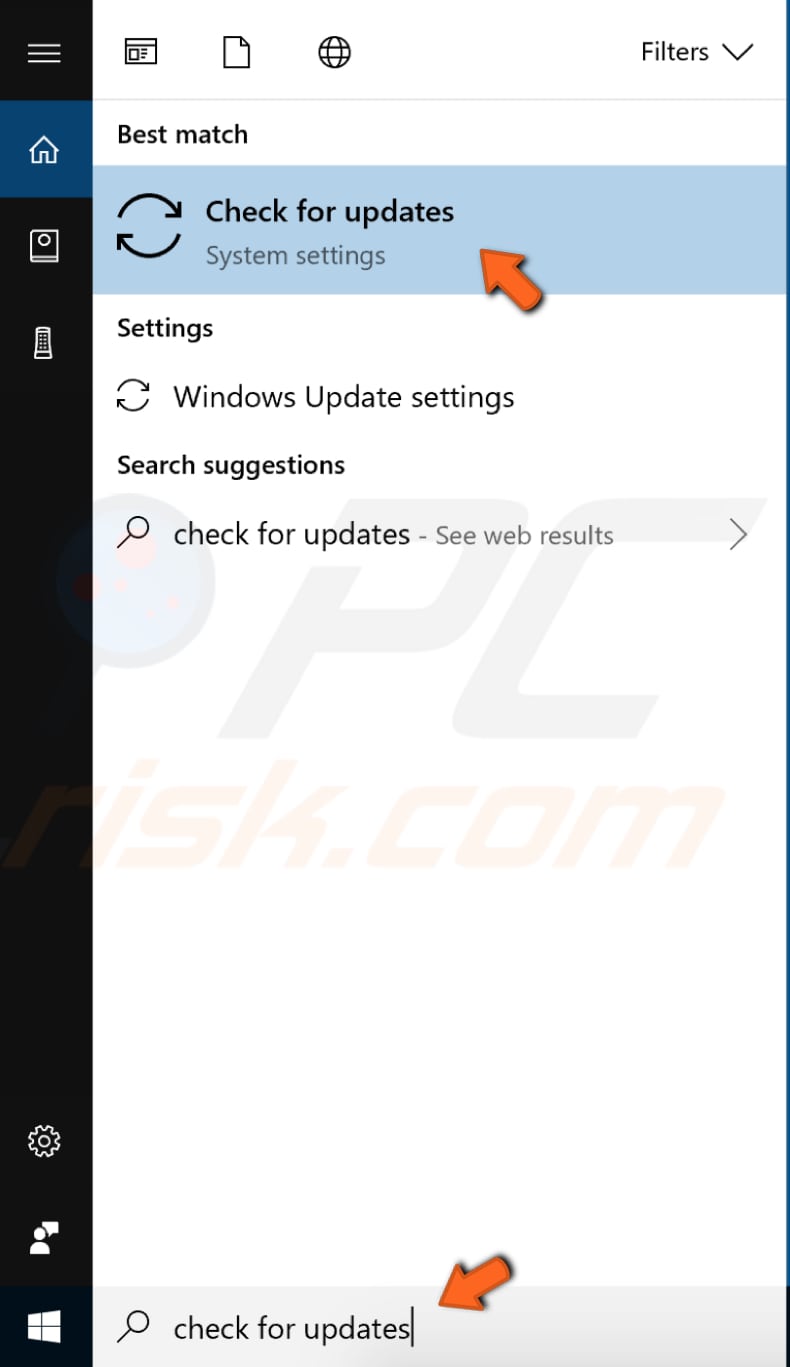
U zou automatisch moeten worden doorverwezen naar het gedeelte Windows Update. Klik op “Controleren op updates”. Windows gaat nu controleren op updates. Als er updates beschikbaar zijn, installeert u deze en controleert u opnieuw op updates (alleen om er zeker van te zijn dat u de nieuwste updates op uw besturingssysteem hebt). Nadat de updates zijn geïnstalleerd (als er updates waren om te installeren), controleert u of u nog steeds problemen ondervindt met CompatTelRunner.exe

Wij hopen dat dit artikel nuttig was en dat u nu meer weet over het doel en de functie van CompatTelRunner.exe, de bijbehorende beveiligingsproblemen en hoe u het kunt uitschakelen/verwijderen om problemen met dit proces op te lossen.
Video die laat zien hoe u CompatTelRunner kunt uitschakelen of verwijderen: