De iOS Gateway applicatie kan fysieke apparaten met iOS 9.0 en hoger simuleren. U kunt verbinding maken met deze gesimuleerde apparaten in Eggplant Functional en testen uitvoeren zoals u dat zou doen op een fysieke iPhone of iPad. Volg deze stappen om aan de slag te gaan.
Verbinden met simulatoren in Eggplant Functional
- In iOS Gateway, zorg ervoor dat het Apparaten/Simulatoren paneel in de Simulatoren context staat.
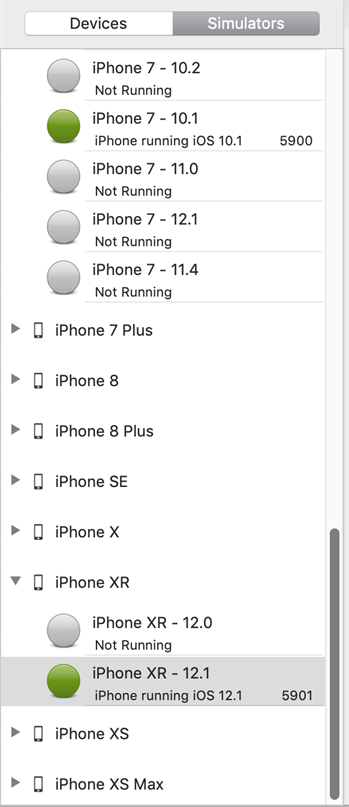
Om te wijzigen hoe de beschikbare simulators worden gesorteerd, gaat u naar iOSGateway >Voorkeuren > Simulator. U kunt sorteren op apparaattype of iOS-versie.
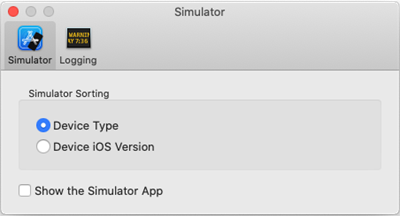
- Selecteer in de lijst de combinatie van apparaat en iOS-versie die u wilt simuleren en klik vervolgens op Start in het tabblad Algemeen.
- In Eggplant Functional opent u de Verbindingslijst vanuit het menu Verbinding.
- Maak een verbinding met de simulator. Het IP adres van het gesimuleerde apparaat verschijnt in de titelbalk van het hoofdvenster van de iOS Gateway. Het poortnummer verschijnt in de Simulators lijst in de iOS Gateway UI.
- Om met meerdere simulators te werken, herhaalt u stap 2-4 indien nodig.
Opmerking: Hoe meer simulators u tegelijk hebt draaien, hoe meer de prestaties kunnen afnemen.
Simulatoren aanmaken of verwijderen
U kunt naar behoefte iOS simulatoren aanmaken en verwijderen. De soorten simulators die u kunt maken, worden bepaald door de actieve versie van Xcode en de versie van het besturingssysteem op uw Mac.
Stap voor stap: Een simulator maken
- Om een nieuwe simulator te maken, gaat u naar Simulators > Maken. Het dialoogvenster Simulator aanmaken wordt geopend.
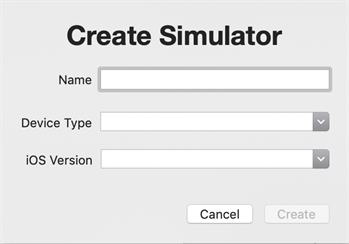
- Geef uw simulator een naam en selecteer vervolgens het apparaattype en de iOS-versie die u wilt simuleren. Klik op Maken.
- Nu maakt iOS Gateway de simulator aan en voegt deze toe aan de lijst met simulatoren, gegroepeerd met simulatoren van hetzelfde apparaattype of iOS-versie (afhankelijk van hoe u de lijst hebt gesorteerd).
Een simulator verwijderen
Om een simulator te verwijderen, selecteert u de simulator die u wilt verwijderen in het deelvenster Simulatoren en gaat u vervolgens naar Simulatoren > Geselecteerde verwijderen.
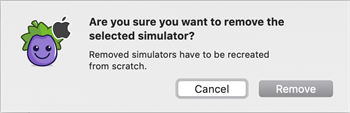
Het venster Simulator verwijderen wordt geopend. Klik op Verwijderen om de geselecteerde simulator te verwijderen.
Apps op simulatoren
U installeert geen .ipa-bestanden op een iOS-simulator zoals u dat doet op een fysiek iOS-apparaat. In plaats daarvan installeer je gecomprimeerde .app bundels in .zip formaat.
Een iOS-app maken om op een simulator te installeren
- In Xcode voert u uw project uit op een iOS-simulator. Wacht tot de iOS-simulator uw applicatie weergeeft.
- Compresseer het geproduceerde .app-bestand op deze locatie: ~/Library/Developer/Xcode/DerivedData/<AppName>-<sommige bijlage>/Build/Products/Debug-iphonesimulator/<AppName>.app
i.e., /Users/mobileqa/Library/Developer/Xcode/DerivedData/MyApp-glsaqcpwolnnmaedrcqfqfnedoop/Build/Products/Debug-iphonesimulator/MyApp.app
Om een .app-bestand in de Finder op een Mac te comprimeren, klik met de rechtermuisknop op het pictogram en selecteer Compress.
- Gebruik het gecomprimeerde .zip-bestand om uw app te installeren op een iOS-simulator om te testen.
i.e., InstallApp ResourcesFolder(“MyApp.app.zip”)
Apps installeren op simulators
Om een app te installeren op een aangesloten simulator, volgt u deze stappen.
- Ga naar Apps >Toepassing installeren.
- Zoek en open de app die u vanaf uw Mac wilt installeren.
- De app verschijnt in de lijst met geïnstalleerde apps aan de rechterkant van het iOS Gateway-venster.