Tanden bleken is een van de meest voorkomende bewerkingen die je ooit zult maken als het gaat om het retoucheren van portretten. In deze column leer je hoe je tanden witter kunt maken zonder je originele foto te verknoeien en zonder ook maar één selectie te hoeven maken. Als bonus werkt deze techniek in bijna elke versie van Adobe Photoshop of Photoshop Elements. (Voor de nieuwsgierigen: je kunt dit niet doen in iPhoto of Photos, maar wel in Aperture, Lightroom en Pixelmator.)
De kracht van aanpassingslagen
Zowel Photoshop als Elements bevatten een handige reeks aanpassingslagen die je kunt gebruiken om de kleur en belichting in je afbeelding te wijzigen. Wanneer je een aanpassingslaag gebruikt, gebeurt de aanpassing zelf op een nieuwe laag, waardoor je oorspronkelijke afbeelding wordt beschermd. Omdat de aanpassing op een aparte laag wordt geïsoleerd, kunt u de laagdekking verlagen om de sterkte van de aangebrachte wijziging te verminderen en kunt u de laag eenvoudig verwijderen als het resultaat u niet bevalt. Elke aanpassingslaag wordt ook geleverd met een laagmasker, dat u kunt gebruiken om de wijziging te verbergen voor delen van de afbeelding die deze niet nodig hebben. Dit alles leidt tot een zeer efficiënte en zeer veilige manier van bewerken, zoals je zo dadelijk zult leren.
Tanden bleken
Open een afbeelding in Photoshop of Photoshop Elements en kies Laag >Nieuwe aanpassingslaag >Tint/verzadiging (in Elements moet je in de modus Expert of Volledig bewerken staan). Voer in het dialoogvenster dat verschijnt teeth in voor de laagnaam en klik dan op OK. Er verschijnt een nieuwe aanpassingslaag in je Lagenpaneel en, afhankelijk van welke versie van Photoshop je hebt, verschijnt er een paneel of een dialoogvenster met de schuifregelaars die je hier ziet. Sleep de schuifregelaar Lichter naar rechts tot ongeveer +50, en de hele afbeelding wordt lichter. (Geen paniek, dat lossen we zo op).
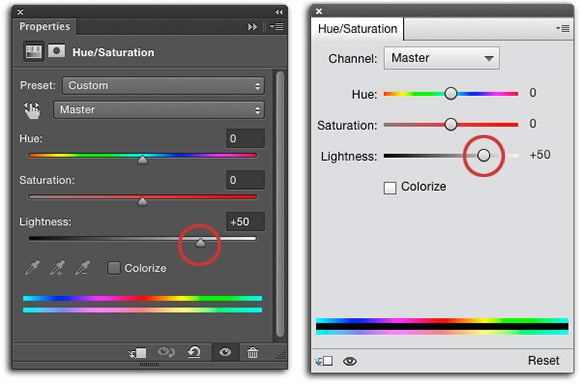
Hier zie je de regelaars voor tint/verzadiging in Photoshop (links) en in Elements (rechts).
Nu gaan we het masker van de aanpassingslaag gebruiken om het lichter maken dat we zojuist hebben toegepast te verbergen. Kijk eens in je Lagenpaneel of het masker actief is (hieronder omcirkeld). Zie een laagmasker als digitaal afplakband, maar terwijl echt afplakband beige of blauw is, is digitaal afplakband zwart. Door zwart toe te voegen aan het laagmasker, verberg je de inhoud van de laag op die corresponderende plek in je afbeelding. Als het masker actief is, druk je op Command + I om het om te keren van wit naar zwart.
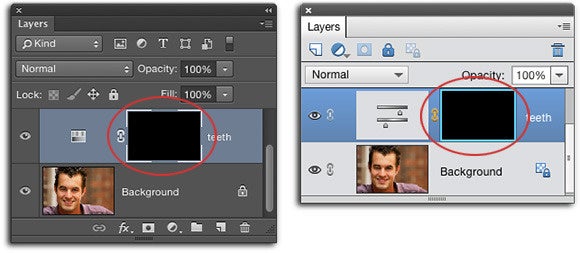
Als het masker actief is, verschijnt er een rand rond het masker. Deze is lichtgrijs in Photoshop (links) en lichtblauw in Elements (rechts). Wanneer u met maskers werkt, moet u onthouden dat zwart verbergt en wit onthult.
Om de tanden beter te kunnen zien, zoomt u in op uw afbeelding door een paar keer op Command + te drukken en vervolgens de spatiebalk ingedrukt te houden terwijl u met de muis sleept om de tanden te verplaatsen zodat u ze kunt zien. Om de verlichting boven de tanden zichtbaar te maken, moeten we dat gedeelte van het masker met wit verven. Druk dus op D om de kleurchips onderaan in het paneel Gereedschappen op de standaardwaarden zwart en wit te zetten en druk dan op X tot wit bovenaan staat. Druk op B om het gewone penseelgereedschap te pakken en kies in de keuzelijst Penseelvoorinstelling in de optiebalk een penseel met zachte randen ter grootte van een tand.
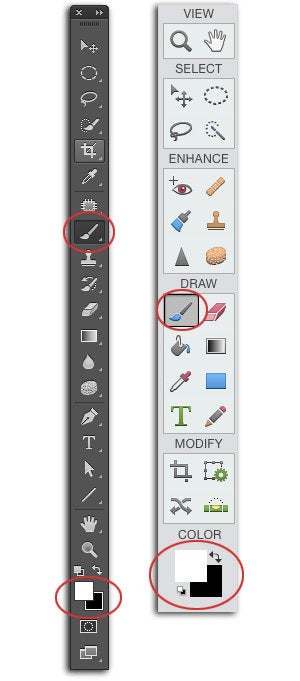
Hier zie je het paneel Gereedschappen in Photoshop (links) en in Elements (rechts). Het penseelgereedschap en de kleurchips zijn omcirkeld in elk paneel.
Muis naar je afbeelding en verf over de tanden om de verlichting in dat gebied zichtbaar te maken. Als u een fout maakt, drukt u op X om de kleurchips om te draaien, zodat zwart boven komt te liggen, en schildert u vervolgens opnieuw over dat gebied om de verlichting te verbergen. Om de penseelgrootte aan te passen terwijl je schildert, tik je op de linker beugeltoets () om de grootte te vergroten. (Er zijn andere sneltoetsen voor het aanpassen van de penseelgrootte, maar deze is de eenvoudigste om te onthouden)
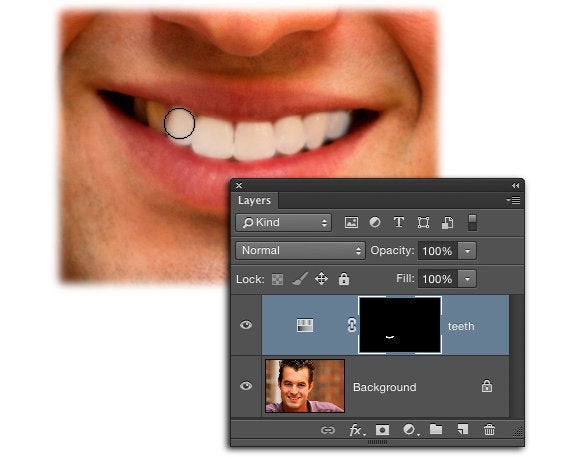
Als u met een wit penseel binnen het masker schildert, onthult u de verlichting boven de tanden. Handig, hè?
Als de tanden een beetje geel lijken, richt u uw aandacht weer op de regelaars Kleurtoon/Verzadiging (dubbelklik op de miniatuur van de Kleurtoon/Verzadigingslaag om het paneel opnieuw te openen als dat nodig is) en kies in het menu Kanaal boven de schuifregelaar Kleurtoon de optie Geel. Sleep de schuifregelaar Verzadiging langzaam naar links totdat de gele kleurzweem verdwijnt.
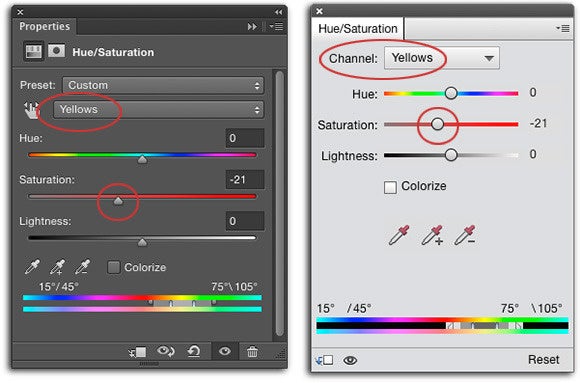
Door de verzadiging van het problematische kleurkanaal te verlagen, kunt u eenvoudig een kleurzweem elimineren. Deze truc werkt ook om het rood uit huidtinten te halen: gebruik hiervoor het rode kanaal in plaats van het gele.
Wanneer u klaar bent, stelt u de instelling Ondoorzichtigheid boven in het Lagenpaneel in op ongeveer 40%, zodat de tanden niet overdreven en onaangenaam wit zijn. Sla je document op door Bestand >Opslaan als te kiezen en vervolgens Photoshop te kiezen in het opmaakmenu, zodat je lagen intact blijven.
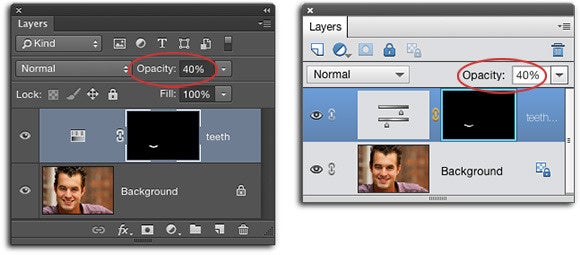
Hier zie je het uiteindelijke Lagenpaneel in Photoshop (links) en Elements (rechts).
Zoals je ziet, is deze tanden lichter maken-truc de moeite waard om in je Photoshop- of Elements-mouwen te hebben. Tot de volgende keer en moge de creatieve kracht met jullie allen zijn!