
Hotoshop maakt het gemakkelijk om hele woorden of tekstregels in een document te roteren, spiegelen en schalen, maar wat als we slechts een enkele letter in een woord willen transformeren, of verschillende letters op verschillende manieren willen transformeren, waarbij we sommige letters roteren, andere horizontaal of verticaal spiegelen en weer andere schalen? Het klinkt alsof het een tamelijk eenvoudige klus zou moeten zijn voor Photoshop’s opdracht Free Transform, maar als je het ooit hebt geprobeerd, weet je dat het niet zo eenvoudig is als het lijkt. Laten we het probleem eens bekijken.
Hier is een document dat ik op mijn scherm heb openstaan – een eenvoudig ontwerp met het woord “letters” voor een achtergrond met kleurverloop:
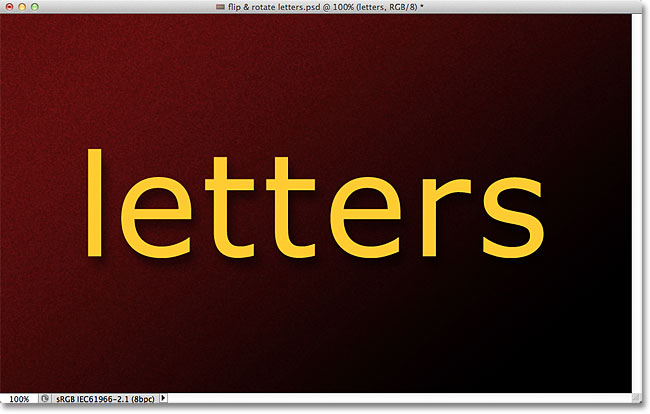
Als we naar mijn Lagenpaneel kijken, zien we dat het document uit twee lagen bestaat – een normale Type-laag bovenaan met het woord “letters” (met een slagschaduwlaagstijl toegepast om wat interesse toe te voegen) en het verloop op de achtergrondlaag eronder:
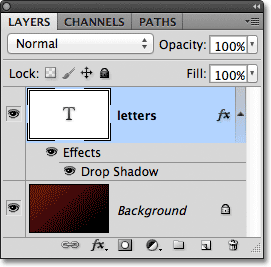
Om de tekst te spiegelen, roteren of schalen, gebruiken we gewoonlijk de opdracht Free Transform van Photoshop. Ik selecteer deze door naar het menu Bewerken te gaan in de menubalk boven aan het scherm en Vrije transformatie te kiezen:
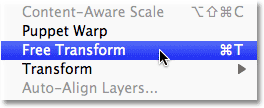
Dit plaatst het Free Transform-grensgebied en de handgrepen rond het woord, en hierin ligt ons probleem. Ik wil afzonderlijke letters in het woord transformeren, maar Vrij transformeren selecteert het hele woord als geheel, en plaatst het begrenzingskader en de handvatten eromheen. Als ik mijn muiscursor buiten het begrenzingskader plaats en vervolgens met mijn muis klik en sleep om het woord te roteren, roteert het hele woord en niet slechts een afzonderlijke letter:
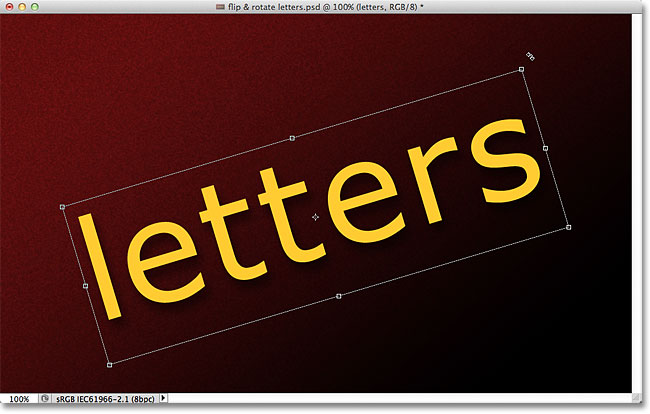
Ik druk op de Esc-toets op mijn toetsenbord om de rotatie te annuleren. Laten we eens proberen een letter ondersteboven te draaien. Met Free Transform nog steeds actief, klik ik met de rechtermuisknop (Win) / Control-klik (Mac) ergens in het document en kies ik Flip Vertical uit het menu dat verschijnt:
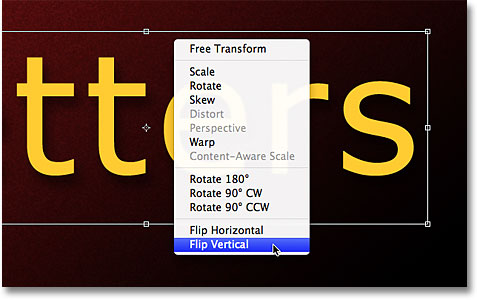
Opnieuw stuiten we op hetzelfde probleem. Free Transform is van invloed op het hele woord, dus het hele woord wordt omgedraaid:
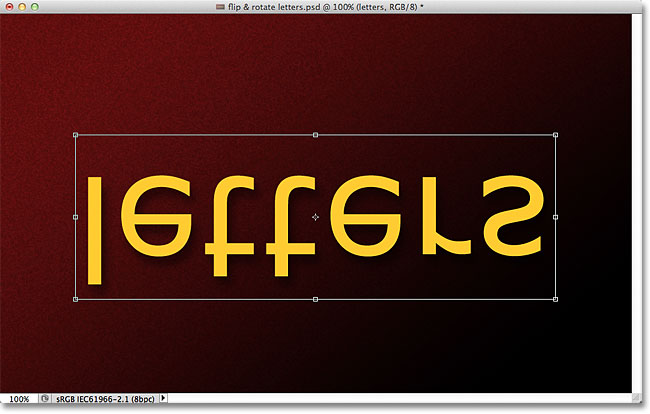
Ik druk op Esc op mijn toetsenbord om de opdracht Flip Vertical te annuleren. Laten we eens proberen een letter te schalen. Ik houd Shift+Alt (Win) / Shift+Option (Mac) ingedrukt terwijl ik klik op een van de hoekhandvatten van Free Transform en ik sleep naar binnen in de richting van het midden van de begrenzingsbox. Door de Shift-toets ingedrukt te houden terwijl ik sleep, blijven de oorspronkelijke verhoudingen van de tekst intact terwijl ik de grootte aanpas, terwijl de Alt (Win) / Option (Mac) toets Photoshop vertelt de tekst vanuit het midden te schalen. En geen verrassing, we lopen tegen hetzelfde probleem aan als voorheen. Het hele woord wordt in zijn geheel verkleind:
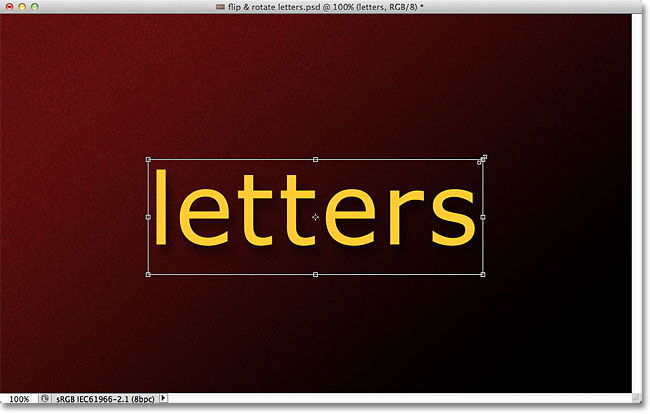
Het lijkt misschien alsof Free Transform hier het probleem is, omdat het ons geen enkele manier biedt om afzonderlijke letters in het woord te selecteren, maar het echte probleem is eigenlijk de tekst zelf. Of, meer specifiek, het probleem is dat het woord tekst is. Dat klinkt misschien vreemd. Ik bedoel, natuurlijk is het tekst, toch? Toch is het een probleem omdat Photoshop niet toestaat dat we afzonderlijke letters in een regel tekst selecteren. Tenminste, niet zolang de tekst nog tekst is, wat ons bij de oplossing brengt. Het enige wat we moeten doen om met individuele letters te kunnen werken is de tekst omzetten in iets anders!
Dus waar kunnen we het in omzetten en het er nog steeds als tekst uit laten zien? We kunnen het omzetten in pixels door het te rasteren, maar dat is niet de beste oplossing omdat we dan de scherpe, scherpe randen van de letters verliezen, vooral als we ze gaan roteren en schalen. Een veel betere oplossing is om de tekst om te zetten in een vorm. Als vorm zal het er nog steeds uitzien als tekst, en het zal zijn scherpe randen behouden, wat we er ook mee doen. Het enige kleine nadeel is dat als we de tekst eenmaal hebben omgezet in een vorm, deze niet meer kan worden bewerkt, dus zorg er eerst voor dat je alles goed gespeld hebt.
Om tekst om te zetten in een vorm, zorg ervoor dat de Type laag is geselecteerd in het Lagen paneel, ga dan naar het Lagen menu bovenaan het scherm, kies Type en kies vervolgens Omzetten in vorm:
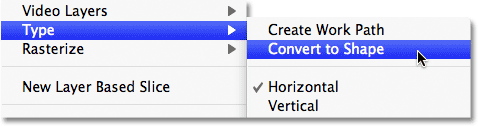
In het documentvenster lijkt er niet veel te zijn gebeurd, maar als we in het Lagenpaneel kijken, zien we dat de Type-laag is omgezet in een Vorm-laag, wat betekent dat onze tekst met succes is omgezet in een vorm:
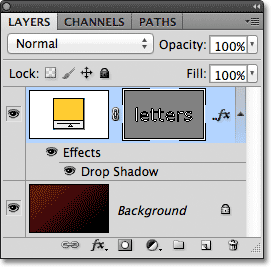
Nu de tekst een vorm is geworden, kunnen we gemakkelijk de afzonderlijke letters selecteren. Om een letter te selecteren, hebben we het Pad-selectiegereedschap nodig (de zwarte pijl) dat je kunt pakken in het paneel Gereedschappen:
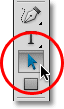
Met het selectiegereedschap Pad in de hand klik je vervolgens op de gewenste letter. Ik klik op de eerste letter “e” in het woord om deze te selecteren. Er verschijnen ankerpunten (kleine vierkantjes) rond de letter om aan te geven dat deze nu is geselecteerd:
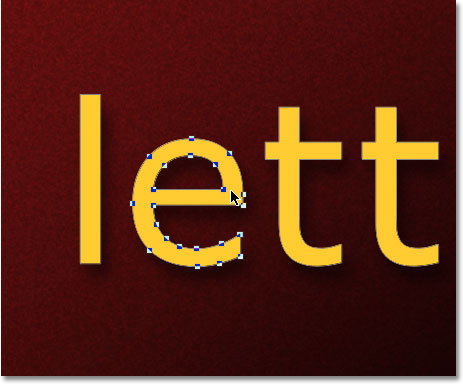
Met de letter geselecteerd, kan ik deze nu transformeren zoals ik wil met Free Transform. Ik druk op Ctrl+T (Win) / Command+T (Mac) op mijn toetsenbord om snel het Free Transform begrenzingskader en de handvatten tevoorschijn te halen (dit gaat sneller dan het kiezen van Free Transform uit het menu Bewerken), en deze keer verschijnen ze niet rond het hele woord, maar rond de letter die ik heb geselecteerd:
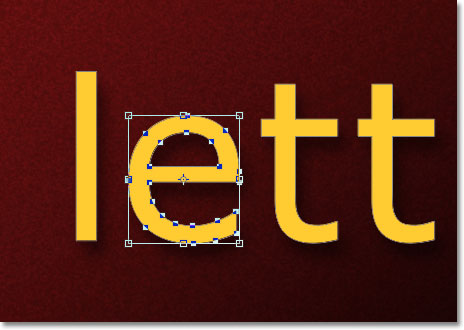
Ik roteer de letter op dezelfde manier als ik eerder het hele woord heb geroteerd, door ergens buiten het Free Transform-grensgebied te klikken en te slepen met mijn muis. Ik roteer hem tegen de klok in. Als je klaar bent met het transformeren van een letter, druk je op Enter (Win) / Return (Mac) om de verandering te accepteren en Free Transform af te sluiten:
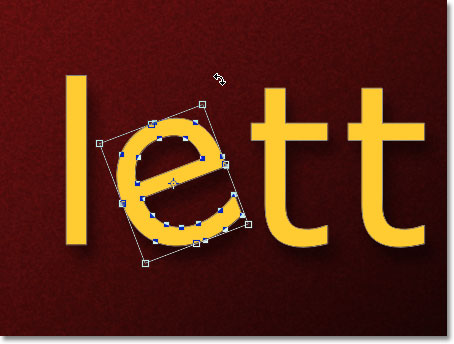
Ik doe hetzelfde met de tweede letter “e” in het woord. Eerst selecteer ik de letter door erop te klikken met het gereedschap Pad selecteren, daarna druk ik op Ctrl+T (Win) / Command+T (Mac) om het vakje Vrije transformatie en de handvatten eromheen te openen. Om het te roteren klik ik buiten het begrenzingsvak en sleep met mijn muis. Deze keer roteer ik de letter met de klok mee. Als ik klaar ben, druk ik op Enter (Win) / Return (Mac) op mijn toetsenbord om de verandering te accepteren en Free Transform af te sluiten:
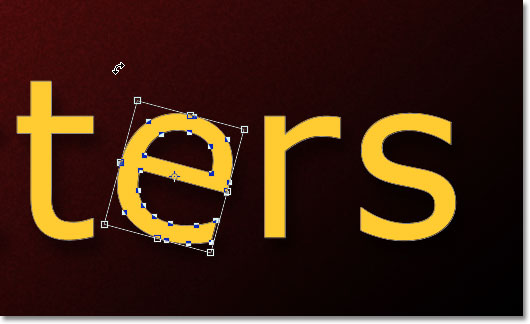
Wat als ik een letter wil omdraaien, horizontaal of verticaal? Nu de tekst een vorm is, is het gemakkelijk! Ook hier hoef ik alleen maar op de letter te klikken met het gereedschap Pad selecteren om hem te selecteren. Ik selecteer de tweede letter “t” in het woord. Dan druk ik op Ctrl+T (Win) / Command+T (Mac) om het vakje Free Transform en de handvatten eromheen te plaatsen. Om de letter om te draaien, klik ik met de rechtermuisknop (Win) / Control-klik (Mac) ergens in het document en selecteer ik een van de twee opties (Horizontaal spiegelen of Verticaal spiegelen) onderaan het menu dat verschijnt. Ik kies Flip Horizontaal:
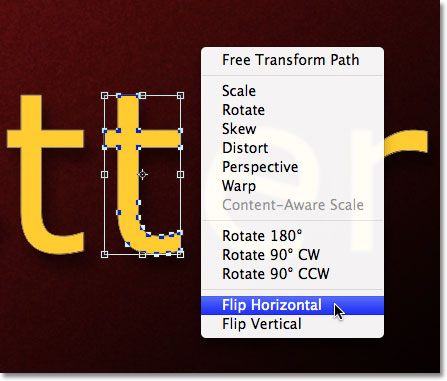
Ik druk op Enter (Win) / Return (Mac) om de wijziging te accepteren, en de letter is omgedraaid:
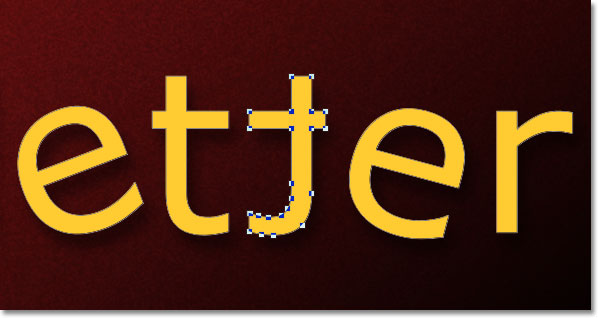
Om de schaal van een letter te wijzigen, klikt u er opnieuw op met het selectiegereedschap Pad en drukt u vervolgens op Ctrl+T (Win) / Command+T (Mac) om Free Transform (Vrij transformeren) weer te geven. Klik op een van de vier hoekhandvatten, houd de Shift-toets ingedrukt om de oorspronkelijke vorm van de letter intact te houden terwijl je de grootte aanpast, en versleep vervolgens het handvat om de letter groter of kleiner te maken. Houd Alt (Win) / Option (Mac) ook ingedrukt terwijl je het handvat versleept om de letter vanuit het midden te vergroten of te verkleinen. Hier schaal ik de letter “r” en maak hem groter. Druk op Enter (Win) / Return (Mac) als je klaar bent om de wijziging te accepteren:
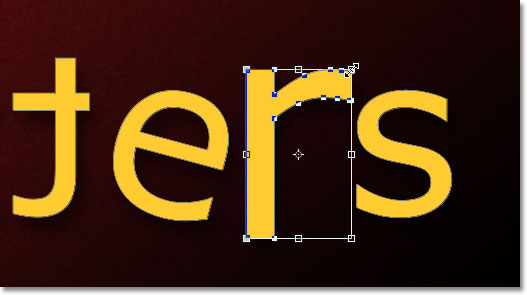
Omdat de letters vormen zijn en geen pixels, kun je ze blijven roteren, omdraaien en schalen zoveel je maar wilt zonder verlies van beeldkwaliteit, dus blijf gerust letters selecteren en spelen met Free Transform totdat je tevreden bent met het resultaat. Je kunt de letters ook binnen het document verplaatsen als dat nodig is, door ze simpelweg te selecteren met het gereedschap Pad selecteren en ze met de muis te verslepen. Free Transform is niet nodig als u alleen een letter verplaatst.
Wanneer u klaar bent met het transformeren en verplaatsen van de letters, klikt u op een andere laag in het Lagenpaneel om de selectie van de vorm ongedaan te maken. Dit verwijdert alle zichtbare contouren of ankerpunten van de letters. Aangezien ik maar twee lagen in mijn document heb, klik ik op de achtergrondlaag om deze te selecteren:
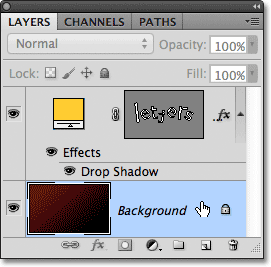
Hier ziet mijn woord er nu uit nadat ik de letters nog wat meer door elkaar heb gehusseld met Free Transform:
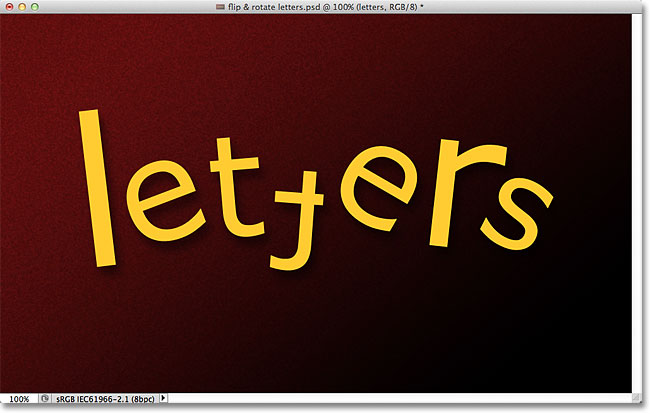
Waar nu verder…
En daar hebben we het! Kijk ook eens in onze Teksteffecten of Foto-effecten sectie voor meer Photoshop effecten handleidingen!