De “Google Membership Rewards”-pagina is een browsergebaseerde oplichterij die nepberichten weergeeft om u te verleiden tot het geven van persoonlijke informatie (e-mail, telefoonnummer, creditcard) of u te abonneren op betaalde diensten.
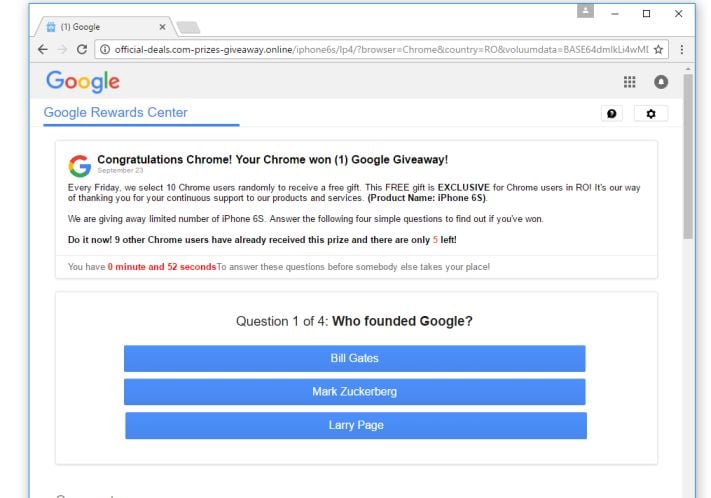
- Wat is “Google Membership Rewards”?
- Waarom zie ik de pop-upadvertenties van “Google Membership Rewards”?
- Hoe “Google Membership Rewards” te verwijderen (Virus Removal Guide)
- Om de “Google Membership Rewards” pop-up advertenties te verwijderen, volgt u deze stappen:
- STAP 1: Verwijder de kwaadaardige programma’s van Windows
- Windows 10
- Windows 8
- Windows 7
- STAP 2: Gebruik Malwarebytes Free om “Google Membership Rewards” adware te verwijderen
- STAP 3: gebruik HitmanPro om te scannen op malware en ongewenste programma’s
- STAP 4: Dubbel controleren op schadelijke programma’s met AdwCleaner
- STAP 5: Stel de browserinstellingen opnieuw in om de pop-upadvertenties van “Google Membership Rewards” te verwijderen
- Google Chrome
- Mozilla Firefox
- Microsoft Edge
- Internet Explorer
Wat is “Google Membership Rewards”?
De “Google Membership Rewards”-pagina is een browsergebaseerde scam die zich voordoet als zijnde van Google of een ander bedrijf en u vervolgens vraagt een enquête in te vullen om een technische prijs te winnen (Samsung Galaxy, MacBook Pro, iPhone). Als u deze enquête invult, wordt u uiteindelijk gevraagd om persoonlijke informatie in te voeren, zoals creditcardgegevens, e-mail, huisadres of u te abonneren op onnodige betaalde diensten.
Dit is het bericht dat de “Google Membership Rewards”-pagina u laat zien:
Google Membership Rewards
Gefeliciteerd Google-gebruiker!
We willen u graag bedanken voor uw loyaliteit aan Google – daarom bieden we u de kans om een speciaal product te winnen.
Spin aan het wiel om speciale prijzen te winnen
Goed geluk!
Zoals u zich kunt voorstellen, is het bovenstaande bericht niet van Google, maar van een groep oplichters die erop uit zijn om u onder valse voorwendselen te beroven. Als u bent omgeleid naar de pagina “Google Membership Rewards”, raden wij u aan deze pagina te sluiten en geen persoonlijke informatie in te voeren.
Waarom zie ik de pop-upadvertenties van “Google Membership Rewards”?
U ziet de pop-upadvertenties van “Google Membership Rewards” omdat u bent geïnfecteerd met adware of omdat een andere website u doorverwijst naar deze advertenties.
Deze gids is geschreven om gebruikers te helpen malware van hun apparaten te verwijderen, dus als u gewoon op zoek bent naar een manier om de “Google Membership Rewards” omleiding op een specifieke site te blokkeren, kunt u een gratis browserextensie zoals Adblock gebruiken.
Wanneer het gaat om adware, worden deze schadelijke programma’s gebundeld met andere gratis software die u van het internet downloadt. Helaas, sommige gratis downloads niet voldoende bekendmaken dat andere software zal ook worden geïnstalleerd en u kunt vinden dat u adware hebt geïnstalleerd zonder uw medeweten.
Hier zijn een paar typische tekenen dat je adware op uw systeem:
- Advertenties verschijnen op plaatsen waar ze niet zouden moeten zijn.
- De startpagina van uw webbrowser is op mysterieuze wijze veranderd zonder uw toestemming.
- Web pagina’s die u gewoonlijk bezoekt worden niet goed weergegeven.
- Website links omleiden naar sites anders dan wat je verwacht.
- Browser pop-ups verschijnen die nep-updates of andere software aan te bevelen.
- Andere ongewenste programma’s kunnen worden geïnstalleerd zonder uw medeweten.
U moet altijd opletten bij het installeren van software, omdat vaak, een software-installer bevat optionele installaties. Wees zeer voorzichtig met wat u akkoord gaat om te installeren.
Kies altijd voor de aangepaste installatie en deselecteer alles wat niet vertrouwd is, vooral optionele software die u nooit wilde downloaden en installeren in de eerste plaats. Het spreekt voor zich dat u geen software moet installeren die u niet vertrouwt.
Om uw computer te controleren op adware en deze gratis te verwijderen, kunt u de onderstaande gids gebruiken.
Hoe “Google Membership Rewards” te verwijderen (Virus Removal Guide)
Deze malware verwijdering gids kan overweldigend lijken vanwege het aantal stappen en talrijke programma’s die worden gebruikt. We hebben het alleen op deze manier geschreven om duidelijke, gedetailleerde en gemakkelijk te begrijpen instructies te geven die iedereen kan gebruiken om gratis malware te verwijderen.
Voer alle stappen in de juiste volgorde uit. Als u op enig moment vragen of twijfels heeft, stop dan en vraag om onze hulp.
Om de “Google Membership Rewards” pop-up advertenties te verwijderen, volgt u deze stappen:
- STAP 1: Verwijder de kwaadaardige programma’s van Windows
- STAP 2: Gebruik Malwarebytes Free om “Google Membership Rewards” adware te verwijderen
- STAP 3: Gebruik HitmanPro om te scannen op malware en ongewenste programma’s
- STAP 4: Dubbel-check voor kwaadaardige programma’s met AdwCleaner
- STAP 5: Reset de browser instellingen om “Google Membership Rewards” pop-up advertenties te verwijderen
STAP 1: Verwijder de kwaadaardige programma’s van Windows
In deze eerste stap, zullen we proberen om alle kwaadaardige programma’s die op uw computer geïnstalleerd kunnen zijn te identificeren en te verwijderen.
-
Ga naar “Programma’s en onderdelen”.
Windows 10
- In het menu Start
 typt u Configuratiescherm in het zoekvak en selecteert u “Configuratiescherm” in de resultaten.
typt u Configuratiescherm in het zoekvak en selecteert u “Configuratiescherm” in de resultaten.
- Wanneer het venster “Configuratiescherm” wordt geopend, klikt u op de optie “Een programma verwijderen” onder de categorie “Programma’s”.

Windows 8
Klik met de rechtermuisknop op de knop Start in de linkerbenedenhoek en selecteer “Programma’s en onderdelen”. Hiermee gaat u rechtstreeks naar uw lijst met geïnstalleerde programma’s.
in de linkerbenedenhoek en selecteer “Programma’s en onderdelen”. Hiermee gaat u rechtstreeks naar uw lijst met geïnstalleerde programma’s.


- Als u Programma’s en onderdelen niet kunt vinden in het menu Start, typt u “programma’s en onderdelen” in de zoekbalk onder in het venster Start en klikt u vervolgens op het resultaat “Programma’s en onderdelen”.
- Als u geen Start-knop hebt, gebruikt u waarschijnlijk Windows 8 in plaats van Windows 8.1. Druk in plaats daarvan op de Windows-toets + X om het menu te openen en selecteer “Programma’s en onderdelen”.
Windows 7
- Klik op Start en selecteer vervolgens “Configuratiescherm”.Start door te klikken op de knop Start
 en klik vervolgens op “Configuratiescherm”.
en klik vervolgens op “Configuratiescherm”. Als u hier “Configuratiescherm” niet ziet, typt u Configuratiescherm in de zoekbalk onder in het Start-venster en klikt u vervolgens op het resultaat “Configuratiescherm”.
Als u hier “Configuratiescherm” niet ziet, typt u Configuratiescherm in de zoekbalk onder in het Start-venster en klikt u vervolgens op het resultaat “Configuratiescherm”. - Wanneer het “Configuratiescherm” verschijnt, klikt u op “Een programma verwijderen” in de categorie Programma’s.

Vind het schadelijke programma en verwijder het.
Het scherm “Programma’s en onderdelen” wordt weergegeven met een lijst van alle programma’s die op uw pc zijn geïnstalleerd. Scroll door de lijst totdat u het kwaadaardige programma vindt, klik dan om het te markeren, klik dan op de “Uninstall” knop die verschijnt op de bovenste werkbalk.
Kijk uit naar een verdacht programma dat achter al het drama zou kunnen zitten – alles wat u zich niet herinnert te hebben gedownload of dat niet klinkt als een echt programma.
Hier zijn enkele bekende kwaadaardige programma’s: PDFPoof, BatBitRst, MessengerNow, SearchAd, MyPrintableCoupons, Reading Cursors, ProMediaConverter, PDFOnline-express, See Scenic Elf, Clickware, Easy Speedtest, of WebDiscover.
Het kwaadaardige programma kan op uw computer een andere naam hebben. Als u geen schadelijke programma’s op uw computer kunt vinden, kunt u verdergaan met STAP 2.


Volg de aanwijzingen op het scherm om het programma te verwijderen.
Bevestig in het volgende berichtvenster het deïnstallatieproces door op Ja te klikken en volg daarna de aanwijzingen om het programma te deïnstalleren.
Zorg ervoor dat u alle aanwijzingen zorgvuldig doorleest, omdat sommige schadelijke programma’s proberen dingen binnen te sluipen in de hoop dat u niet goed leest.
Als u problemen ondervindt bij het proberen een programma te verwijderen, kunt u Revo Uninstaller Free gebruiken om een ongewenst programma volledig van uw computer te verwijderen.STAP 2: Gebruik Malwarebytes Free om “Google Membership Rewards” adware te verwijderen
Malwarebytes Free is een van de meest populaire en meest gebruikte anti-malware software voor Windows, en voor goede redenen. Het is in staat om vele soorten malware te vernietigen die andere software neigt te missen, zonder dat het u absoluut niets kost. Als het gaat om het opschonen van een geïnfecteerd apparaat, is Malwarebytes altijd gratis geweest en we raden het aan als een essentieel hulpmiddel in de strijd tegen malware.
Het is belangrijk op te merken dat Malwarebytes Free zonder conflicten naast antivirussoftware zal draaien.-
Download Malwarebytes Free.
U kunt Malwarebytes downloaden door op de onderstaande link te klikken.
 MALWAREBYTES DOWNLOAD LINK
MALWAREBYTES DOWNLOAD LINK
(De bovenstaande link opent een nieuwe pagina vanwaar u Malwarebytes kunt downloaden) -
Dubbelklik op het Malwarebytes setup bestand.
Wanneer Malwarebytes klaar is met downloaden, dubbelklik dan op het MBSetup bestand om Malwarebytes op uw computer te installeren. In de meeste gevallen worden gedownloade bestanden opgeslagen in de map Downloads.


Het is mogelijk dat u een pop-upvenster te zien krijgt met de vraag of u wilt toestaan dat Malwarebytes wijzigingen aanbrengt in uw apparaat. Als dit gebeurt, moet u op “Ja” klikken om door te gaan met de installatie van Malwarebytes.

-
Volg de aanwijzingen op het scherm om Malwarebytes te installeren.
Wanneer de installatie van Malwarebytes begint, ziet u de installatiewizard van Malwarebytes die u door het installatieproces leidt. Het installatieprogramma van Malwarebytes vraagt u eerst op welk type computer u dit programma wilt installeren. Klik op Personal Computer of Work Computer.


In het volgende scherm klikt u op “Installeren” om Malwarebytes op uw computer te installeren.


Wanneer de installatie van Malwarebytes is voltooid, wordt het programma geopend met het scherm Welkom bij Malwarebytes. Klik op de knop “Aan de slag”.
-
Selecteer “Gebruik Malwarebytes Free”.
Na de installatie van Malwarebytes wordt u gevraagd te kiezen tussen de Free- en de Premium-versie. De Premium-editie van Malwarebytes bevat preventieve hulpmiddelen zoals realtime scannen en bescherming tegen ransomware, maar we gebruiken de gratis versie om de computer op te schonen.
Klik op “Malwarebytes Free gebruiken”.

-
Klik op “Scannen”.
Klik op de knop “Scannen” om uw computer te scannen met Malwarebytes. Malwarebytes zal automatisch de antivirusdatabase bijwerken en uw computer beginnen te scannen op malware.


-
Wacht tot de scan van Malwarebytes is voltooid.
Malwarebytes zal uw computer scannen op adware en andere schadelijke programma’s. Dit proces kan enkele minuten duren, dus we raden u aan iets anders te doen en regelmatig de status van de scan te controleren om te zien wanneer deze is voltooid.


-
Klik op “Quarantaine”.
Wanneer de scan is voltooid, wordt een scherm weergegeven met de malware-infecties die Malwarebytes heeft gedetecteerd. Om de schadelijke programma’s die Malwarebytes heeft gevonden te verwijderen, klikt u op de knop “Quarantaine”.


-
Start de computer opnieuw op.
Malwarebytes verwijdert nu alle schadelijke bestanden en registersleutels die het heeft gevonden. Om het verwijderingsproces van de malware te voltooien, kan Malwarebytes u vragen de computer opnieuw op te starten.


Wanneer het malwareverwijderingsproces is voltooid, kunt u Malwarebytes sluiten en doorgaan met de rest van de instructies.
STAP 3: gebruik HitmanPro om te scannen op malware en ongewenste programma’s
HitmanPro is een tweede opiniescanner die een unieke, cloudgebaseerde benadering voor het scannen van malware hanteert. HitmanPro scant het gedrag van actieve bestanden en ook bestanden op locaties waar malware zich normaal gesproken bevindt op verdachte activiteit. Als het een verdacht bestand vindt dat nog niet bekend is, stuurt HitmanPro het naar hun clouds om gescand te worden door twee van de beste antivirus engines van dit moment, namelijk Bitdefender en Kaspersky.
Hoewel HitmanPro shareware is en $24,95 kost voor 1 jaar op 1 PC, is er eigenlijk geen limiet in het scannen. De beperking treedt pas in werking als er behoefte is aan het verwijderen of in quarantaine plaatsen van gedetecteerde malware door HitmanPro op uw systeem en tegen die tijd kunt u de eenmalige 30-dagen trial activeren om de opschoning mogelijk te maken.
-
Download HitmanPro.
U kunt HitmanPro downloaden door op de onderstaande link te klikken.
 HITMANPRO DOWNLOAD LINK
HITMANPRO DOWNLOAD LINK
(De bovenstaande link opent een nieuwe webpagina vanwaar u HitmanPro kunt downloaden) -
Installeer HitmanPro.
Wanneer HitmanPro klaar is met downloaden, dubbelklikt u op “hitmanpro.exe” (voor 32-bits versies van Windows) of “hitmanpro_x64.exe” (voor 64-bits versies van Windows) om dit programma op uw pc te installeren. In de meeste gevallen worden gedownloade bestanden opgeslagen in de map Downloads.


U krijgt mogelijk een pop-upvenster voor gebruikersaccountbeheer te zien waarin u wordt gevraagd of u HitmanPro toestemming wilt geven om wijzigingen in uw apparaat aan te brengen. Als dit gebeurt, moet u op “Ja” klikken om door te gaan met de installatie.

-
Volg de aanwijzingen op het scherm.
Wanneer HitmanPro start, krijgt u het startscherm te zien zoals hieronder afgebeeld. Klik op de knop “Volgende” om een systeemscan uit te voeren.




-
Wacht tot de HitmanPro-scan is voltooid.
HitmanPro zal nu beginnen met het scannen van uw computer op schadelijke programma’s. Dit proces duurt enkele minuten.


-
Klik op “Volgende”.
Wanneer HitmanPro de scan heeft voltooid, wordt een lijst weergegeven met alle malware die het programma heeft aangetroffen. Klik op de knop “Volgende” om de schadelijke programma’s te verwijderen.


-
Klik op “Activeer gratis licentie”.
Klik op de knop “Activeer gratis licentie” om de gratis proefperiode van 30 dagen te starten en alle schadelijke bestanden van uw pc te verwijderen.


Wanneer het proces is voltooid, kunt u HitmanPro afsluiten en verdergaan met de rest van de instructies.
STAP 4: Dubbel controleren op schadelijke programma’s met AdwCleaner
AdwCleaner is een gratis populaire on-demand scanner die malware kan detecteren en verwijderen die zelfs de meest bekende anti-virus en anti-malware toepassingen niet kunnen vinden.
Terwijl de Malwarebytes en HitmanPro scans meer dan voldoende zijn, raden we AdwCleaner aan voor gebruikers die nog steeds malware gerelateerde problemen hebben of er gewoon zeker van willen zijn dat hun computer 100% schoon is.-
Download AdwCleaner.
U kunt AdwCleaner downloaden door op de onderstaande link te klikken.
 ADWCLEANER DOWNLOAD LINK
ADWCLEANER DOWNLOAD LINK
(Bovenstaande link opent een nieuwe webpagina vanwaar u AdwCleaner kunt downloaden) -
Dubbel-klik op het setup bestand.
Dubbel-klik op het bestand met de naam “adwcleaner_x.x.x.exe” om AdwCleaner te starten. In de meeste gevallen worden gedownloade bestanden opgeslagen in de map Downloads.


Het is mogelijk dat u een dialoogvenster voor gebruikersaccountbeheer te zien krijgt waarin u wordt gevraagd of u dit bestand wilt uitvoeren. Als dit gebeurt, moet u op “Ja” klikken om door te gaan met de installatie.

-
Klik op “Nu scannen”.
Wanneer AdwCleaner wordt gestart, klikt u op de knop “Nu scannen” om een systeemscan uit te voeren.


-
Wacht tot de scan van AdwCleaner is voltooid.
AdwCleaner zal nu uw pc scannen op schadelijke bestanden. Dit proces kan enkele minuten duren.


-
Klik op “Clean & Repair”.
Wanneer AdwCleaner klaar is zal het een lijst weergeven van alle malware die het programma gevonden heeft. Klik op de knop “Clean & Repair” om de schadelijke bestanden van uw computer te verwijderen.


-
Klik op “Clean & Restart Now”
Wanneer het verwijderingsproces van de malware is voltooid, moet AdwCleaner uw apparaat mogelijk opnieuw opstarten. Klik op de knop “Clean & Restart Now” om het verwijderingsproces te voltooien.


Wanneer het proces is voltooid, kunt u Adwcleaner sluiten en verdergaan met de rest van de instructies.
STAP 5: Stel de browserinstellingen opnieuw in om de pop-upadvertenties van “Google Membership Rewards” te verwijderen
Als uw computer nog steeds wordt omgeleid naar de advertenties van “Google Membership Rewards”, moeten we de instellingen van de webbrowser opnieuw instellen op de oorspronkelijke standaardinstellingen. Deze stap moet alleen worden uitgevoerd als uw problemen niet zijn opgelost door de vorige stappen.
Google Chrome
Het opnieuw instellen van uw browser-instellingen zal de ongewenste wijzigingen veroorzaakt door het installeren van andere programma’s resetten. Uw opgeslagen bladwijzers en wachtwoorden zullen echter niet worden gewist of gewijzigd.
Om Google Chrome opnieuw in te stellen en de “Google Membership Rewards” pop-up advertenties te verwijderen, volgt u deze stappen:-
Klik op het menupictogram en klik vervolgens op “Instellingen”.
In de rechterbovenhoek klikt u op de hoofdmenuknop van Chrome, weergegeven door drie verticale stippen. Wanneer het vervolgkeuzemenu verschijnt, klikt u op “Instellingen”.


-
Klik op “Geavanceerd”.
De “Instellingen” van Chrome moeten nu in een nieuw tabblad of venster worden weergegeven, afhankelijk van uw configuratie. Scroll vervolgens naar de onderkant van de pagina en klik op de link “Geavanceerd”.


-
Klik op “Instellingen terugzetten naar oorspronkelijke standaardwaarden”.
Schuif naar beneden totdat het gedeelte “Reset en opschonen” zichtbaar is, zoals in het voorbeeld hieronder is weergegeven. Klik op “Reset settings to their original defaults”.


-
Klik op “Reset Settings”.
Er wordt nu een bevestigingsdialoogvenster weergegeven met details over de onderdelen die in hun standaardstatus zullen worden hersteld als u doorgaat met het resetproces. Om het herstelproces te voltooien, klikt u op de knop “Instellingen opnieuw instellen”.


Mozilla Firefox
De reset-functie lost veel problemen op door Firefox terug te zetten naar de fabrieksinstellingen en tegelijkertijd uw essentiële gegevens zoals bladwijzers, wachtwoorden, informatie over het automatisch invullen van webformulieren, browsegeschiedenis en geopende tabbladen op te slaan.
Om Firefox te resetten en de “Google Membership Rewards” pop-up advertenties te verwijderen, volgt u deze stappen:-
Klik op het menupictogram en klik vervolgens op “Help”.
Klik op de hoofdmenuknop van Firefox, weergegeven door drie horizontale lijnen. Wanneer het vervolgkeuzemenu verschijnt, selecteert u de optie “Help”.


-
Klik op “Informatie over het oplossen van problemen”.
Klik in het menu Help op “Informatie over het oplossen van problemen”.


-
Klik op “Firefox verversen”
Klik op de knop “Firefox verversen” in de rechterbovenhoek van de pagina “Informatie over het oplossen van problemen”.


-
Bevestig.
Om verder te gaan, klikt u op de knop “Firefox vernieuwen” in het nieuwe bevestigingsvenster dat wordt geopend.


-
Klik op “Voltooien”.
Firefox zal zichzelf sluiten en terugkeren naar de standaardinstellingen. Als het klaar is, verschijnt er een venster met de informatie die is geïmporteerd. Klik op “Voltooien”.
Uw oude Firefox-profiel zal op uw bureaublad worden geplaatst in een map met de naam “Oude Firefox-gegevens”. Als de reset uw probleem niet heeft opgelost, kunt u een deel van de informatie die niet is opgeslagen herstellen door bestanden te kopiëren naar het nieuwe profiel dat is gemaakt. Als u deze map niet langer nodig hebt, moet u deze verwijderen omdat deze gevoelige informatie bevat.
Microsoft Edge
Dit zal uw opstartpagina, nieuwe tabbladpagina, zoekmachine en vastgemaakte tabbladen resetten. Het zal ook alle extensies uitschakelen en tijdelijke gegevens zoals cookies wissen. Uw favorieten, geschiedenis en opgeslagen wachtwoorden worden niet gewist.
Om Microsoft Edge te resetten en de “Google Membership Rewards” pop-up advertenties te verwijderen, volgt u deze stappen:-
Open het menu “Instellingen”.
In de rechterbovenhoek klikt u op de hoofdmenuknop van Microsoft Edge, weergegeven door drie horizontale stippen. Wanneer het vervolgkeuzemenu verschijnt, klikt u op “Instellingen”.”.


-
Klik op “Instellingen opnieuw instellen”.
Klik aan de linkerkant van het venster op “Instellingen opnieuw instellen”.


-
Klik op “Instellingen terugzetten naar standaardwaarden”.
Klik in het hoofdvenster op “Herstel instellingen naar hun standaardwaarden”.


-
Klik op “Reset”.
Er wordt nu een bevestigingsdialoogvenster weergegeven met details over de onderdelen die in hun standaardwaarden worden hersteld als u doorgaat met het reset-proces. Klik op de knop “Reset” om het herstelproces te voltooien.


Internet Explorer
U kunt de instellingen van Internet Explorer opnieuw instellen om deze terug te brengen naar de staat waarin ze zich bevonden toen Internet Explorer voor het eerst op uw computer werd geïnstalleerd.
Om Internet Explorer te resetten en de “Google Membership Rewards” pop-up advertenties te verwijderen, volgt u deze stappen:-
Ga naar “Internet-opties”.
Open Internet Explorer, klik op het tandwielpictogram in het rechterbovengedeelte van uw browser, selecteer vervolgens “Internet-opties”.
-
Selecteer het tabblad “Geavanceerd” en klik vervolgens op “Reset”
In het dialoogvenster “Internet-opties”, selecteer het tabblad “Geavanceerd” en klik vervolgens op de knop “Reset”.
-
Klik op “Reset”.
In het gedeelte “Reset Internet Explorer-instellingen”, selecteer het selectievakje “Persoonlijke instellingen verwijderen” en klik vervolgens op de knop “Reset”.
-
Klik op “Sluiten”.
Wanneer Internet Explorer zijn taak heeft voltooid, klik dan op de “Sluiten” knop in het bevestigings dialoogvenster.
Uw computer zou nu vrij moeten zijn van het “Google Membership Rewards” kwaadaardige programma. Als uw huidige antivirus dit schadelijke programma op uw computer toestond, kunt u overwegen de volledige versie van Malwarebytes Anti-Malware aan te schaffen om u in de toekomst tegen dit soort bedreigingen te beschermen.
Als u nog steeds problemen heeft met uw computer na het voltooien van deze instructies, volg dan een van de stappen:- Doe een systeemscan met Zemana AntiMalware Free
- Vraag om hulp in ons Windows Malware Removal Help & Support forum.
- In het menu Start