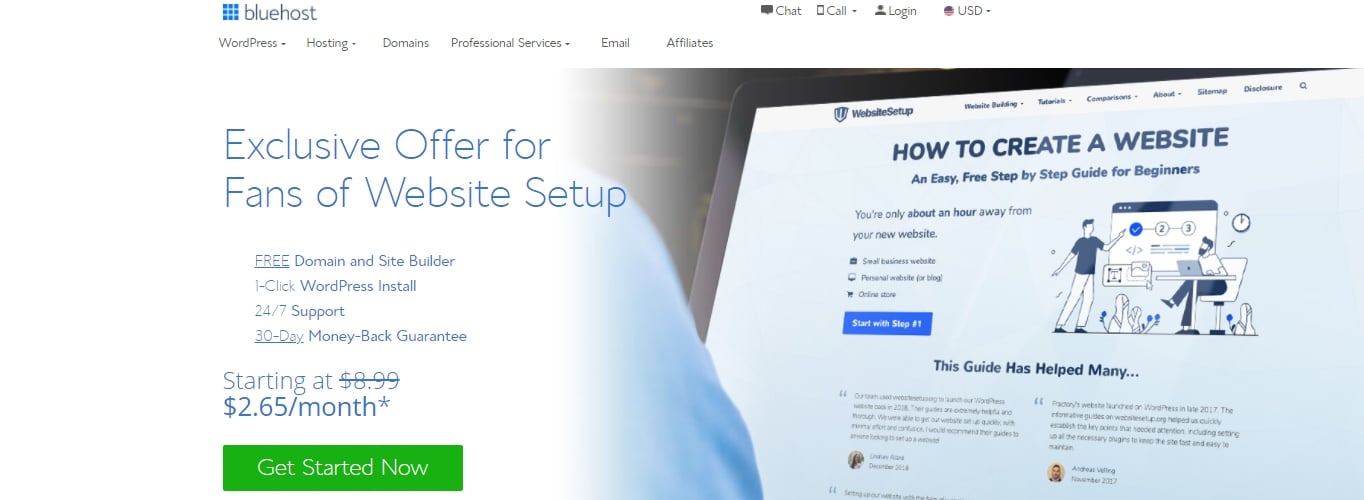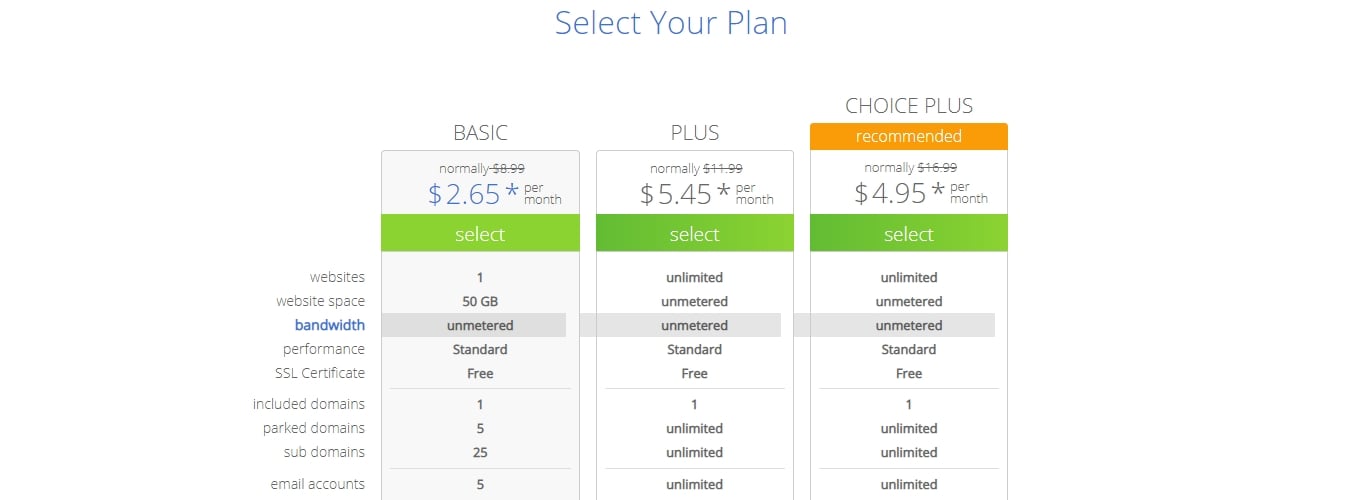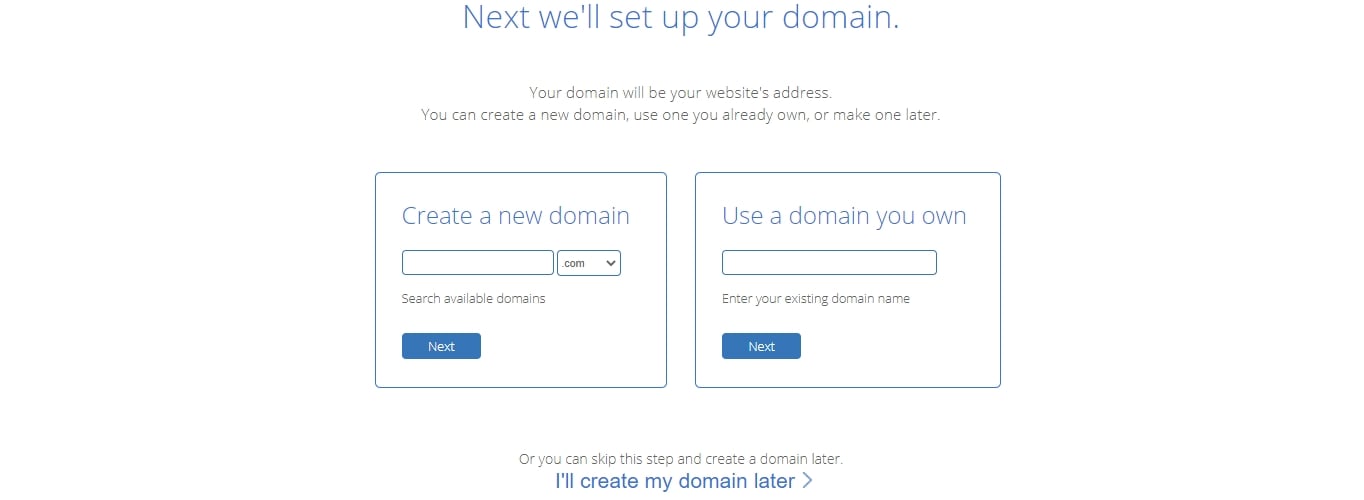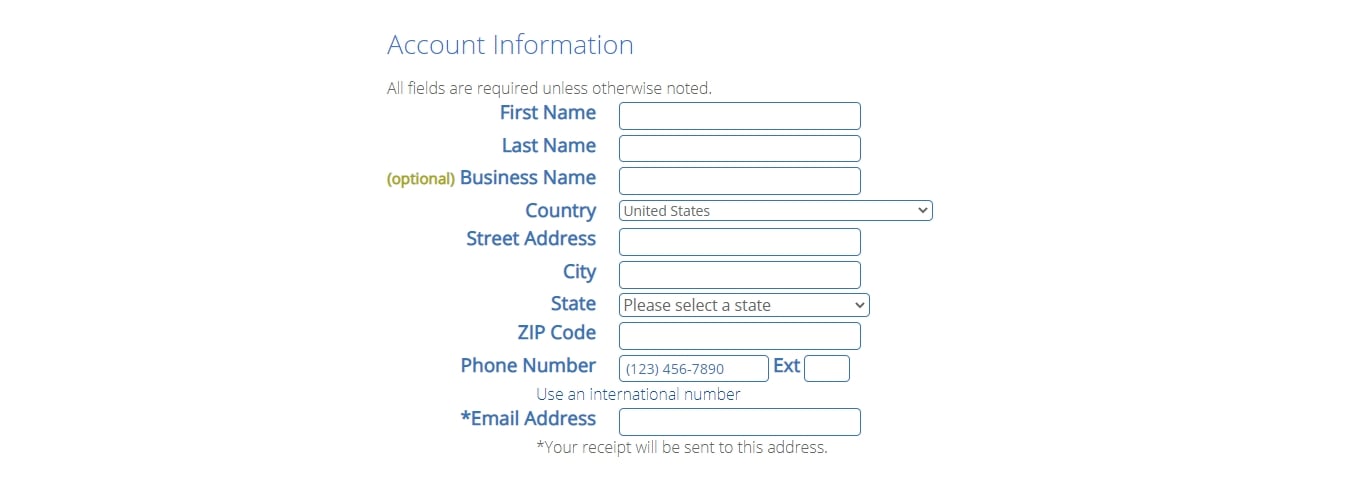In 2021 is het makkelijker dan ooit om een blog te beginnen – zelfs als je een complete beginner bent die niets begrijpt van codering of webdesign.
Met een beetje begeleiding en de juiste tools, kunt u uw eigen persoonlijke of professionele blog in minder dan 30 minuten aan de gang hebben.
Het schrijven van blogberichten en inhoud kan veel langer duren, dat wel.
In deze stap-voor-stap gids lopen we je door elk deel van het proces, terwijl we je helpen de meest gemaakte fouten te vermijden die nieuwe bloggers geneigd zijn te doen.
Klinkt goed? Laten we er dan in duiken en aan de slag gaan.
Stap 1: Kies uw blogonderwerp
Stap 2: Vind het juiste blogplatform (WordPress)
Stap 3: Stel uw blog in via webhosting
Stap 4: Configureer uw blog
Stap 5: Ontwerp uw blog door een thema te kiezen
Stap 6: Voeg logo toe, verander kleuren en structuur
Stap 7: Voeg/schrijf nieuwe blog posts en pagina’s toe
Tijd om een blog op te zetten: 30-40 minuten
Tijd om een blog aan te passen: 1-2 uur
Gids moeilijkheidsgraad: Beginners
- STAP 1 – Kies uw blogonderwerp
- STAP 2 – Vind het juiste Blogging Platform
- First, Decide – Gratis Blog of Self-Hosted Blog?
- Whigh Blogging Platform Should I Choose?
- Hoeveel kost het om mijn WordPress Blog zelf te hosten?
- STAP 3 – Het opzetten van uw blog via Web Hosting (en Registreer Domeinnaam)
- Stap 1. Ga naar www.Bluehost.com
- Step 2. Kies een Blog Hosting Plan
- Stap 3. Kies een domeinnaam
- Stap 4. Vul uw gegevens in
- Controleer uw “pakketinformatie” en voltooi de registratie
- Create Your Password
- Installeer WordPress
- STAP 4 – Configureer uw WordPress Blog
- Algemene instellingen
- Visibility in Google
- Permalinks
- STAP 5 – Ontwerp uw blog door een thema te kiezen
- STAP 6 – Logo toevoegen, kleuren en structuur wijzigen
- Logo en Favicon toevoegen
- Verander Blogkleuren
- Eigen koptekst toevoegen
- Achtergrond wijzigen
- STAP 7 – Toevoegen / schrijven van nieuwe blog berichten en pagina’s
- Nieuwe pagina’s maken
- Blogberichten toevoegen
- Navigatiemenu toevoegen
- Verander de zijbalk en voettekst van uw blog
- Lanceer uw blog en blijf verbeteren
STAP 1 – Kies uw blogonderwerp
Het allereerste wat u moet doen is een onderwerp voor uw blog kiezen.
De meeste succesvolle blogs richten zich op één ding. Kan het voedsel, reizen, fitness, mode, of gewoon over uw bedrijf.
Wij raden het kiezen van een onderwerp dat je gepassioneerd over of geïnteresseerd in. Het is nog beter als je een expert bent in iets, dit helpt je om je blog te laten groeien door het schrijven van goede, kwalitatieve inhoud om anderen te helpen.
Tips voor het kiezen van een blog onderwerp:
- Ben je een expert in iets?
- Ben je gepassioneerd over iets?
- Ben je iets nieuws aan het leren en wil je schrijven over je proces?
Hier is een voorbeeld: Als je zeer geïnteresseerd bent in fitness en je traint graag, dan is het verstandig om je wijsheid te delen in een blog dat gerelateerd is aan fitness of onderwerpen behandelt over training en voeding. Door de blog, zult u in staat zijn om nieuwe klanten te krijgen.
U hoeft niet meteen uw blog onderwerp te kiezen, maar het is goed als je al iets in gedachten hebt.
STAP 2 – Vind het juiste Blogging Platform
First, Decide – Gratis Blog of Self-Hosted Blog?
Iedereen kan zich aanmelden bij een gratis blogging site of platform zoals Blogger.com, WordPress.com, en Tumblr.com
Als je echter serieus bent over bloggen, is het gratis blogging platform niet een manier om te gaan.
Er zijn veel nadelen en keerzijden van een gratis blogdienst (beperkte monetization, maatwerk, en verkeer), maar het belangrijkste is – je zult geen controle over je blog hebben.
En als je wilt upgraden, zul je meer moeten betalen dan je zou moeten.
De oplossing hiervoor is om uw blog zelf te hosten (een self-hosted blog).
Op die manier heeft u geen beperkingen met betrekking tot de inhoud van uw blog (zoals afbeeldingen en video’s). Uw blog ziet er professioneler en beter uit, en kan later worden verbeterd. Plus, je eigenlijk eigenaar van uw blog.
Natuurlijk, als u niet van plan om te bloggen voor meer dan een paar weken, kan een gratis blog zinvol zijn. In alle andere gevallen raden wij de zelf gehoste route.
Whigh Blogging Platform Should I Choose?
Er zijn veel verschillende blogging platforms die u kunt kiezen. Sommige zijn flexibeler en gemakkelijker te gebruiken, terwijl sommige meer beperkt zijn en komen met een hogere leercurve.
De meeste recente statistieken tonen aan dat WordPress, dat is een gratis (open-source) blog platform is het meest gebruikte blogging platform in 2021. We hebben ook een lijst samengesteld met de top 10 blogplatforms in 2021.
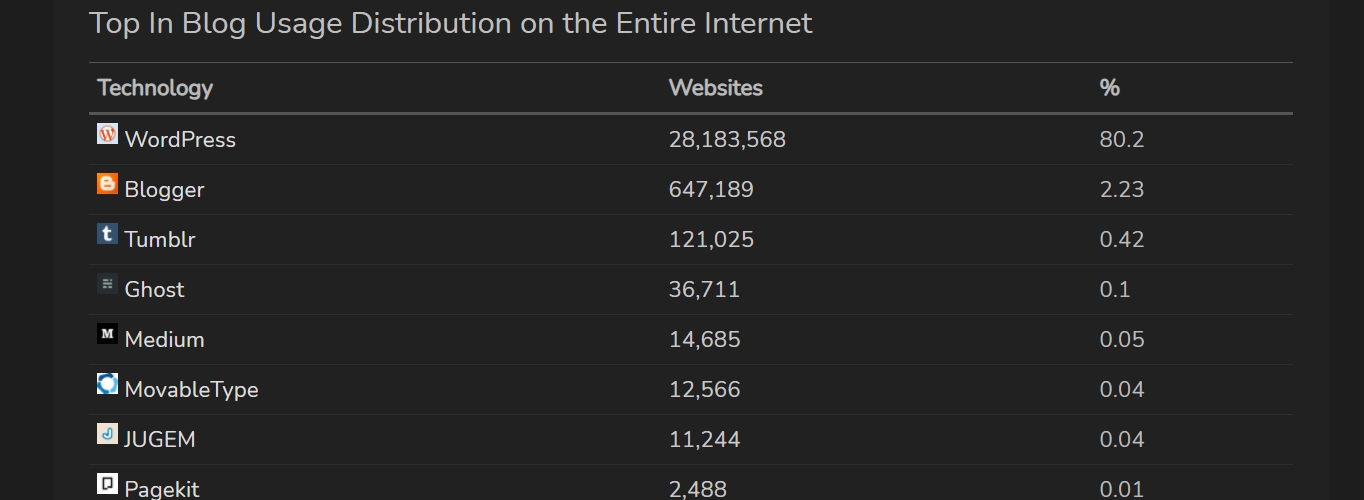
Gegevens van: https://trends.builtwith.com/cms/blog/traffic/Entire-Internet
WordPress wordt gevolgd door Blogger, Tumblr, Ghost en Medium.
We hebben tientallen verschillende blogplatforms geprobeerd, maar geen van hen kan tippen aan WordPress.
Hierom is zelf-hosted WordPress waarschijnlijk uw beste optie:
- Het is gratis te gebruiken (open-source)
- Het is zeer flexibel met honderden gratis (en premium) blog thema’s
- Het heeft een grote ontwikkelaars gemeenschap
- WordPress wordt regelmatig bijgewerkt en verbeterd
- U heeft de volledige controle over uw blog
Hoeveel kost het om mijn WordPress Blog zelf te hosten?
Gelukkig, niet veel! Alles wat u nodig heeft is:
- Domeinnaam – uw eigen webadres, zoals www.YourBlogName.com wat rond de $10/jaar kost, maar we laten u zien hoe u er een gratis kunt krijgen verderop in deze gids.
- Web hosting – dienst om uw blog te hosten. Eenvoudige en betrouwbare web hosting is meestal rond de $ 4 / mo.
In totaal, het is ongeveer ~ $ 60 / jaar, maar het is een belangrijke investering voor uw blog succes.
Als je denkt dat bloggen is niets voor u, kunt u altijd annuleren van de hosting service en veel providers bieden 30-dagen geld-terug-garantie. Domeinnamen kunnen niet worden terugbetaald, maar ze zullen gewoon vervallen en beschikbaar komen zodra u stopt met betalen voor it.
Wij raden aan te gaan met de self-hosted route, want het is veel flexibeler en je kunt beginnen met groeien en het creëren van uw blog vanaf de eerste dag.
STAP 3 – Het opzetten van uw blog via Web Hosting (en Registreer Domeinnaam)
Om te beginnen met een self-hosted WordPress blog, ga je nodig hebt om een domeinnaam te kopen en een WordPress web hosting te kiezen.
We hebben Bluehost aanbevolen als een blog / web hosting en domeinregistrator voor jaren.
Van Bluehost krijgt u (account wordt direct geactiveerd):
- Custom domeinnaam (gratis voor het 1e jaar), met SSL certificaat (veiligheid).
- Website hosting ($2.75/mo +)
- Eenvoudige, een-klik installeren voor WordPress
- Gratis e-mailaccounts, zoals
Natuurlijk hoeft u niet naar Bluehost te gebruiken, vooral als je al een web host.
Welk hosting bedrijf u ook kiest, zorg ervoor dat het heeft “een-klik installeert” voor blogging platforms zoals WordPress. Dit zal uw set-up proces veel gemakkelijker.
Als je vast komt te zitten het registreren van een domeinnaam en het aanmelden voor Bluehost, hieronder is een snelle stap-voor-stap handleiding die we gemaakt.
Het registreren van een domeinnaam en het kiezen van een web hosting plan op Bluehost (EXPANDS)
Installeer WordPress
Als u zich eenmaal hebt aangemeld bij Bluehost, kunt u uw WordPress-blog installeren.
Maak je geen zorgen, de meeste gerenommeerde web hosting bedrijven bieden een one-click install voor een WordPress blogging platform, dus het moet heel gemakkelijk zijn.
Hier is wat je precies doet om WordPress te installeren op Bluehost
- Log in op uw gebruikersprofiel bij Bluehost.
- In de “Home” pagina klikt u op de blauwe knop “WordPress”
- De installatie van WordPress start
We moeten er rekening mee houden dat de activering van uw domeinnaam 10 tot 15 minuten kan duren, dus schrik niet van de vreemd uitziende tijdelijke domeinnaam.
Bluehost zal u toestaan om uw admin login en wachtwoord voor WordPress te kiezen wanneer het klaar is met installeren.
Ervaart u moeilijkheden met dit installatieproces? Lees onze andere gids over het installeren van WordPress op Bluehost.
Als u gebruik maakt van een web hosting service, die geen automatische of een snelle installatie voor WordPress biedt, lees dan deze handmatige installatie gids.
STAP 4 – Configureer uw WordPress Blog
Als u eenmaal uw admin-account voor WordPress helemaal heeft ingesteld (de vorige stap), kunt u verder gaan om uw nieuwe dashboard te bezoeken:
Ga naar yourdomain.com/wp-admin en voer de toegangsgegevens voor uw admin-account in. Zodra u bent ingelogd, ziet u dit:
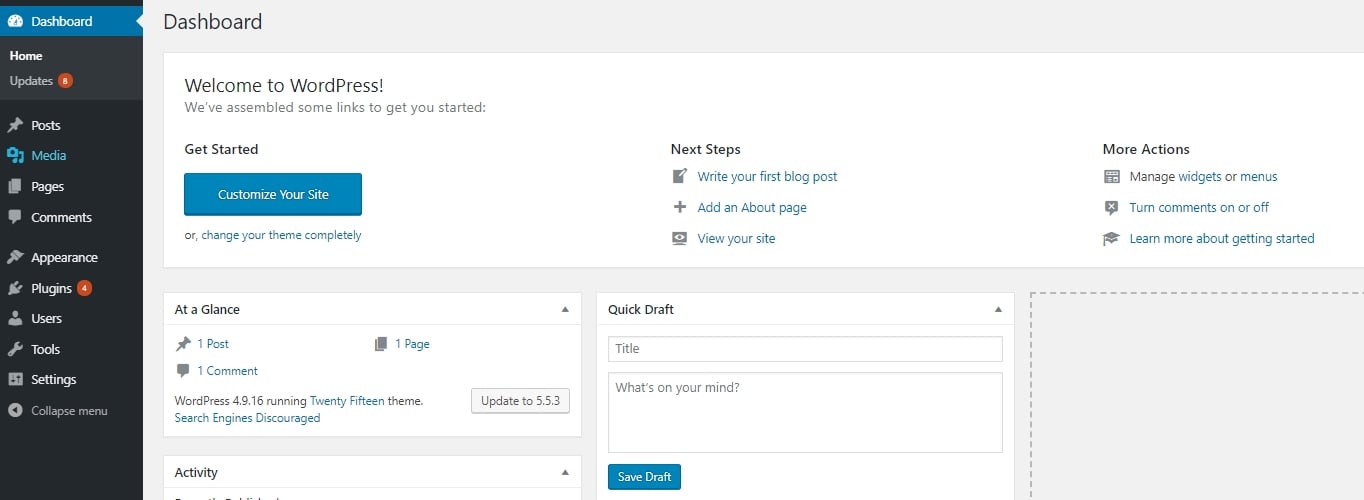
Ondanks dat WordPress al 100% operationeel is, zijn er nog enkele instellingen die u moet doorlopen om uw WordPress-blog aan te passen.
Algemene instellingen
Start door naar de linker zijbalk te gaan en te klikken op Instellingen → Algemeen.
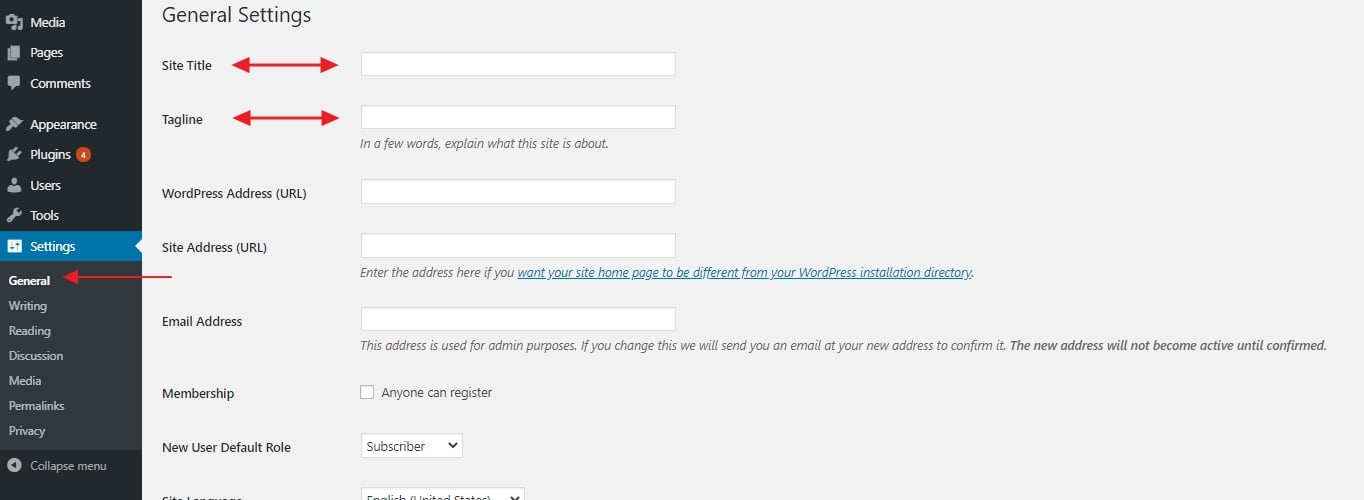
Dit is waar u kunt instellen:
- “Site Titel” – in feite de naam van uw site. De titel is bijzonder belangrijk omdat elke bezoeker die als eerste ziet, en ook een groot deel van hoe zoekmachines uw ranking bepalen. Zorg ervoor dat uw bedrijfsnaam erin staat.
- “Tagline” – zie het als de samenvatting van waar uw blog over gaat, in één korte zin. Bijvoorbeeld: “Recepten die zelfs een beginnende kok aankan”.
In dit gedeelte kunt u ook controleren of uw blog adres (URL) in orde is, de tijdzone instellen waarin u zich bevindt, en uw voorkeurstaal.
Een ander belangrijk ding om op te merken is dat Bluehost een Coming Soon functie heeft in het laatste gedeelte van General Settings. Zodra u klaar bent om live te gaan met uw blog zorg ervoor dat deze functie uit te schakelen.
Visibility in Google
De volgende, super-belangrijke ding dat je moet doen is ervoor zorgen dat zoekmachines zoals Google kan uw nieuwe blog indexeren.
Om dat te doen, ga naar Instellingen → Lezen (opnieuw, van de belangrijkste zijbalk) en zorg ervoor dat het veld “Ontmoedigen zoekmachines van het indexeren van deze site” uitgevinkt blijft.
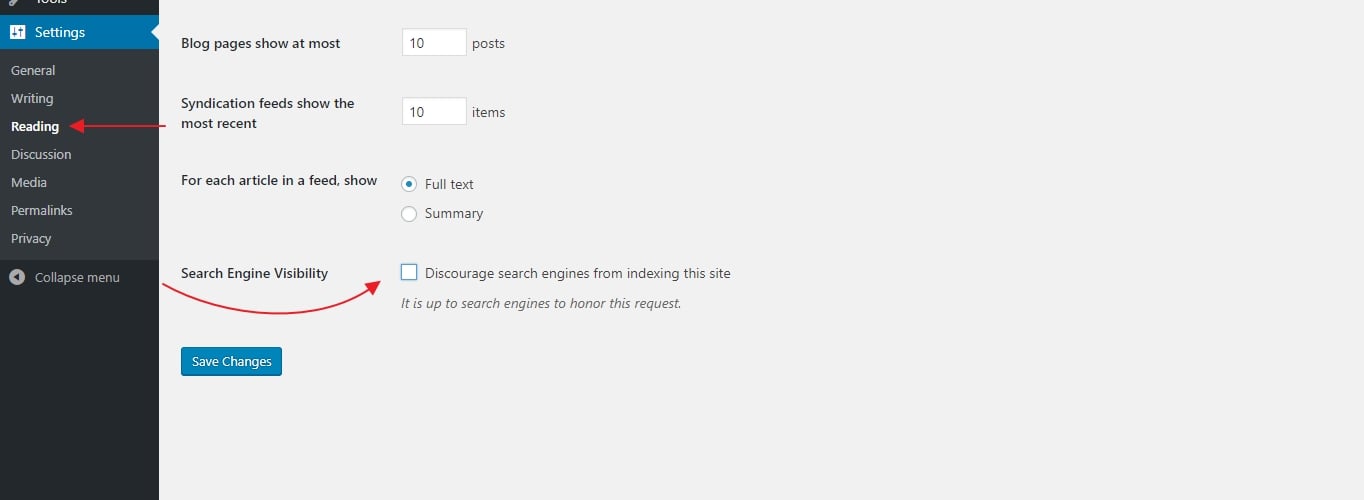
Als u dat niet doet, kan uw blog letterlijk onzichtbaar worden voor Google.
Permalinks
De “permalinks”-instellingen bepalen hoe WordPress individuele URL’s – webpagina-adressen – gaat aanmaken voor elk van uw individuele blogberichten of subpagina’s. Hoewel het idee misschien een beetje geavanceerd klinkt, is het instellen hiervan heel eenvoudig.
Je gaat gewoon naar Instellingen → Permalinks. Stel daar uw permalinks in op de variant “Postnaam”, en wel als volgt:
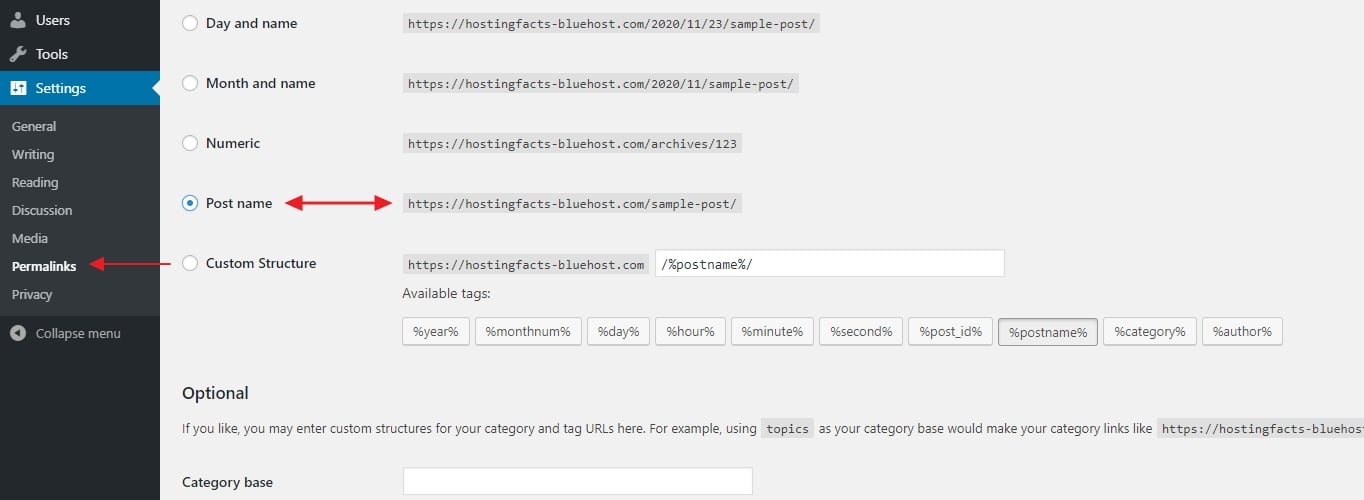
Dit is de meest optimale instelling van de beschikbare en ook de instelling die de voorkeur heeft van Google en andere zoekmachines.
STAP 5 – Ontwerp uw blog door een thema te kiezen
Een ander geweldig voordeel van WordPress is dat u, ook al bent u zelf misschien geen ervaren ontwerper, toch een top-uiterlijk voor uw blog kunt krijgen.
Hoe? Dankzij de duizenden WordPress thema’s die beschikbaar zijn op het web. Het beste van alles, velen van hen zijn gratis, en u kunt ze gemakkelijk aanpassen (zonder enige coderingskennis).
Ga terug naar uw WordPress dashboard en navigeer naar Uiterlijk → Thema’s. Klik daar op “Nieuw toevoegen”:
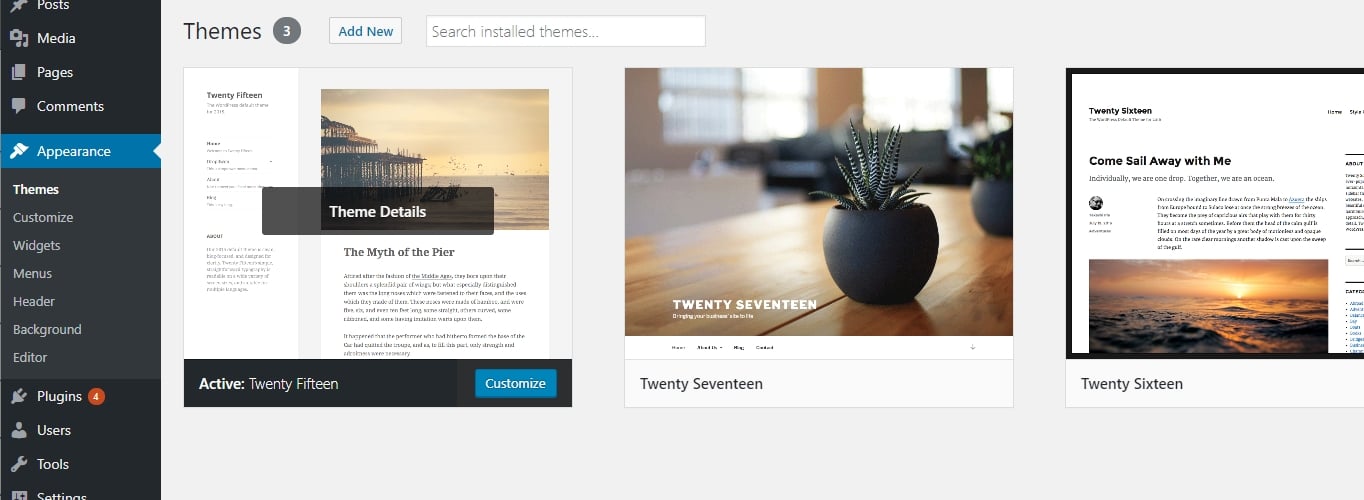
Stap vervolgens op het tabblad “Populair”:
Wat je te zien krijgt, zijn de populairste gratis WordPress-thema’s op de markt. En het beste deel is dat je elk van hen met slechts één klik kunt installeren.
Ga je gang en blader een tijdje door deze lijst om iets te vinden dat echt past bij uw bedrijf en het belangrijkste doel achter uw nieuwe blog.
Als je eenmaal een thema ziet dat je leuk vindt, kun je het op je blog laten installeren door op “installeren” naast de naam van het thema te klikken, gevolgd door “activeren”.
Note: Wat je hier doet is gewoon het uiterlijk van je blog veranderen. U verwijdert niets van uw inhoud. Je kunt je thema’s zo vaak veranderen als je wilt, zonder dat je je zorgen hoeft te maken dat je pagina’s verdwijnen.
STAP 6 – Logo toevoegen, kleuren en structuur wijzigen
Ondanks dat het WordPress thema dat u heeft besloten te gebruiken al is voorzien van een specifiek voorgeconfigureerd ontwerp, kunt u nog steeds delen ervan naar wens wijzigen.
Dit doet u allemaal als u naar Uiterlijk → Aanpassen gaat. Wat u te zien krijgt is de WordPress Customizer:
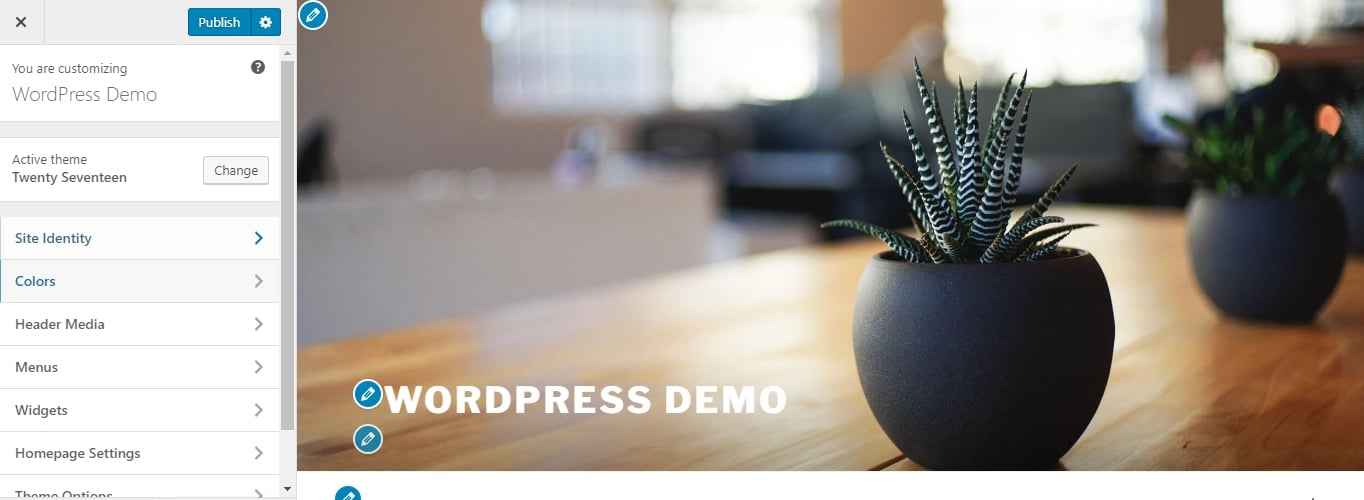
Afhankelijk van uw huidige thema, krijgt u een andere set opties in het zijbalkmenu, maar de meest voorkomende zijn:
- “Site-identiteit” – hier kunt u uw blogtitel opnieuw instellen, plus een logo-afbeelding en een sitepictogram (aka. favicon).
- “Kleuren” – voor het aanpassen van de basiskleuren die worden gebruikt in het ontwerp.
- “Header” – voor het instellen van uw header graphic of image.
- “Achtergrond” – voor het instellen van uw achtergrond graphic, image, of kleur.
- “Menu’s” – later meer hierover.
- “Widgets” – later ook meer hierover.
- En andere, thema-afhankelijke instellingen.
Laten we beginnen met de eerste optie:
Logo en Favicon toevoegen
- Als u nog geen logo hebt, kunt u deze gratis tools gebruiken om er een te maken.
- Als u nog geen favicon hebt, kunt u deze favicon generators gebruiken.
Omdat u waarschijnlijk al uw site titel en tagline hebt ingesteld, wat u hier gaat doen is het toevoegen van uw bedrijfslogo en favicon. Beide zijn vrij eenvoudig te doen:
Om uw logo toe te voegen, klikt u op de knop “Selecteer logo”. Op het volgende scherm zal WordPress u laten weten wat voor soort afbeeldingen acceptabel zijn voor logo’s.
Na het uploaden van uw logo, zou u het in het live preview venster moeten zien.
Om uw favicon toe te voegen, klikt u op de knop met het label “Selecteer afbeelding” onder de sectie “Site Pictogram”:
Het proces is ook hier vrij gelijkaardig – WordPress zal u vertellen wat voor een soort afbeelding het verwacht. Wat hier echter anders is, is dat als je eenmaal je favicon hebt toegevoegd, het nergens in de preview wordt weergegeven. Om het te zien, kijk naar de bovenste balk van uw webbrowser, naast de titel van de blog. Een voorbeeld van deze site:
![]()
Verander Blogkleuren
Afhankelijk van het thema dat u gebruikt, ziet u een andere set opties in dit gedeelte van de Customizer. Hier ziet u een voorbeeld van het standaardthema:
Het zijn maar een paar instellingen, maar als u hiermee speelt, kunt u uw nieuwe blog er uniek en meer in overeenstemming met uw merk uit laten zien.
Eigen koptekst toevoegen
Dit is weer een sectie die sterk afhankelijk is van het thema dat u gebruikt. De meest voorkomende instelling die u tegenkomt is de mogelijkheid om een headerafbeelding toe te voegen, of misschien zelfs een headervideo. Om uw headerafbeelding in te stellen, klikt u op “Nieuwe afbeelding toevoegen”:
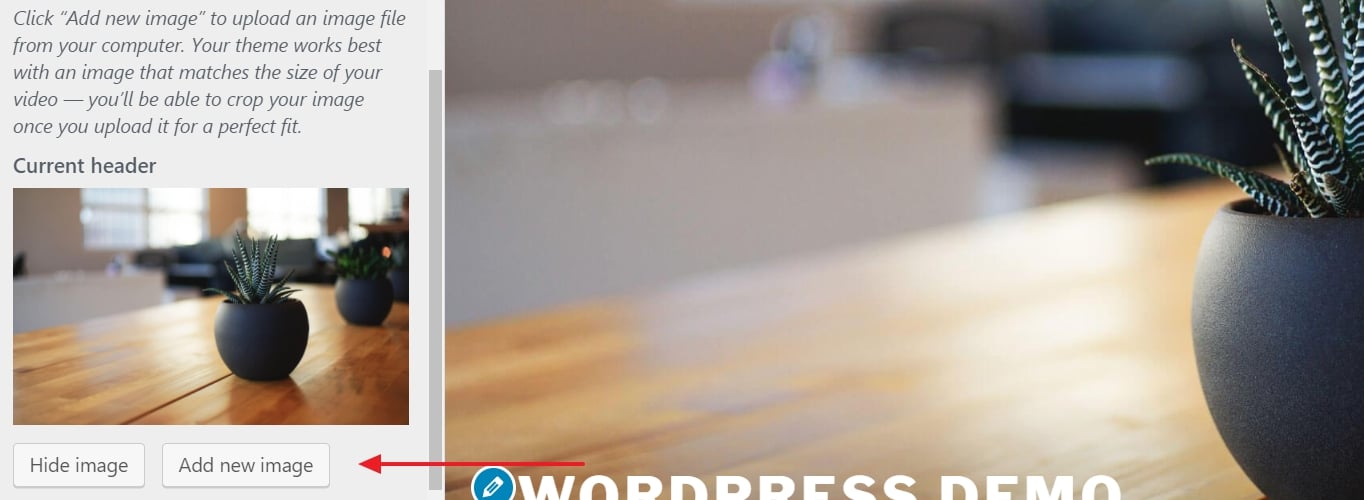
U kunt in principe elke afbeelding kiezen die u maar wilt voor de header van uw site, zolang deze maar van voldoende hoge kwaliteit is. WordPress laat u direct op het uploadscherm weten wat de minimale vereisten zijn voor uw headerafbeelding.
Achtergrond wijzigen
Sommige thema’s bieden de mogelijkheid om de achtergrond van uw hele website in te stellen.
In de meeste gevallen kunt u met deze opties een eigen afbeelding of een effen kleur als achtergrond instellen. Hoe dan ook, kunt u heel interessante effecten als je experimenteren met dit lang genoeg.
STAP 7 – Toevoegen / schrijven van nieuwe blog berichten en pagina’s
Met al het bovenstaande al gedaan, bent u klaar om te beginnen met het creëren van inhoud voor uw nieuwe blog.
Als u het bouwen van een blog, zult u waarschijnlijk ten minste een aantal van de volgende pagina’s nodig:
- Blog – dit een sectie WordPress maakt automatisch voor u. Standaard worden al uw laatste blogberichten op de homepage vermeld.
- Over – om uw bezoekers te vertellen waar de blog over gaat en wie erachter zit.
- Contact – om mensen direct contact met u te laten opnemen.
- Diensten / Producten – om uw producten en/of diensten op te sommen en mensen te vertellen waarom ze die zouden moeten kopen.
- Getuigenissen – van uw vorige klanten.
- Portfolio – uw oeuvre op een aantrekkelijke manier gepresenteerd.
Nieuwe pagina’s maken
Nu u een idee hebt van wat voor soort pagina’s u nodig zou kunnen hebben, laten we het hebben over hoe u ze daadwerkelijk kunt maken.
Gelukkig is het proces van het maken van een nieuwe pagina in WordPress hetzelfde, ongeacht wat voor soort pagina dat is.
Voordat u dat doet, kunt u ook uw blog in een onderhoudsmodus zetten, waardoor anderen uw onvoltooide website niet kunnen zien.
Om dat te doen, gaat u naar uw WordPress dashboard en vervolgens naar Pagina’s → Nieuw toevoegen. Wat u ziet is het hoofdscherm voor het bewerken van pagina’s van WordPress:
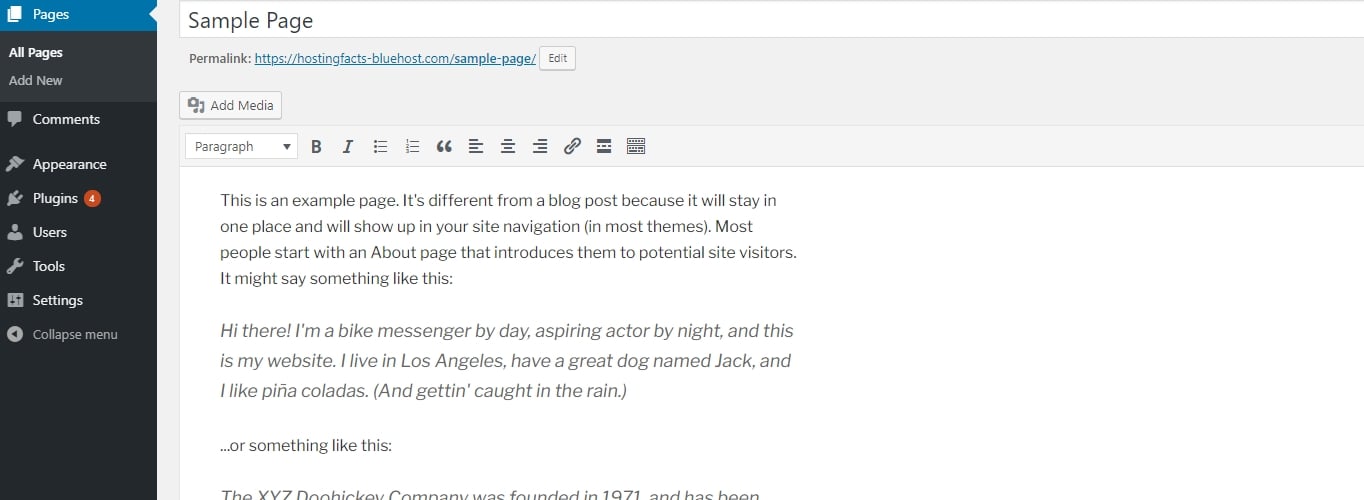
Hier vindt u een mooi overzicht van hoe het toevoegen van berichten en pagina’s werkt op WordPress.
Zoals u zich kunt voorstellen, zodra u op de knop “Publiceren” klikt, wordt uw pagina zichtbaar voor het publiek.
Blogberichten toevoegen
De blogfunctionaliteit is een van de kernelementen van het WordPress CMS. Daarom heeft WordPress een hele aparte sectie gewijd aan het maken en publiceren van blog posts.
U kunt het vinden als u naar Posts gaat vanuit de hoofdzijbalk van het WordPress dashboard:
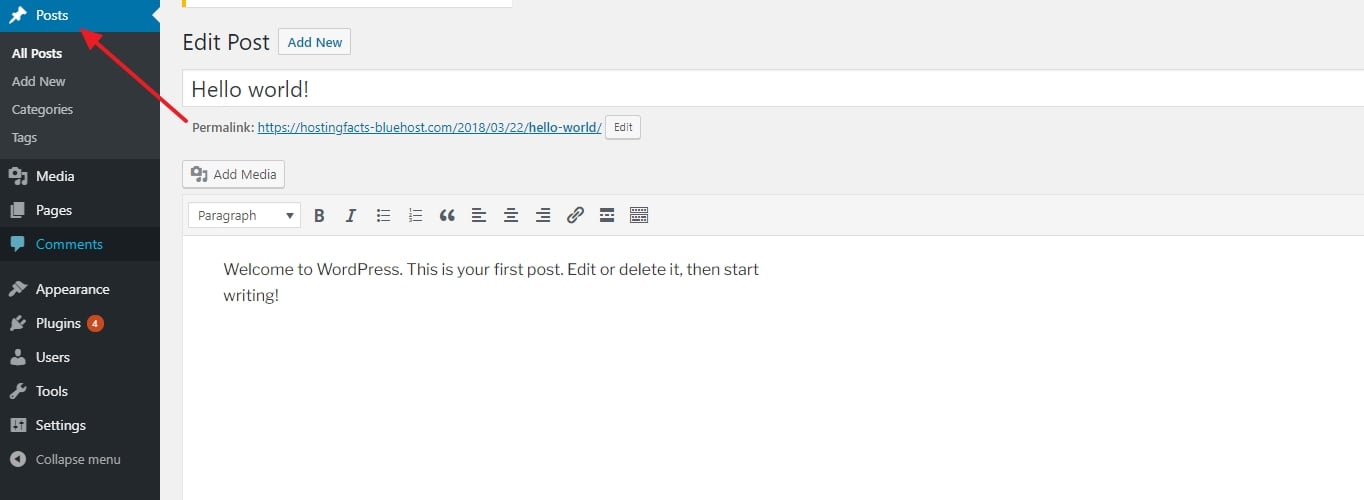
Het maken van nieuwe posts werkt precies hetzelfde als het maken van nieuwe pagina’s. Het enige verschil is dat uw berichten automatisch op uw homepage worden weergegeven, terwijl uw pagina’s aan een menu moeten worden toegevoegd als u wilt dat iemand ze kan vinden.
Menu’s hebben een heel speciale taak in WordPress. In principe zijn ze uw beste hulpmiddel om ervoor te zorgen dat de pagina’s die u hebt gemaakt door uw lezers kunnen worden gevonden.
Typisch zou uw blog één hoofdmenu moeten hebben dat in de hoofdnavigatiebalk is geplaatst. De meeste bezoekers zullen verwachten zoiets te vinden op uw site.
Om een nieuw menu te maken, ga naar Uiterlijk → Menu’s. Eenmaal daar, kijk door de lijst van de beschikbare pagina’s (de pagina’s die je tot nu toe hebt gemaakt) en klik op de selectievakjes naast de pagina’s die je in je nieuwe menu wilt hebben. Klik dan op “Toevoegen aan Menu”. U ziet uw pagina’s in een lijst in het gedeelte aan de rechterkant.
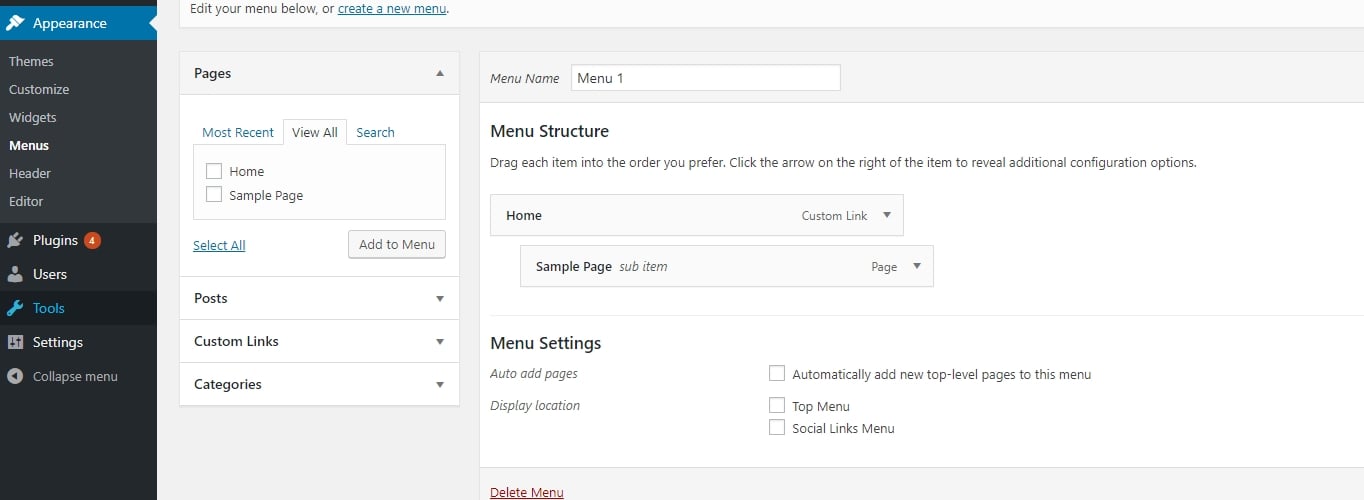
In dit stadium kunt u deze pagina’s ook verslepen om ze opnieuw uit te lijnen. Als u klaar bent, kunt u ook een van de selectievakjes onder “Locatie weergeven” inschakelen (zie hieronder). In ons geval is dat “Top Menu”.
Als we op de knop “Menu opslaan” klikken, is mijn menu ingesteld.
Verander de zijbalk en voettekst van uw blog
Afhankelijk van het thema dat u gebruikt, heeft u misschien nul tot een handvol zijbalken tot uw beschikking + misschien ook een aanpasbare voettekst.
Om te bepalen wat er in al deze gebieden wordt weergegeven, gaan we WordPress-widgets gebruiken.
In eenvoudige bewoordingen zijn widgets kleine blokken met inhoud die op verschillende plaatsen in een WordPress-blog kunnen worden weergegeven.
Om te zien wat dit allemaal inhoudt, ga je naar Uiterlijk → Widgets.
Wat je hier ziet, zijn alle verschillende widgets die WordPress je geeft. Om er maar een paar te noemen:
- Archieven – een lijst van al uw eerdere blogberichten
- Afbeelding – een afbeelding naar keuze
- Categorieën – een lijst van al uw blogcategorieën
- Recent Posts
- Zoeken – een zoekbalk
- Tekst – een stuk aangepaste tekst
- en nog veel meer
Wat u met al die widgets kunt doen is ze in een van de voorgedefinieerde widgetgebieden plaatsen – meestal in de zijbalk of de voettekst.
Voorbeeld, we kunnen de “Recente Berichten” widget naar onze “Footer 1” widget gebied slepen.
Je kunt hetzelfde doen met elk van de andere beschikbare widgets. Pak ze gewoon uit de sectie aan de linkerkant en sleep ze naar een van de widgetgebieden die uw thema u geeft.
Note: De widgetgebieden die u ziet in uw beheerpaneel zijn afhankelijk van het thema dat u momenteel gebruikt.
Lanceer uw blog en blijf verbeteren
Gefeliciteerd. U kunt nu uw nieuwe blog lanceren!
Was niet zo moeilijk, was het?
Bedenk dat elke blog die u met WordPress maakt anders is. U kunt altijd WordPress thema’s veranderen of zelfs premium thema’s kopen om uw blog er echt professioneel en uniek uit te laten zien.