Verveeld met de verschillende coronavirus lockdowns? Dan is het nu een goed moment om eens te kijken hoe je kunt streamen naar Twitch. Met meer dan 2 miljoen zenders op het live-streamingplatform van Amazon, omvatten Twitch-streams nu alles, van Call of Duty-actie op hoog niveau tot kookshows, livemuziek en zelfs Warhammer-figurine-schildersessies; het is dus meer dan alleen een plek om games te spelen en te bekijken.
En iedereen kan een Twitch streamer worden. Vanaf je PC, gaming laptops, console, of zelfs je smartphone, kun je meteen live gaan en kijken of Twitch streamen iets voor jou is. Bovendien is er een hele reeks tools voor zowel pc’s als Mac die je kunt gebruiken om meer productiewaarde aan je stream toe te voegen.
- De beste gaming-pc’s zijn perfect voor streaming
- De beste webcams om verbinding te maken met je publiek
Als je geluk hebt, kun je zelfs wat geld verdienen met streamen dankzij Twitch’s Affiliate- en Partnerprogramma’s. Dus of u nu streaming voor de lol wilt uitproberen of uw reis naar Twitch-supersterrendom wilt voortzetten, hier is alles wat u moet weten over hoe u naar Twitch kunt streamen.
Hoe te streamen op Twitch: Picking your software
Dankzij het feit dat Twitch een flexibel platform is, kun je er op een mix van manieren op streamen; neem hieronder een kijkje. Als je echter graag wilt streamen vanaf een desktop-pc of een voldoende krachtige laptop, dan heb je de juiste streamingsoftware nodig.
De twee belangrijkste keuzes zijn XSplit, wat een Windows 10-centrische tool is, en Open Broadcaster Software (OBS), die beschikbaar is op Mac, Linux en Windows. Met een initiatief-interface, XSplit is het gemakkelijkst te gebruiken, maar vereist dat u ervoor betaalt. OBS is open-source software en is gratis te gebruiken, maar vereist wel dat je de mouwen opstroopt en wat meer doet voor de eerste installatie.
Er zijn ook aangepaste versies van OBS beschikbaar, waaronder Streamlabs OBS en StreamElements OBS.Live. Deze programma’s synchroniseren met respectievelijk Streamlabs en StreamElements, zodat u eenvoudig aangepaste lay-outs, waarschuwingen en meer kunt instellen.
Degenen die nieuw zijn in de wereld van streaming kunnen een kijkje nemen op Twitch Studio, Twitch’s eigen streaming-app die is ontworpen met beginners in het achterhoofd. Deze app is gratis en biedt begeleide setup voor de belangrijkste apparaten in je streaming setup, zoals webcam en game feed. Het biedt ook aanpasbare sjablonen om je streamingcarrière snel te laten beginnen.
Hoe OBS te gebruiken
Uw stream configureren
1. Open OBS.
2. Selecteer Instellingen.
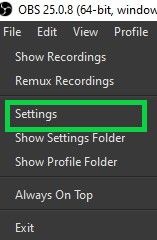
3. Selecteer Stream.
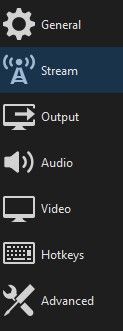
4. Stel Service in op Twitch en klik op Account verbinden voor de snelste installatie.
5. Meld u aan bij Twitch met uw gebruikersnaam en wachtwoord. Je bent er helemaal klaar voor! (Sla over naar De scène instellen en live gaan als je dit doet. Als u liever een streamsleutel gebruikt, volgt u stap 6.)
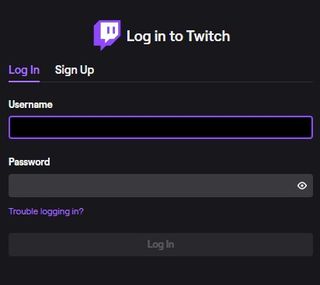
6. Als u uw account niet rechtstreeks wilt koppelen, kunt u Twitch via een streamsleutel aan OBS koppelen. Ga hiervoor terug naar je Twitch-dashboard en selecteer Stream Key. Volg de aanwijzingen om je speciale streamcode te ontvangen.
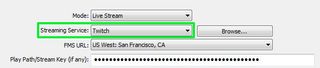
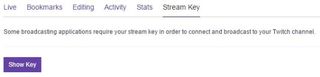
7. Kopieer en plak die code in het vak Stream Key in het menu Broadcast Settings (Uitzendinstellingen). Selecteer OK.
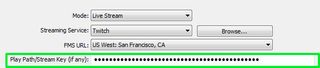
De scène instellen en live gaan
1. Klik in de hoofdinterface van OBS met de rechtermuisknop op het vak Bronnen en selecteer Toevoegen en vervolgens Game Capture.

2. Selecteer het gewenste spel in het vervolgkeuzemenu en klik op OK.
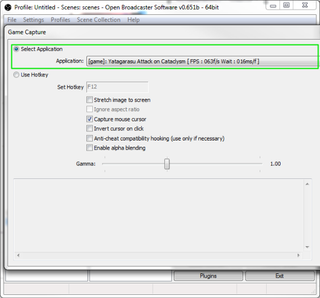
3. Klik nogmaals met de rechtermuisknop op het vak Bronnen om eventuele extra feeds toe te voegen. U kunt afbeeldingen en tekst toevoegen om uw lay-out aan te passen, Monitor Capture gebruiken om alles op uw beeldscherm weer te geven of Video Capture selecteren om uw webcam te gebruiken.
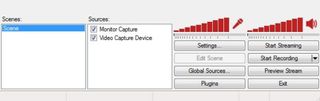
4. Selecteer Preview Stream (Voorbeeld stream) en Edit Scene (Scène bewerken) om de lay-out van uw stream aan uw wensen aan te passen. U kunt bijvoorbeeld uw gameplaystream prominent in beeld brengen, met een klein vakje in de hoek waarin uw webcamfeed wordt weergegeven.
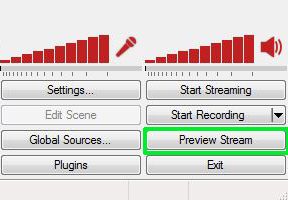

5. Selecteer Streaming starten op het OBS-dashboard. U bent nu live!
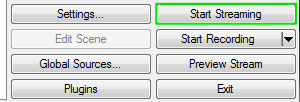
Hoe gebruikt u XSplit
Uw stream configureren
1. Open XSplit.
2. Selecteer Broadcast, vervolgens Kanaal toevoegen en vervolgens Twitch.
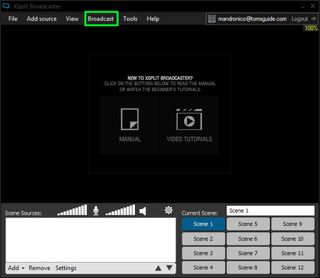
3. Selecteer Autoriseren en voer uw Twitch-gebruikersnaam en -wachtwoord in.
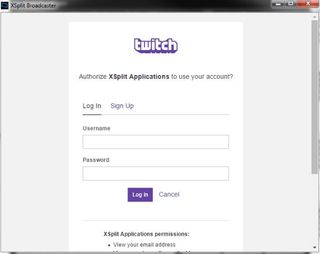
4. Selecteer Voltooien. XSplit zal automatisch een optimale resolutie instellen.

5. Bewerk uw stream-eigenschappen en klik op OK.
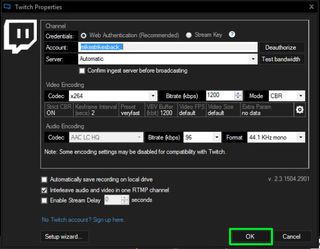
De scène instellen en live gaan
1. Selecteer Linksonder in de interface van XSplit de optie Beeldschermbronnen toevoegen.
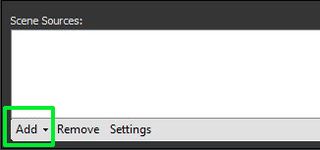
2. Beweeg de muis over Game Capture en selecteer het spel van uw keuze.

3. Selecteer Opnieuw toevoegen om extra bronnen toe te voegen, zoals afbeeldingen of uw webcamfeed.
4. Sleep elke bron en pas het formaat aan uw wensen aan. U kunt bijvoorbeeld uw Game Capture-feed prominent in beeld brengen, met een klein vakje in de hoek waarin uw webcamfeed wordt weergegeven.
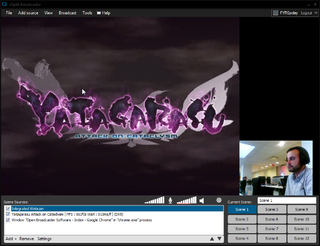
5. Selecteer Uitzending en dan Twitch. U bent nu live!

Lay-outs, waarschuwingen en meer
Als u eenmaal de basis van OBS en XSplit onder de knie hebt, kunt u beginnen uw stream aan te passen met lay-outs en aangepaste waarschuwingen. Er zijn een paar populaire toolsets voor het verbeteren van het uiterlijk en gevoel van uw stream, StreamLabs en StreamElements.
StreamElements is een alles-in-een, browser-gebaseerde tool waarmee u volledige lay-outs kunt ontwerpen (of kiezen uit een verscheidenheid van vooraf gemaakte), compleet met widgets, animaties en meer. Zodra u een thema hebt gemaakt, kunt u het gemakkelijk naar OBS of XSplit brengen met een eenvoudige browsercode.
StreamLabs biedt een verscheidenheid aan aanpasbare widgets, zoals een Alert Box die meldingen op het scherm toont wanneer kijkers dingen doen, zoals zich abonneren op uw kanaal of een donatie doen. U kunt StreamLabs ook gebruiken om Bots in te stellen die helpen uw chatroom te modereren.
Hoe te streamen naar Twitch vanaf PS4 en Xbox One
Als u een PS4 of Xbox One hebt, kunt u rechtstreeks vanaf uw console uitzenden zonder dat u zich zorgen hoeft te maken over externe hardware of software.

Om naar Twitch te streamen op de PS4, druk je gewoon op de deelknop van de DualShock 4, selecteer je Broadcast Gameplay en kies je Twitch. Zodra je bent ingelogd, kun je met één druk op de knop live gaan.
Streaming naar Twitch op Xbox One is net zo eenvoudig, hoewel je eerst de gratis Twitch-app uit de Xbox Store moet downloaden voordat je aan de slag kunt. Zodra je de app hebt en bent ingelogd, start je het spel dat je wilt streamen. Open vervolgens de Twitch-app en selecteer Broadcast in het hoofdmenu.
Op beide consoles kun je chatten met je kijkers via je headset, maar je kunt ook je gezicht laten zien via de PlayStation Camera of Microsofts Kinect. Je krijgt niet de mogelijkheid om het uiterlijk en het gevoel van je stream aan te passen zoals je kunt op een pc, maar console-streaming is een geweldige manier om de wateren van Twitch te testen en te beginnen met het opbouwen van je publiek.
- De beste gaming-laptops die nu beschikbaar zijn
- Hier zijn de beste gaming-monitoren om te kopen