We leven in de gouden eeuw van programma’s. We worden gespamd door de programma’s die ons dwingen te updaten, de nieuwste extensie te installeren, wat marketingpraatjes te lezen die zich vanuit elk pop-upvenster over ons uitstorten. Je beste verdediging is om jezelf te leren hoe je software op de juiste manier verwijdert. En gewoon apps naar de Prullenbak slepen is op geen enkele manier een veilige verwijdering.
Waarom? Omdat het app-onderdelen en -stukken achterlaat. En als je software maar half verwijdert, vul je gigabytes aan ruimte op de harde schijf van je Mac met nutteloze rommel. En je kunt vast wel iets beters vinden voor die ruimte. Daarom hebben we, totdat Apple besluit de juiste keuze te maken en een betere manier te ontwikkelen om programma’s op de Mac volledig te verwijderen, een aantal efficiënte tips en trucs voorbereid om u te helpen programma’s handmatig te verwijderen en de prestaties van uw Mac optimaal te houden, dag in dag uit.
- Een complete gids voor het verwijderen van software op Mac
- Hoe programma’s op de Mac handmatig verwijderen
- Approgramma’s naar de prullenbak
- Wat als het niet werkt?
- De harde waarheid over restjes
- Ontdoen aan de overgebleven onderdelen
- Open de Finder
- Niet vergeten de Prullenbak te legen
- Hoe verwijder ik Mac-apps automatisch
- Verwijder toepassingen met Launchpad
- Hoe verwijdert u Java volledig van uw Mac
- Hoe verwijder ik programma’s op de Mac met Terminal
- 1. Eerst zoeken we de locatie van de toepassing
- Hoe apps te resetten zonder ze te verwijderen
Een complete gids voor het verwijderen van software op Mac
In deze gids laten we u zien hoe u programma’s volledig van uw Mac kunt verwijderen om ruimte vrij te maken en uw Mac op volle kracht te laten draaien.
We hebben twee manieren voorbereid om programma’s op Mac te verwijderen. We beginnen met het uitleggen van handmatige manieren voor het verwijderen van programma’s op Mac.
Wist u dat: Sommige apps zijn moeilijk handmatig te verwijderen, omdat ze uit veel ongeziene onderdelen bestaan. In dat geval heb je een speciale “app destroyer” nodig. De meest populaire is CleanMyMac X van MacPaw.
Welke methode u ook kiest, het zal u helpen om programma’s op de Mac correct te verwijderen. U zult dan een schone Mac hebben en veel meer vrije ruimte om uw digitale bezittingen op te slaan.
Wat meer is, we hebben ook 2 bonustips toegevoegd voor het verwijderen van Java en het verwijderen van apps via de Terminal:
- Bonus 1: Java verwijderen op Mac
- Bonus 2: apps verwijderen via Terminal
Klinkt goed? Dan gaan we nu de prullenbak in!

Hoe programma’s op de Mac handmatig verwijderen
Het is tijd voor de grote onthulling. We gaan u laten zien waar u alle bijbehorende programmabestanden kunt vinden die op uw Mac blijven staan, zelfs nadat u een programma naar de Prullenbak hebt gestuurd.
Maar voordat we verder gaan, moeten we voorzichtig zijn. Als u de handmatige methode hebt gekozen om programma’s op Mac te verwijderen, bewonderen we uw vastberadenheid, maar we moeten u ook waarschuwen om zorgvuldig in de gaten te houden wat u aan het verwijderen bent. Je wilt niet dat je uiteindelijk essentiële bestanden verwijdert. Controleer dus zorgvuldig alle bestandsnamen voordat u begint met het verwijderen van software op Mac en controleer of ze horen bij het programma dat u wilt verwijderen.
Approgramma’s naar de prullenbak
Open uw Programma’s (vanuit de zijbalk in Finder).
Selecteer een programma en sleep het naar de prullenbak. Dat is alles.
.png)
Wat als het niet werkt?
Soms weigert uw Mac, om mysterieuze redenen, bepaalde bestanden te verwijderen. In dat geval start u het systeem opnieuw op en probeert u het opnieuw, nadat u Command-Option-Esc hebt ingedrukt en u zich ervan hebt vergewist dat het programma niet in de lijst met actieve programma’s staat. Als dat wel het geval is, forceer dan het afsluiten en probeer het opnieuw.
De harde waarheid over restjes
Er is ook het risico dat sommige app bestanden door de mazen van de handmatige methode glippen, als je niet grondig genoeg bent. Ter illustratie, we hebben de XCode software verwijderd door het naar de Prullenbak te slepen. Uiteindelijk bleef er 1,9 GB aan bestanden over. Dit kan echter afhangen van de app.
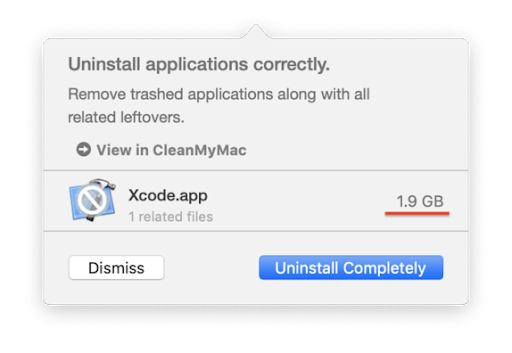
We zullen zo uitleggen hoe u deze kunt verwijderen. Maar nogmaals, als u deze kleine app-onderdelen automatisch wilt verwijderen, ga dan naar de automatische oplossing met CleanMyMac X.
Ontdoen aan de overgebleven onderdelen
Nu, laten we alle krachten verzamelen en onze handmatige jacht op app-restanten beginnen! Om er zeker van te zijn dat u niets mist en software op de juiste manier van uw Mac verwijdert, volgt u deze stappen:
-
Stap 1 – schrijf de naam op van de programma’s die u naar de Prullenbak hebt gestuurd en ga naar de volgende stap om te beginnen met het vinden van app-restanten en bijbehorende bestanden.
-
Stap 2 – ga naar de volgende locaties en als u een map vindt die is gekoppeld aan een van de app-namen die u hebt opgeschreven, verwijdert u deze map om de programma’s volledig te verwijderen.
Open de Finder
Klik op Finder > Go> Go to Folder…
Om een programma en de restanten ervan volledig van uw Mac te verwijderen, moet u dus deze locaties in de Finder controleren.
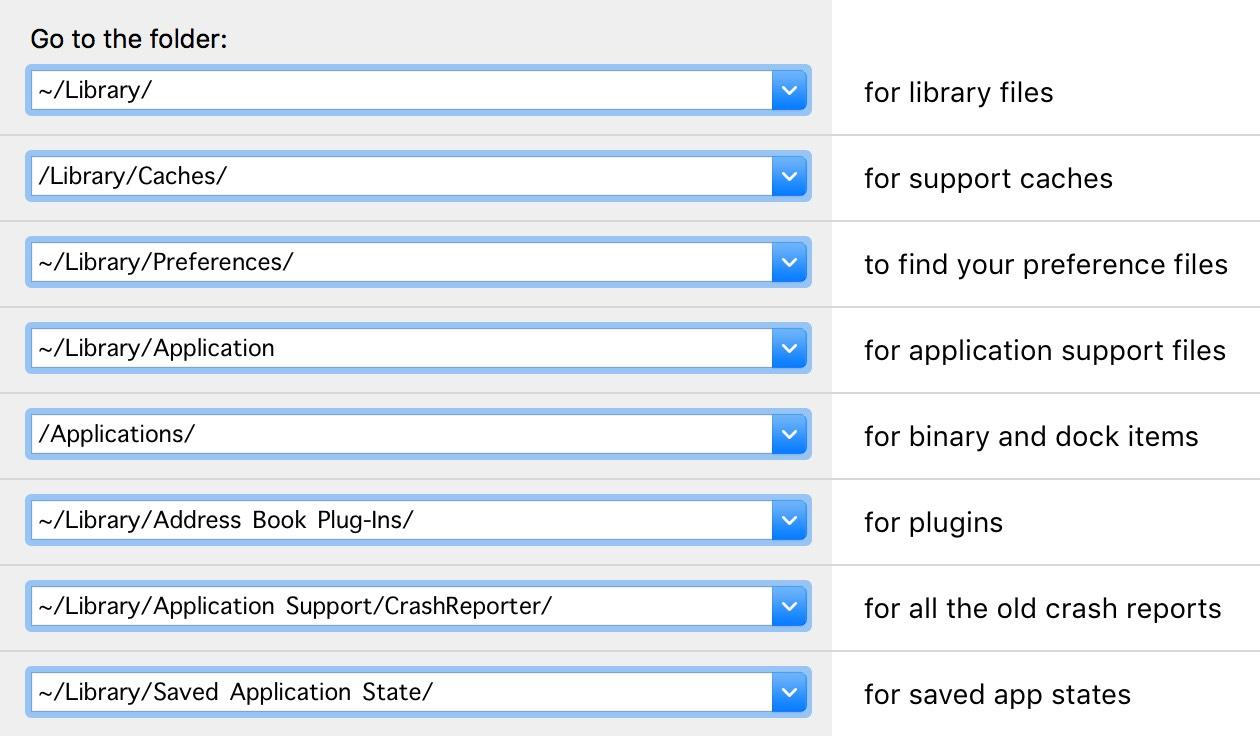
Dat was natuurlijk een omslachtige manier om dingen te verwijderen. In het volgende hoofdstuk laten we de veel eenvoudigere methode zien.
Niet vergeten de Prullenbak te legen
Als je programma’s eenmaal naar de Prullenbak zijn verplaatst, moet je hem legen. Open de Prullenbak en klik op de knop Leegmaken om de inhoud te wissen.
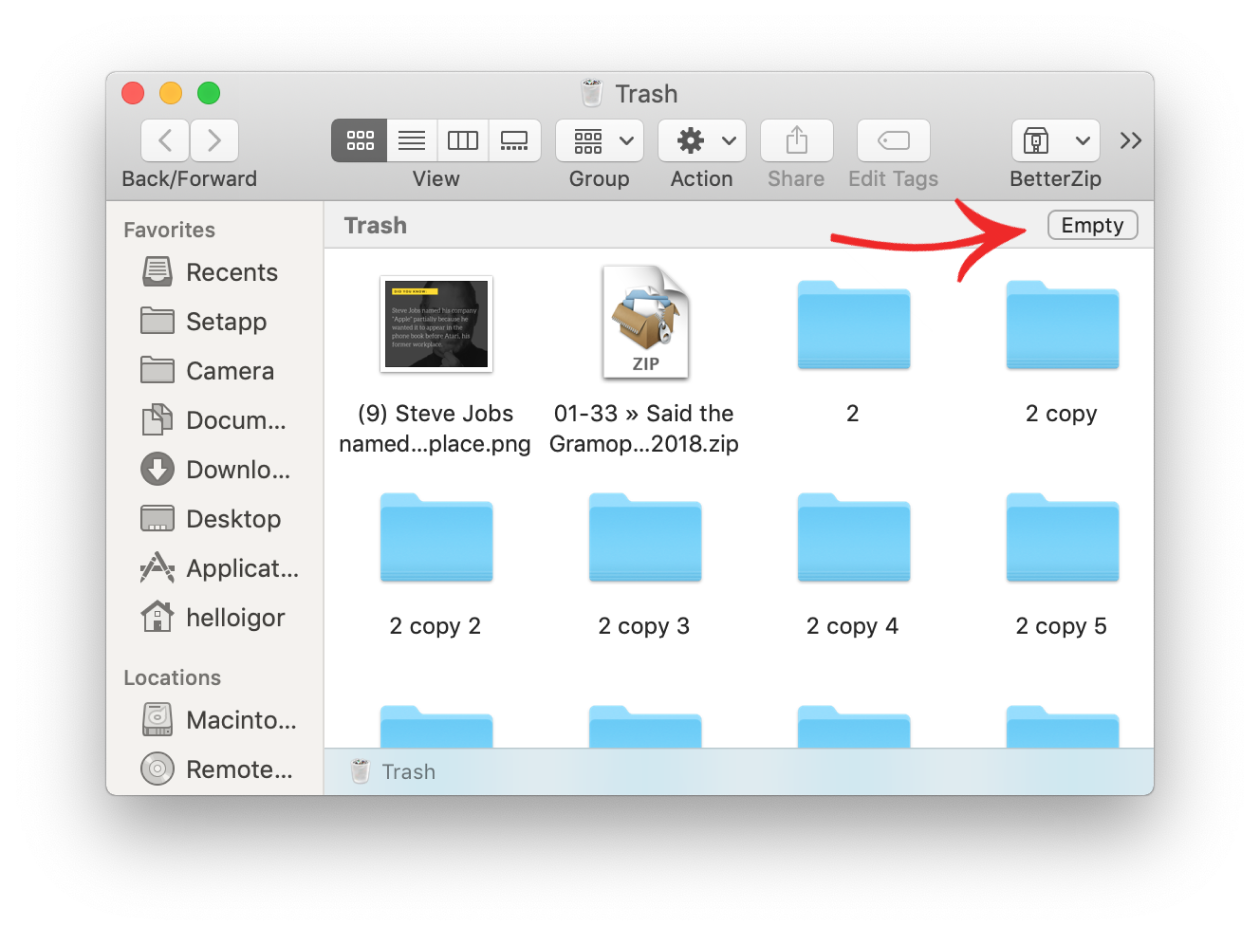
Hoe verwijder ik Mac-apps automatisch
Er is een hele categorie programma’s voor het verwijderen van programma’s op de Mac die gebruikmaken van het onvermogen van macOS om programma’s volledig te verwijderen. Onder de vertrouwde hulpmiddelen, kunt u CleanMyMac X door MacPaw controleren. Het is notarieel erkend door Apple en is de meest gebruiksvriendelijke in vergelijking met analoge apps.
U kunt de gratis editie van CleanMyMac X hier downloaden. Deze app zal de ongeziene apps detecteren en u kunt veel apps in een keer verwijderen door ze simpelweg aan te vinken in de lijst. Met de gratis versie kunt u een groot deel van de troep opruimen. Dit betekent dat u een paar un-deletable apps zonder kosten kunt verwijderen.
Bevalt het je, dan kun je upgraden naar de betaalde versie en je Mac een volledige schoonmaakbeurt geven. U kunt ook op elk gewenst moment de programma’s op de Mac correct verwijderen, zonder beperkingen.
Voor het verwijderen van programma’s van de Mac op een eenvoudige manier met CleanMyMac X volgt u deze stappen:
- Lanceer CleanMyMac en ga naar het tabblad Verwijderen
- Klik op Alle toepassingen weergeven
- Selecteer een programma dat u volledig wilt verwijderen
- Klik op Verwijderen om 100% van het programma van uw Mac te verwijderen
Zoals u in de schermafbeelding kunt zien, is er een optie om de AppStore-programma’s, de Ongebruikte programma’s, 32-bits programma’s en meer uit te filteren.
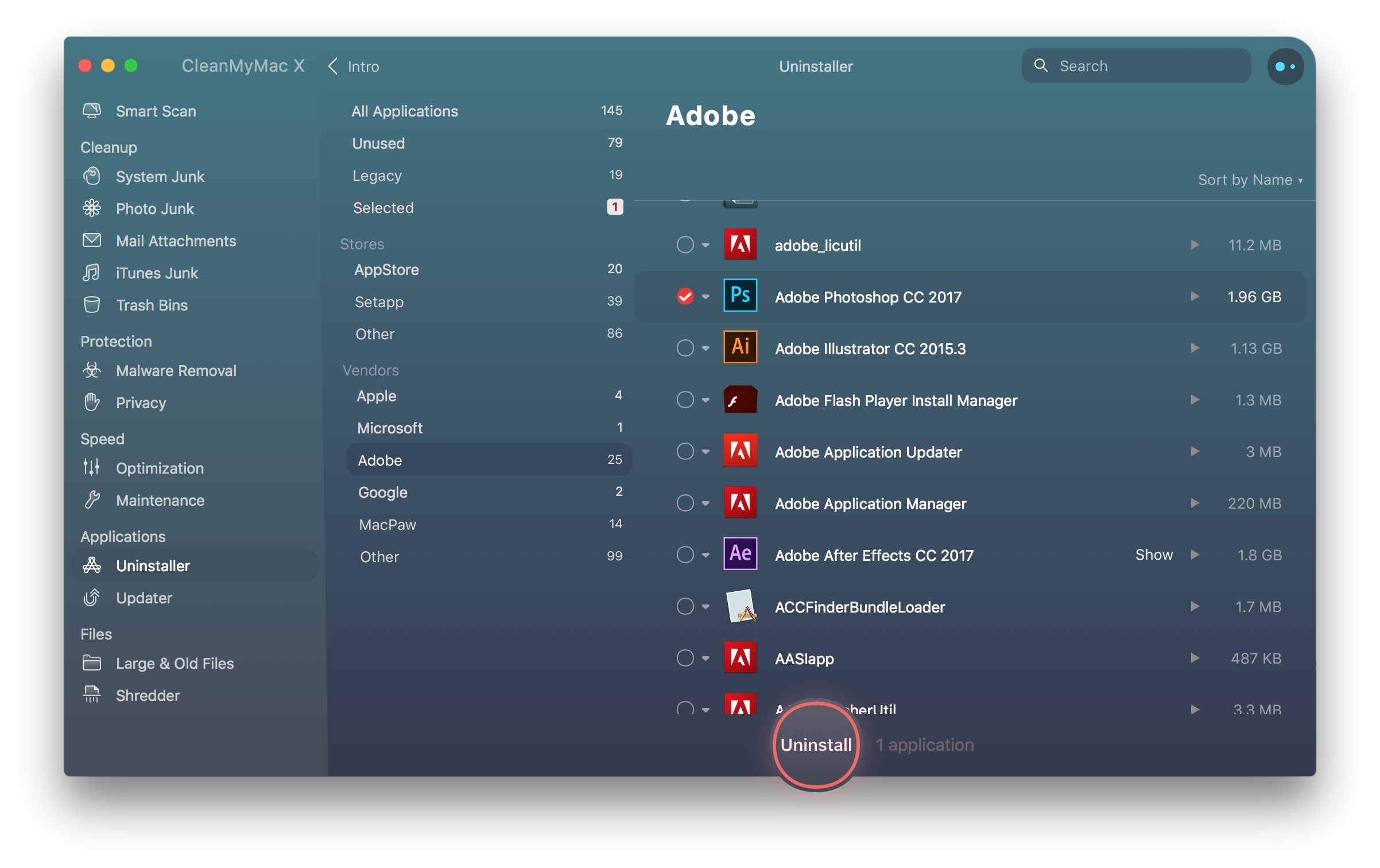
Download Free Version
Verwijder toepassingen met Launchpad
U kunt Launchpad gebruiken om van uw apps en widgets af te komen.
- Open Launchpad in het Dock
- Houd de Command-toets ingedrukt en klik op een willekeurige app
- Wacht tot de apps beginnen te trillen
Nu kunt u op het zwevende pictogram klikken om de app te verwijderen.
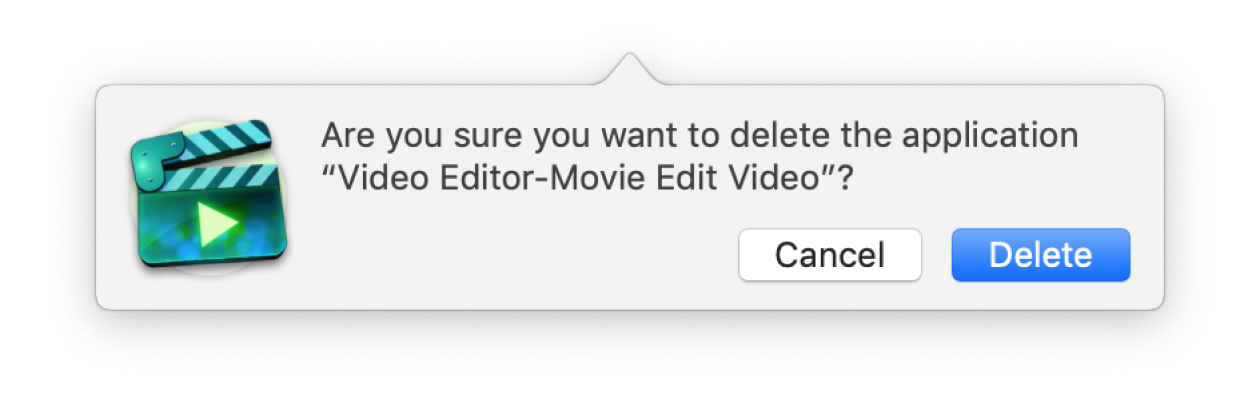
Hoe verwijdert u Java volledig van uw Mac
De Java-plugin staat erom bekend dat deze conflicten oplevert met veel apps. Door Java opnieuw te installeren, kunnen sommige Mac-services weer werken. Maar het volledig verwijderen van Java lijkt misschien wat moeilijker dan het verwijderen van normale programma’s. Het is echter geen raketwetenschap. Met een paar klikken en dubbelklikken ben je klaar om te genieten van meer ruimte en meer snelheid op je Mac, vrij van de rommel. Ruimte die je natuurlijk kunt gebruiken om een andere Java versie te installeren als je wilt.
Dus hier is hoe je Java volledig kunt verwijderen. Verwijder één directory en één bestand (een symlink), als volgt:
- Klik op het Finder icoon in uw dock
- Klik op de Utilities map
- Dubbel-klik op het Terminal icoon
- In het Terminal venster Kopieer en Plak de onderstaande commando’s:
-
- sudo rm -fr /Library/Internet Plug-Ins/JavaAppletPlugin.plugin
- sudo rm -fr /Library/PreferencePanes/JavaControlPanel.prefPane
- sudo rm -fr ~/Library/Application\ Support/Java
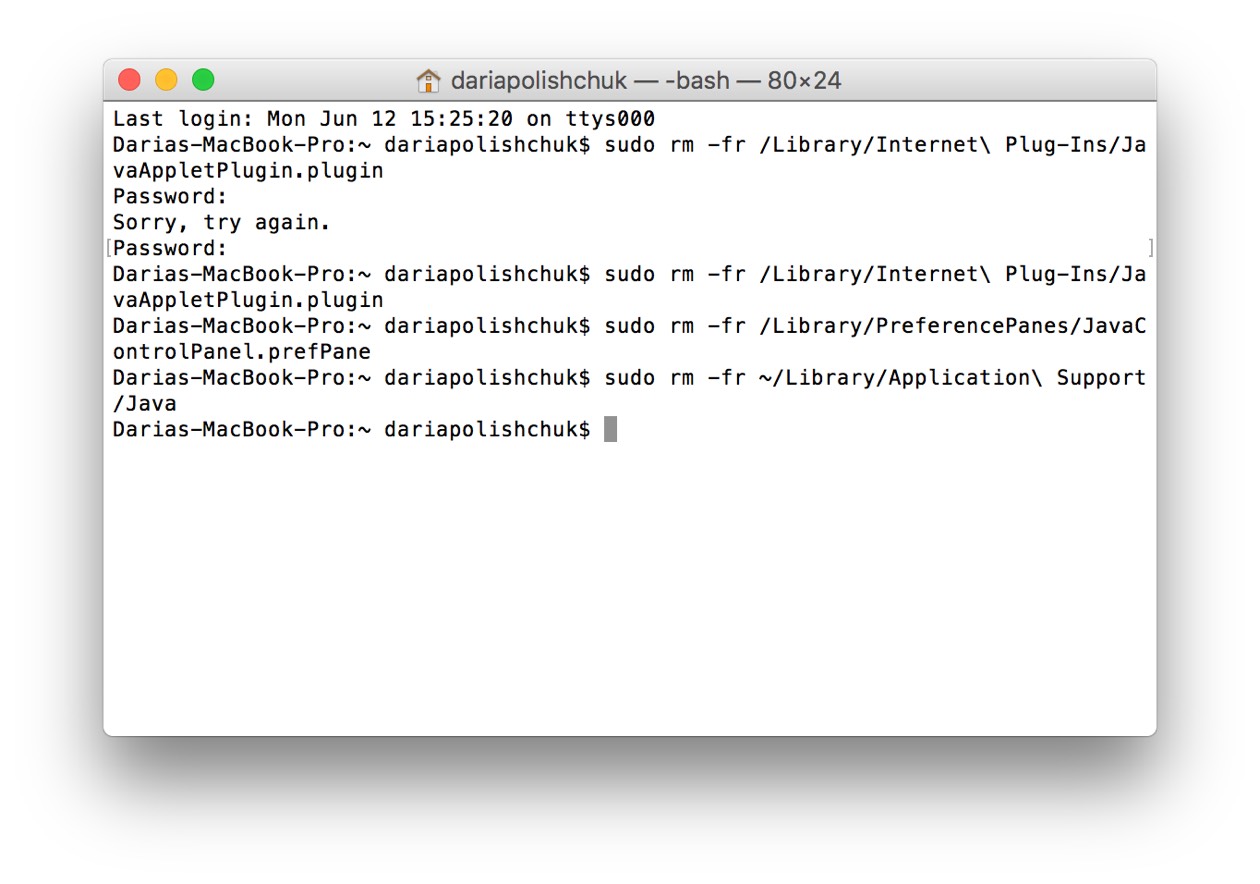
Hoe verwijder ik programma’s op de Mac met Terminal
We hebben u laten zien hoe u de Java-plugin verwijdert met Terminal. Maar zoals men zou kunnen raden, het werkt voor elke andere app. Deze procedure vereist 2 commando’s: 1) Het vinden van de locatie van de app (met behulp van het mdfind commando) 2) Het verwijderen van die map met behulp van sudo rm -rf. Het laatste commando kan schade veroorzaken, dus gebruik het niet als je niet zeker weet wat je doet).
Okay. Open je Terminal app (je kunt de naam intypen in het Launchpad)
1. Eerst zoeken we de locatie van de toepassing
Plak nu dit commando in het Terminal-venster:
mdfind -name <De naam van uw toepassing>
Bijv. de toepassing die ik probeer te verwijderen, heet “NVU”

Druk op enter en de Terminal laat u zien waar de toepassing zich op uw Mac bevindt.

2. Verwijder dat specifieke pad
Om de app te verwijderen, plakt u dit commando in het Terminal-venster:
sudo rm -rf <De locatie die u zojuist hebt gevonden>
In mijn geval ziet het er zo uit:

Note: sudo rm -rf kan uw systeem kapot maken als het onjuist wordt gebruikt. U kunt uw hele gebruikersaccount verwijderen. Als u het niet zeker weet, probeer dan andere methodes die in dit artikel beschreven staan.
Nu, voer uw wachtwoord in om te bevestigen.
Heeft het gewerkt? Gefeliciteerd – u mag zich nu officieel een geek noemen.
Hoe apps te resetten zonder ze te verwijderen
Ja, dat kun je ook doen. Een programma resetten is de beste doe-het-zelf-truc die een Mac-gebruiker kan uitproberen. Het brengt het programma terug naar zijn standaardstatus, en wat nog belangrijker is, het laat uw gebruikersgegevens intact. Uw programma’s zijn bijvoorbeeld niet meer met elkaar gesynchroniseerd, dus wat de reset doet, is de oorspronkelijke programma-instellingen herstellen. Het verwijdert de app cache die veel software glitches veroorzaakt. De App Reset functie is te vinden in de Uninstaller tab in CleanMyMac X.
Overigens, u kunt zelfs de standaard programma’s van uw Mac resetten, zoals Safari als deze kapot zijn. Hier zie je hoe ik mijn Safari browser reset:
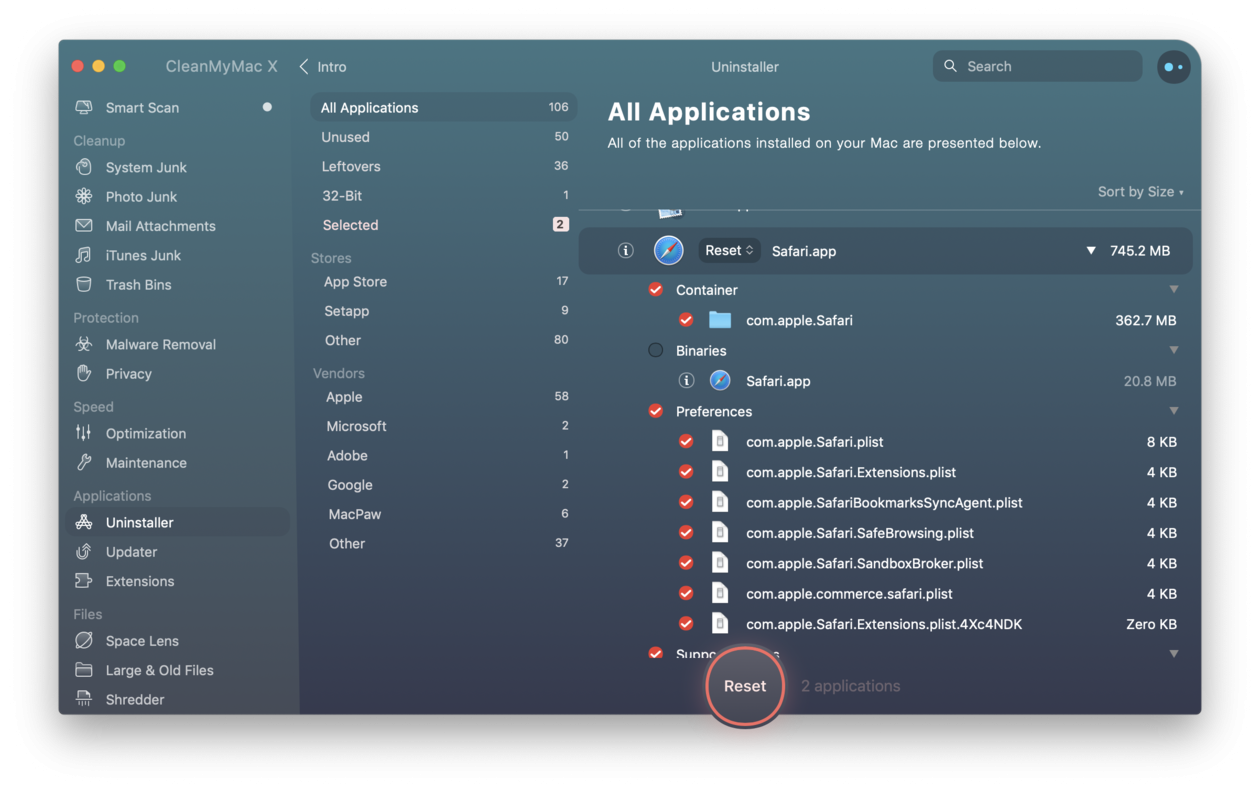
Om deze functie te gebruiken, die echt een verborgen juweeltje is, open je de Uninstaller tab in CleanMyMac X (download de gratis editie hier)
- Zoek en klik op de Uninstaller tab.
- Kies een app in de lijst
- Klik op het uitklapmenu onder de Uninstall knop. Dit onthult de Reset optie.
Nu weet u alles wat nodig is om apps op Mac op de juiste manier te verwijderen, een volledige de-installatie te bereiken en vervelende nukken en vreemd gedrag van apps te verwijderen. Of u nu kiest voor de handmatige methode of voor het opruimprogramma CleanMyMac X, u kunt er zeker van zijn dat uw Mac vrij zal zijn van onnodige app-bestanden die tevergeefs schijfruimte opslokken. Veilig en schoon blijven voelt goed, toch?