Dit artikel beschrijft hoe u meerdere pagina’s van een document met meerdere pagina’s op een vel papier rangschikt en ze afdrukt met Print Conductor.
Print Conductor is niet alleen een krachtige software voor batchafdrukken, maar kan ook de opmaak van PDF’s en andere documenten herschikken om meerdere pagina’s per vel af te drukken. Het afdrukken van meerdere pagina’s op een vel (ook wel N-up afdrukken genoemd) kan gegevens op een compacte manier ordenen en papier besparen. U kunt het aantal pagina’s instellen en aangeven hoe de pagina’s worden geplaatst – horizontaal over de pagina of in verticale kolommen.
Vooruitspringen naar:
- Veel pagina’s per vel afdrukken
- Twee pagina’s op één vel afdrukken
- Een rechthoekig kader rond elke pagina tekenen
- Een tekstwatermerk toevoegen aan pagina’s
Download Print Conductor
Veel pagina’s per vel afdrukken
Met Print Conductor kunt u meerdere pagina’s van een document met meerdere pagina’s op één vel papier afdrukken.
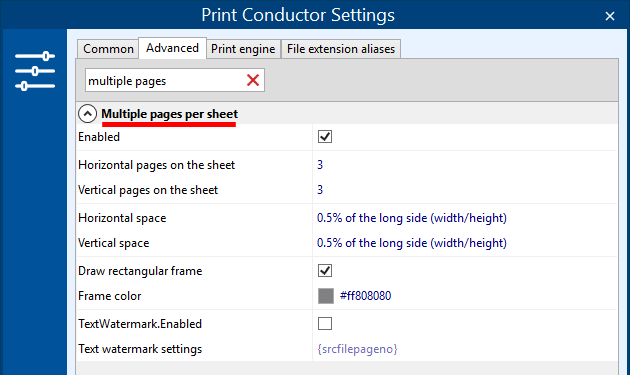
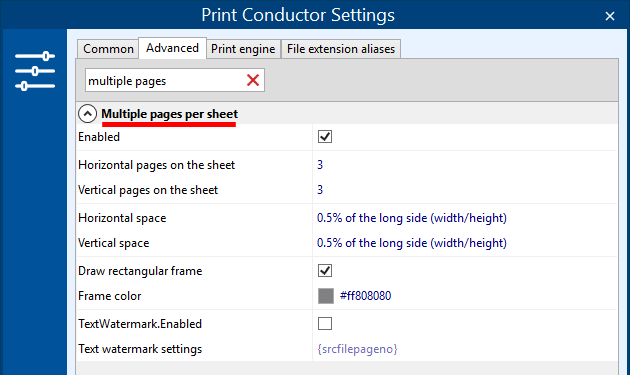
Om meerdere pagina’s op één vel af te drukken:
- Selecteer een printer die u wilt gebruiken (in het hoofdvenster van het programma);
- Voeg uw document(en) met meerdere pagina’s toe in Print Conductor;
- Ga naar Instellingen > Geavanceerd;
- Zoek de sectie Meerdere pagina’s per vel (begin met het typen van “multiple” in de zoekbalk);
- Vink het vakje naast Ingeschakeld aan om deze functie te activeren.
Onder Ingeschakeld kunt u de opmaakparameters wijzigen:
- Horizontale pagina’s op het vel (stel het aantal horizontaal gerangschikte pagina’s in)
- Verticale pagina’s op het vel (stel het aantal verticaal gerangschikte pagina’s in)
- Horizontale ruimte (stel horizontale marges)
- Verticale ruimte (stel verticale marges in)
- Teken rechthoekig kader (voeg een kader toe rond elke pagina)
- Kleur kader (selecteer kleur kader)
Hieronder ziet u het resulterende 9-pagina Microsoft Word document (met toegevoegde pagina’s)
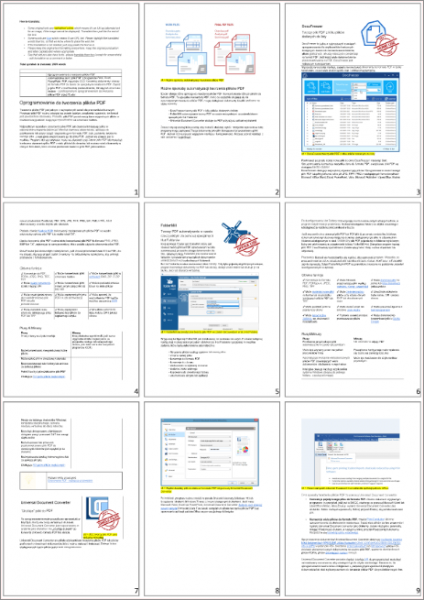
Stel dat u een document hebt met 20 pagina’s en dat u de pagina’s 3 x 3 wilt rangschikken (drie pagina’s verticaal en drie pagina’s horizontaal per vel). Op deze manier krijgt u 18 pagina’s afgedrukt op twee vellen en 2 pagina’s over op het derde vel papier:
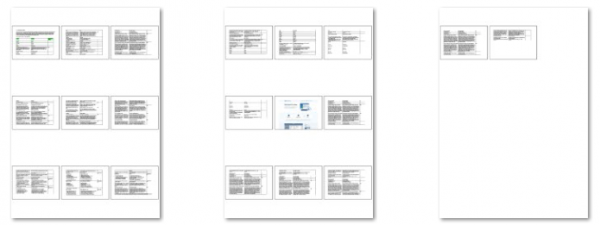
Op deze manier kunt u zoveel pagina’s samenvoegen als nodig is, zoals bij een collage.
Als u niet alle pagina’s van het document hoeft te laten afdrukken, stelt u gewoon een specifiek paginabereik in (bijv. 1-9). Indien u meerdere documenten toevoegt aan de lijst met documenten van Print Conductor en deze in batch afdrukt met behulp van deze functie – zal elk nieuw document starten vanaf een nieuw vel papier.
Note
Merkt u op dat u deze functie alleen kunt gebruiken als de aan de Lijst van Documenten toegevoegde bestanden uit meerdere pagina’s bestaan.
Wilt u verschillende bestanden tot een document van meerdere pagina’s combineren, dan raden wij u aan DocuFreezer te gebruiken. Met dit programma kunt u verschillende bestanden samenvoegen tot een enkel PDF-bestand met meerdere pagina’s. Daarna voegt u het uitvoerbestand gewoon toe aan Print Conductor en drukt u twee of meer bestanden op hetzelfde vel af.
Om van twee bestanden een document met meerdere pagina’s te maken:
- Open DocuFreezer;
- Voeg bestanden toe aan de Lijst van bestanden;
- Selecteer Type uitvoerbestand: PDF
- Ga naar Instellingen en stel Multipagina in: Samenvoegen in één PDF;
- Klik op OK;
- Klik op de Start knop om de bestandsconversie te beginnen.
Lees meer →
Download Print Conductor
Twee pagina’s op één vel afdrukken
Hoe plaats ik twee pagina’s op één vel papier bij het afdrukken? Als u slechts twee pagina’s per vel hoeft te rangschikken, kunt u dit gemakkelijk doen met Print Conductor. Houd echter rekening met de oriëntatie van uw pagina’s – liggend of staand.
Voor staande pagina’s
Als uw documentpagina’s staand zijn georiënteerd, is een betere manier om 2 pagina’s op een vel papier te rangschikken ze horizontaal te plaatsen. Stel daartoe in:
- Horizontale pagina’s op het vel: 2
- Verticale pagina’s op het vel: 1
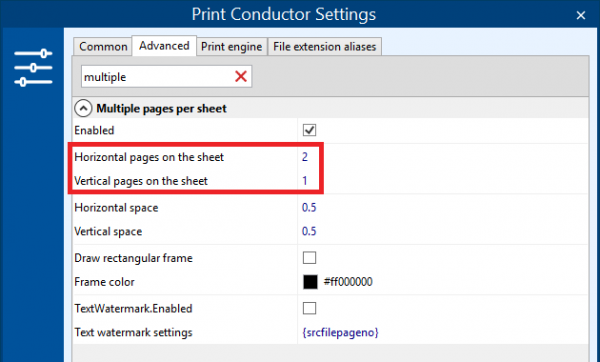
Zorg er tegelijkertijd voor dat uw printer is ingesteld op afdrukken met de liggende afdrukstand. U kunt dit doen door de printereigenschappen te controleren of door de afdrukstand rechtstreeks in Print Conductor te wijzigen.
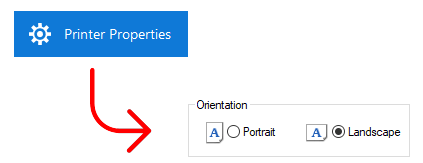
Als resultaat hebt u twee pagina’s die op een vel papier passen en horizontaal zijn geplaatst. De opmaak ziet eruit als een boekje:
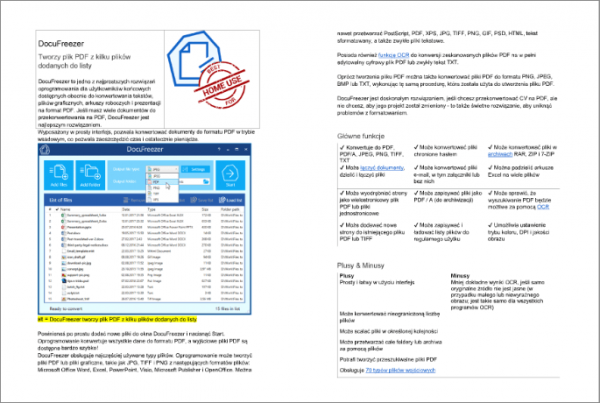
Bij liggende pagina’s
Als de pagina’s van uw document liggend zijn, schikt u ze andersom: twee pagina’s verticaal, de een onder de ander. Stel daartoe in:
- Horizontale pagina’s op het vel: 1
- Verticale pagina’s op het vel: 2
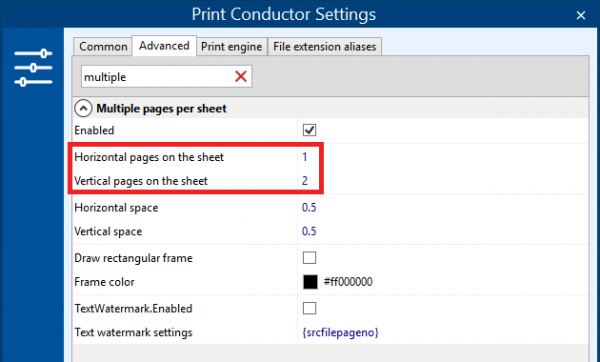
In dit geval moet u ook controleren of uw printer nu is ingesteld op afdrukken in staande afdrukstand. U kunt dit doen door in Printereigenschappen > Oriëntatie > Portret te controleren of door de paginastand rechtstreeks in Print Conductor te wijzigen.
Op deze manier krijgt u 2 pagina’s op een vel die onder elkaar zijn geplaatst, wat bijvoorbeeld een prima manier is om Microsoft PowerPoint PPTX-presentaties af te drukken. De afdrukken zien er dan als volgt uit:
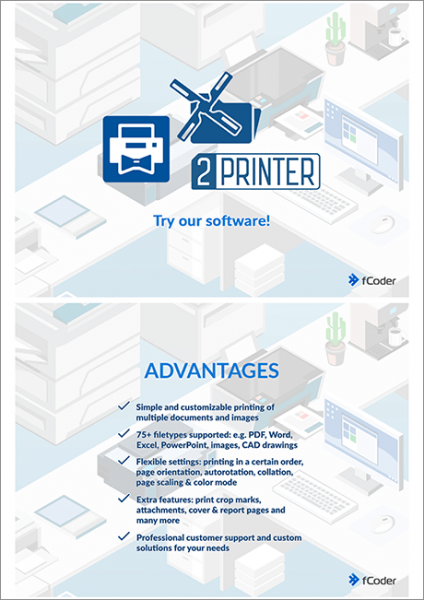
Tussen haakjes…
Als uw collage-achtige afdruk daardoor een slechte beeldkwaliteit heeft, kunt u proberen de functie Afdrukken als afbeelding in te schakelen. De verwerking kan dan langzamer gaan, maar de kwaliteit zal beter zijn.
Tekenen van een rechthoekig kader rond elke pagina
Standaard voegt Print Conductor een kader rond elke pagina toe wanneer Meerdere pagina’s per vel aan staat. U kunt de kleur van het kader wijzigen of deze functie uitschakelen door het vakje ernaast uit te vinken:
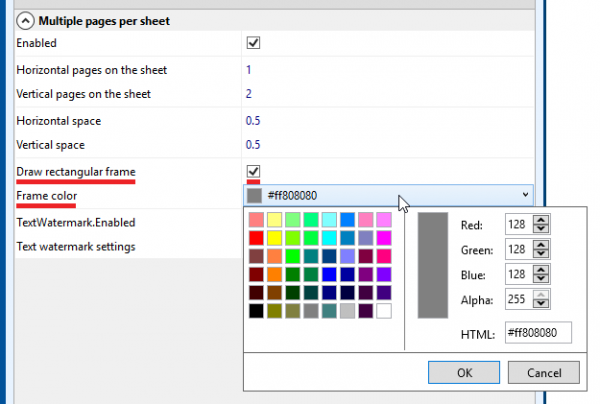
Tekstwatermerk aan pagina’s toevoegen
In de modus Meerdere pagina’s per vel kunt u ook het toevoegen van een tekstwatermerk inschakelen. Standaard is dit ingesteld op {srcfilepageno} – een paginanummer dat op elke pagina wordt toegepast.

Als u een aangepast tekstwatermerk wilt instellen in plaats van paginanummers op elke gerangschikte pagina, wijzigt u de instellingen voor Tekstwatermerk. Deze instellingen hebben dezelfde parameters als een gewoon tekstwatermerk.
Om meerdere pagina’s af te drukken en paginanummers of tekstwatermerk toe te voegen:
- Ga naar Instellingen > Geavanceerd;
- Zoek de instelling Meerdere pagina’s per vel (begin met het typen van “meerdere” in de zoekbalk) en vink Ingeschakeld aan;
- Stel andere noodzakelijke parameters in;
- Vink het vakje naast TekstWatermerk aan.Ingeschakeld;
- (optioneel) Als u een aangepast watermerk nodig hebt, past u de instellingen voor Tekstwatermerk aan;
- Klik op OK.
Let erop dat watermerken op afzonderlijke pagina’s worden aangebracht (niet op het hele vel papier).
Download Print Conductor
Zie ook
How To
Krijg andere nuttige gidsen over het gebruik van Print Conductor en zie vele andere nuttige how-tos, oplossingen, tips & trucs over effectieve batchafdrukken. U komt te weten hoe u &bestanden importeert, afdruklijsten beheert, document- en pagina-instellingen configureert, servicepagina’s opzet, en nog veel meer.