- Samenvatting
- Methode 1: Klik op de bijschriftknoppen om het venster te maximaliseren en te minimaliseren
- Methode 2: Gebruik Windows sneltoetsen om het venster te maximaliseren en te minimaliseren
- Methode 3: Venster maximaliseren of minimaliseren via titelbalk
- Methode 4: Minimaliseer een venster via taakbalk
Samenvatting

Het minimaliseren en minimaliseren van het scherm wordt veel gebruikt in het dagelijks leven. Veel gebruikers weten echter niet hoe ze dat moeten doen. Vragen als hoe scherm te minimaliseren en hoe een venster te maximaliseren worden vaak gesteld. Vandaag, MiniTool onderzoekt deze vragen en biedt u een aantal methoden.
Verschillende schermformaten kunnen aan uw vraag voldoen. Bijvoorbeeld, als u wilt dat de inhoud duidelijk te bekijken, moet u het scherm van uw app te maximaliseren. In andere gevallen, zou u willen minimaliseren screen.
Hier komt het punt. Hoe het scherm te minimaliseren en het scherm te maximaliseren? Hoewel het wijzigen van de grootte van het venster wordt vaak gebruikt, sommige gebruikers zijn nog steeds verward over. Als u een van hen bent, is dit bericht geschikt voor u. Het zal u introduceren verschillende effectieve manieren om dat te doen.
Je kan dit ook leuk vinden: Hoe scherm aan te passen aan monitor Windows 10? Hier is de gids
Methode 1: Klik op de bijschriftknoppen om het venster te maximaliseren en te minimaliseren
Een van de veelgebruikte manieren om het venster te maximaliseren en te minimaliseren, is door op de bijschriftknoppen in de rechterbovenhoek van de titelbalk te klikken. De knoppen Minimaliseren en Maximaliseren van alle Windows-toepassingen en de meeste bureaubladprogramma’s staan rechtsboven in de titelbalk van Windows.
De handleiding over hoe het scherm te minimaliseren
Als uw app op volledige grootte is, kunt u deze minimaliseren door te klikken op de knop Minimaliseren in de rechterbovenhoek van de app, net zoals weergegeven in de volgende afbeelding. Het is vrij eenvoudig te bedienen. Zodra u op de knop klikt, wordt het pictogram van deze app weergegeven in de taakbalk. U kunt het herstellen door op het pictogram te klikken.
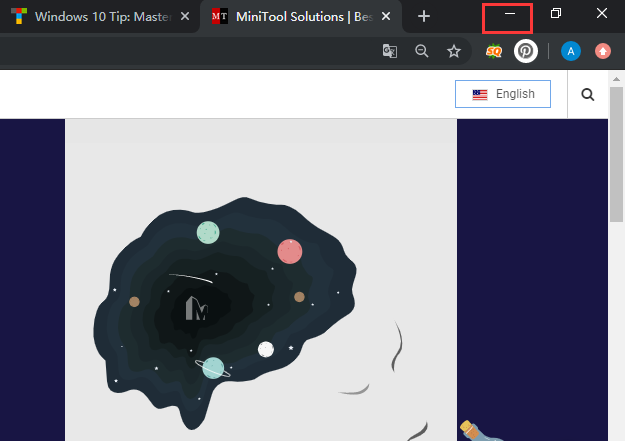
De handleiding voor het maximaliseren van het scherm
Om een venster te maximaliseren, hoeft u alleen maar op de knop Maximaliseren van de app te klikken. Na het klikken, zal het venster het volledige scherm van uw apparaat bezetten. U kunt het venster ook terugzetten naar de vorige grootte door op de knop te klikken waarop u zojuist hebt geklikt.
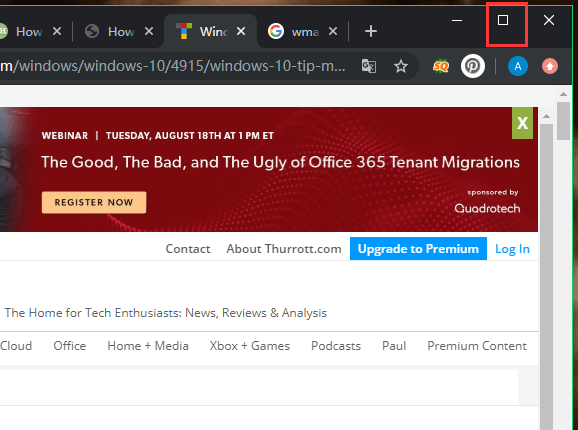
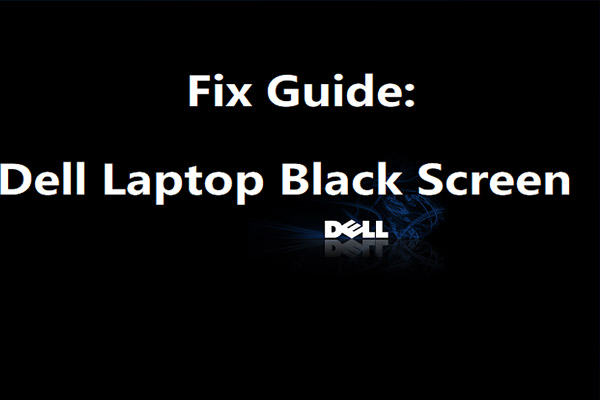
Hebt u last van het probleem met het zwarte scherm van uw Dell laptop? Hoe kan deze vervelende fout optreden? Deze post zal de redenen en oplossingen voor het verkennen.
Methode 2: Gebruik Windows sneltoetsen om het venster te maximaliseren en te minimaliseren
Toetsenbord snelkoppeling wordt vaak gebruikt om bepaalde bewerkingen uit te voeren, wat erg handig is. Hier kunt u het gebruiken om een venster te maximaliseren of te minimaliseren. Zeker, er zijn enkele verschillen tussen de maximaliseren venster snelkoppeling en de minimaliseren venster snelkoppeling.
Verminimaliseren venster snelkoppeling
Als u wilt een venster / app te minimaliseren, drukt u op de snelkoppeling om venster te minimaliseren – Windows + pijl omlaag. Vervolgens wordt het venster automatisch geminimaliseerd.
Snelkoppeling venster maximaliseren
Integendeel, u moet op de snelkoppeling venster maximaliseren – Windows en pijl omhoog drukken om een venster/app te maximaliseren. Als u het venster minimaliseert met de snelkoppeling voor het minimaliseren van het venster, kunt u het venster alleen herstellen met de snelkoppeling voor het maximaliseren van het venster als u de Windows-toets niet loslaat.

Hebt u last van het probleem dat het Surface-toetsenbord niet werkt? Wat moet u doen om het te repareren? U kunt de methoden in deze post als uw referentie nemen.
Methode 3: Venster maximaliseren of minimaliseren via titelbalk
Met de titelbalk kunt u een venster ook minimaliseren en maximaliseren. U kunt een venster minimaliseren en maximaliseren met een paar klikken. We nemen hier als voorbeeld de Verkenner. Nadat u de bestandsverkenner hebt geopend, klikt u met de rechtermuisknop op het gedeelte van de titelbalk en kiest u vervolgens Minimaliseren of Maximaliseren in het weergegeven menu om de grootte van uw venster te wijzigen.
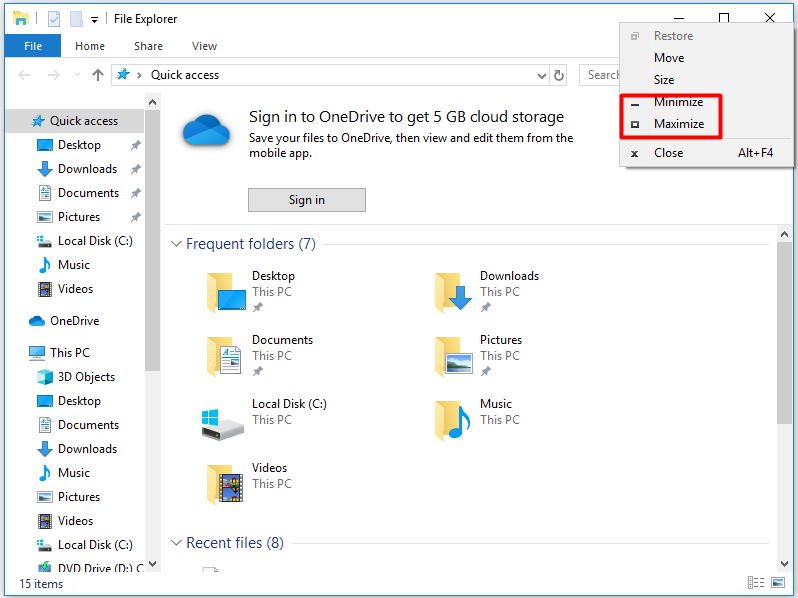
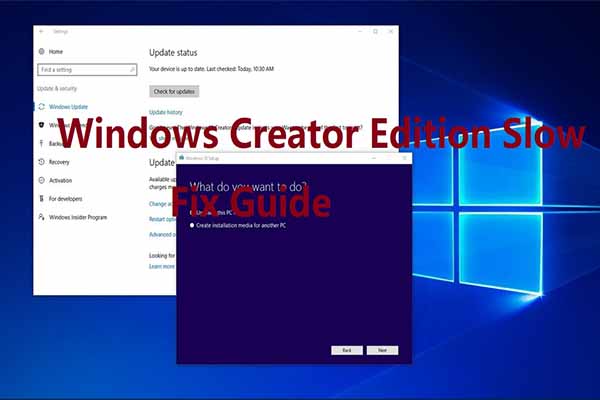
Wordt uw Windows 10 traag na de update van de makers? Hoe los je dit vervelende probleem op? Deze post zal zich richten op deze fout en u enkele oplossingen bieden.
Methode 4: Minimaliseer een venster via taakbalk
Taakbalk kan u ook helpen bij het minimaliseren van een venster / app. In het algemeen, wanneer u een programma opent, zal Windows 10 er een pictogram voor weergeven op de taakbalk. Wanneer u op het pictogram klikt, wordt het programmavenster geminimaliseerd. Wanneer u nogmaals op hetzelfde pictogram klikt of tikt, wordt het venster hersteld naar de vorige staat.
Hoe scherm te minimaliseren en hoe scherm te maximaliseren? Bent u nog steeds gehinderd door de vragen? Zo ja, dan kunt u proberen de gegeven methoden.