
Laten we eerlijk zijn, voor de meeste gebruikers geldt dat als een computer opstart en ze hem kunnen gebruiken, de computer goed werkt – nou ja, in ieder geval goed genoeg. Echter, deze apathische kijk op computer gezondheid en onderhoud kan leiden tot ernstige problemen op de weg, vooral als uw computer is het gebruik van een verouderde driver.
Ik heb onlangs een oude gaming laptop hergebruikt als mijn nieuwe zakelijke PC. Dit proces omvatte het updaten van het besturingssysteem van Windows 7 naar Windows 10. Na de update, merkte ik dat de CPU-ventilator constant draaide, en de prestaties van de PC was traag op zijn best. Dus, ik deed wat probleemoplossing met de Windows Taakbeheer.
Ik ontdekte dat, om onverklaarbare redenen en zelfs na een langdurig update proces, de computer nog steeds een verouderd en verouderd apparaatstuurprogramma gebruikte. Dit veroorzaakte grote prestatieproblemen en was uiteraard onaanvaardbaar.
Deze tutorial laat je zien hoe je de Task Manager kunt gebruiken om slecht werkende apparaten te identificeren, hoe je het probleem kunt oplossen, en vervolgens hoe je het kunt repareren.
SEE: Windows 10 Mei 2019 Update: 10 opmerkelijke nieuwe functies (gratis PDF) (TechRepublic)
Hoe een defect apparaatstuurprogramma op te lossen en te repareren
Het Windows Taakbeheer, het best te bereiken met de beruchte sneltoets CTRL-ALT-Delete, is een van de eerste hulpmiddelen voor probleemoplossing waartoe u zich moet wenden wanneer uw pc zich slecht begint te gedragen. Door grondig te onderzoeken welke processen er draaien en hoeveel stroom ze gebruiken, kun je een algemeen idee krijgen van welke apparaten of services problemen veroorzaken en welke naar behoren werken.
Zoals u in Figuur A kunt zien, belast het stuurprogramma voor Intels Rapid Storage Technology chipset de CPU voortdurend met bijna 20%, zelfs als de PC niet actief is. Dit stuurprogramma eist ook voortdurend bijna 7 MB RAM op om de een of andere reden–dit zou niet mogen gebeuren; het verklaart echter wel het constante draaien van de CPU-ventilator en de algehele traagheid van de PC.

Na het raadplegen van de Intel-ondersteuningswebsite blijkt dat er een bijgewerkt 64-bits stuurprogramma voor de Intel Rapid Storage Technology-chipset beschikbaar is, dat ik heb gedownload. Voordat we het nieuwe stuurprogramma kunnen installeren, moeten we eerst het oude stuurprogramma verwijderen.
Typ “configuratiescherm” in het zoekvak van het bureaublad van Windows 10 en kies de juiste toepassing Configuratiescherm uit de lijst met resultaten om een scherm te bereiken dat lijkt op Figuur B, waarin de kleine pictogramweergave wordt weergegeven. Klik op de koppeling met het label Programma’s en onderdelen.

Scroll omlaag door de lijst met apparaten totdat u Intel Rapid Storage Technology vindt (afbeelding C)-klik op dat item en verwijder het vervolgens. U moet uw PC opnieuw opstarten om het proces te voltooien.

Bij het opnieuw opstarten zorgt een generiek stuurprogramma ervoor dat de Intel-chipset voor u wordt uitgevoerd. Dit generieke stuurprogramma werkt, maar de prestaties zullen merkbaar minder zijn. Het is daarom beter om het nieuwe stuurprogramma voor Intel Rapid Storage Technology te installeren.
Klik met de rechtermuisknop op de Start Menu knop en selecteer Apparaatbeheer in de lijst met configuratiediensten. Blader omlaag naar Opslagcontrollers, vouw het item uit en selecteer het juiste apparaat (Afbeelding D).
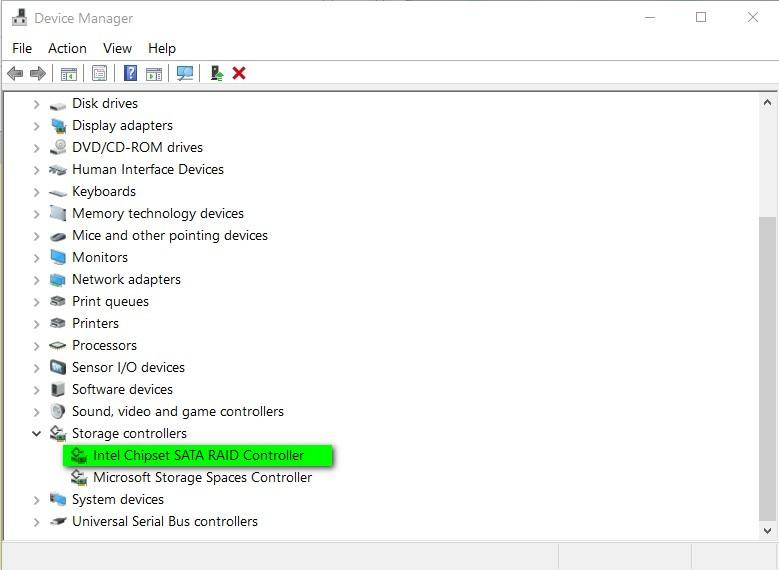
Dubbelklik op de vermelding Intel Chipset SATA RAID Controller om het scherm Eigenschappen weer te geven en klik vervolgens op het tabblad Stuurprogramma (Afbeelding E). Klik op de knop Stuurprogramma bijwerken en selecteer de optie Diskette om het eerder gedownloade stuurprogramma te installeren.

Wanneer het installatieproces is voltooid, wordt u gevraagd uw PC opnieuw op te starten.
Wanneer u nu na de herstart het taakbeheer controleert (Afbeelding F), zult u zien dat het Intel Rapid Storage Technology-proces stil is wanneer uw pc niet actief is, 0% van de CPU gebruikt en slechts 0,8 MB RAM-geheugen gebruikt – met andere woorden, zich gedraagt zoals het hoort te doen. Probleem opgelost en opgelost.

Als uw Windows 10-computer niet zo goed presteert als u zou willen, controleert u de actieve processen met behulp van Taakbeheer. Deze ingebouwde basistoepassing kan u de informatie bieden die u nodig hebt om het probleem op te lossen en een oplossing te vinden.
Zie ook
- Windows 10 PowerToys: Een spiekbriefje (TechRepublic)
- 20 pro-tips om Windows 10 te laten werken zoals u wilt (gratis PDF) (TechRepublic)
- Het kiezen van uw Windows 7-exitstrategie: Vier opties (TechRepublic Premium)
- Windows 10 how to: Een gratis gids voor technische ondersteuning en probleemoplossing (ZDNet)
- Deze gratis Windows 10-upgradeaanbieding werkt nog steeds. Dit is waarom — en hoe u hem kunt krijgen (ZDNet)
- Hoe u de probleemoplosser van Windows 10 kunt gebruiken om vrijwel alles op uw computer te repareren (TechRepublic)
- Hoe u langzame opstarttijden in Windows 10 kunt verhelpen wanneer andere tips hebben gefaald hebben (TechRepublic)
- Hoe een technisch probleem op te lossen via Microsofts Get Help-app (TechRepublic)
- De beste antivirusbescherming van 2019 voor Windows 10 (CNET)
- Krijg meer moet-.Microsoft tips en nieuws lezen (TechRepublic op Flipboard)