Alle cijfers voor elke leerling in een cursus kunnen gevonden worden in het cijferboek van de cursus, of ‘Cijferrapport’, te bereiken via de link Cijfers in de navigatiebalk of het navigatieblok, afhankelijk van uw thema.
Het gradeerrapport verzamelt de beoordeelde items uit de verschillende delen van Moodle. Je kunt ze bekijken en wijzigen, ze sorteren in categorieën en op verschillende manieren totalen berekenen. Wanneer je een beoordeeld item in een Moodle-cursus toevoegt, dan maakt de cijferlijst automatisch ruimte voor de cijfers die het zal geven en voegt ook de cijfers zelf toe wanneer ze gegenereerd worden, hetzij door het systeem of door jou.
De cijfers die getoond worden, worden initieel getoond als de ruwe cijfers van de beoordelingen zelf, dus zullen afhangen van hoe je die instelt, bv.b.v. een opstel op 36 zal verschijnen als het aantal ruwe cijfers van die leerling, niet als een percentage (hoewel dit later kan veranderd worden, zie hieronder).
Merk op dat verschillende standaardopties voor de cijferlijst op systeemniveau door de beheerder worden ingesteld en kunnen gemarkeerd worden als overschrijfbaar door u, of als vast. Dit betekent dat de opties niet altijd voor iedere gebruiker op dezelfde manier worden ingesteld als ze voor de eerste keer het beoordelingsrapport zien.
Instellingen globaal verbergen
Nieuwe instellingen verbergen delen van de gebruikersinterface:
- Sitebeheer>Rangen>Algemene instellingen: ‘Minimum cijfer tonen’ . Als deze instelling is uitgeschakeld, wordt het minimumcijfer standaard op nul gezet en kan het niet worden bewerkt (het minimumcijfer kan nooit worden bewerkt).
- Sitebeheer>Rangen>Graadscategorie-instellingen: ‘Sta toe dat categoriecijfers handmatig worden overschreven’. Als deze instelling is uitgeschakeld, kunnen gebruikers categoriecijfers niet overschrijven.
Display
Overal in het rapport van de beoordelaar staan verschillende rijen: eerst de cursus, dan de categorie, dan de kolommen voor elke beoordeelde activiteit (bijvoorbeeld: Opdracht, Quiz, Les). Alle activiteiten die niet in een categorie werden ondergebracht, verschijnen in de algemene categorie die standaard de naam van de cursus draagt (elke categorienaam kan gewijzigd worden).

U kunt een rij toevoegen die het bereik van mogelijke scores toont door ‘Toon bereiken’ te selecteren in ‘Mijn rapportvoorkeuren’.
Er zijn drie manieren waarop de categorieën kunnen worden weergegeven:
- Alleen cijfers – zonder de kolom met de categorietotalen
- Aggregaten – alleen de kolom met de categorietotalen
- Volledige weergave – cijfers en de aggregaten (de kolom met de totalen voor de categorie)
Elk onderdeel heeft een klein pictogram direct rechts van zijn naam. Als u hierop klikt, kunt u door de weergavemodi voor die categorie bladeren;
Schuiven door het gradebook
Het gradebook maakt het mogelijk om soepel en stabiel horizontaal en verticaal door de cijfers te scrollen. Het hele venster wordt gebruikt, zodat het op alle platforms toegankelijk is (Opmerking: horizontaal scrollen gebeurt onderaan het browservenster, en er is geen horizontale scrollbalk bovenaan.)

Scrollen in alle richtingen
|

Gebruik van het hele venster
|
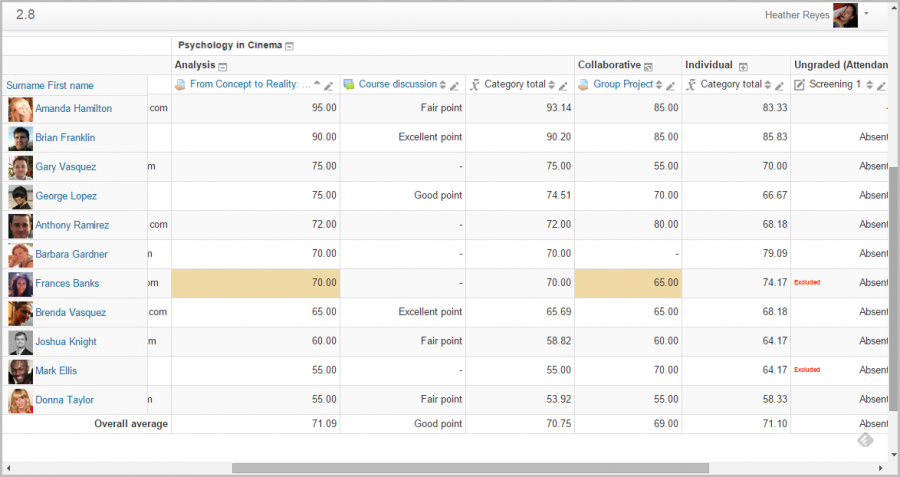
Sorteren op kolommen
U kunt op elke kolom sorteren. Klik op het symbool ![]() boven aan een kolom om op die kolom te sorteren (1 hieronder). Dit verandert het symbool in een enkele pijl naar beneden. Door nogmaals te klikken sorteert u van laag naar hoog, waardoor het symbool verandert in een pijltje omhoog. De pijlen zullen wisselen tussen deze twee staten totdat u klikt op een andere kolom.
boven aan een kolom om op die kolom te sorteren (1 hieronder). Dit verandert het symbool in een enkele pijl naar beneden. Door nogmaals te klikken sorteert u van laag naar hoog, waardoor het symbool verandert in een pijltje omhoog. De pijlen zullen wisselen tussen deze twee staten totdat u klikt op een andere kolom.
U kunt ook toegang tot de Single weergave door te klikken op het potlood pictogram naast de pijlen (2 hieronder).
![]()
U kunt de leerlingen sorteren door op de pijl te klikken (1 hieronder), U hebt toegang tot individuele gebruikersrapporten door op het pictogram te klikken (2 hieronder) en net als bij de cijfers hebt u toegang tot de Enkelvoudige weergave door op het potloodpictogram te klikken (3 hieronder)

Zoeken en filteren in het gradebook
Als u de groepsinstellingen wijzigt in Zichtbare groepen of Gescheiden groepen, verschijnt er een vervolgkeuzemenu in het gradebook waarmee u de leerlingen op groepen kunt filteren.
Het is ook mogelijk leerlingen te zoeken op voor- en achternaam:
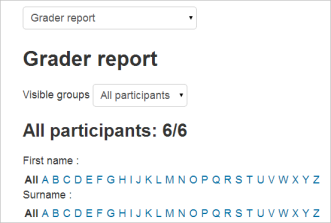
Bewerken
Noot: Bewerken in het gradebook verwijst enkel naar het bewerken van de cijfers en geen van de beschikbare bewerkingen heeft enig verband met het bewerken van de hoofdpagina van de cursus, m.a.w. het uitzicht van uw cursuspagina kan niet beïnvloed worden door wat u in het gradebook doet. De “Zet bewerken aan”-knop werkt apart van de hoofdknop van de cursus, dus het bewerken kan aan staan in het cijferboek, maar tegelijk uit als je terugschakelt naar het cursusoverzicht. Dit is omdat het bewerken van cijfers en het bewerken van de cursuspagina gescheiden mogelijkheden zijn. Rollen zoals ‘niet-bewerkende leraar’ hebben slechts de ene of de andere mogelijkheid.
Cijfers aanpassen
U kunt rechtsboven op “Zet bewerken aan” klikken om een bewerk-icoontje te tonen naast elk cijfer. Als u op het pictogram klikt, verschijnt het bewerkingsscherm voor dat cijfer, waarin u het cijfer, de schriftelijke feedback en een aantal andere attributen kunt instellen.
U kunt ook kiezen voor “Snel beoordelen” en “Snelle feedback” in “Mijn voorkeuren” om het rapport te laten verschijnen met bewerkbare vakjes waarin elk cijfer staat, zodat u er veel tegelijk kunt wijzigen. Deze mogelijkheid kan veel tijd besparen, maar zorg er wel voor dat u met redelijke intervallen opslaat, anders gaat een hele stapel wijzigingen verloren.
Note: Als u hier wijzigingen aanbrengt, worden ze gemarkeerd weergegeven om aan te geven welke cijfers handmatig zijn gewijzigd.
Cijfers wijzigen met één weergave
Er is een nieuwe manier om cijfers in het rapport in te voeren met behulp van de tab Eén weergave (of lijst in de dropdown) onder Setup. (Deze interface kan ook worden geopend door te klikken op het potlood-icoon bovenaan de kolom bij de naam van het item). Met de enkele weergave kunt u in bulk cijfers invoeren voor een specifiek cijferitem of een specifieke gebruiker. Om een specifiek cijfer of alle cijfers te wijzigen, klik je op het vakje Alles overschrijven naast de rij met het specifieke cijfer of gebruik je de Alles overschrijven link om elke rij aan te vinken. Als u alle cijfers met een bepaald cijfer wilt overschrijven, vink dan het vakje Bulk Invoegen aan en voer het cijfer in dat u wilt invoegen. U kunt kiezen of u het cijfer alleen voor lege cijfers of voor alle cijfers wilt invullen in de vervolgkeuzelijst. Klik op Opslaan en je zult in het rapport zien dat alle cijfers van het item/gebruiker zijn vervangen door de cijfers die je hebt ingevoerd.
Kolommen of individuele cijfers verbergen
Als je Bewerken aanzet en dan klikt op de “Toon tonen/verbergen pictogrammen” link, dan krijg je het bekende tonen/verbergen oog-icoontje naast elk cijfer en bovenaan elke kolom. Voor meer informatie, lees over het verbergen van cijfers.
Herberekenen
Als je een deel van een beoordeling verandert, bv. het maximumcijfer voor één van de vragen in een test, dan kan het zijn dat de kolommen de wijziging nog niet weergeven. Klik tweemaal op Bewerken inschakelen om het gradebook te dwingen opnieuw te controleren.
Gradebook mogelijkheden
Er is slechts één gradebook mogelijkheid, Bekijk het graderrapport, die is toegestaan voor de standaard rollen van manager, leraar en niet-bewerkende leraar.
Uitbreiding van het gradebook
Het gradebook kan op drie manieren worden uitgebreid:
- Cijferrapporten
- Plugins voor het importeren van cijfers
- Plugins voor het exporteren van cijfers
Zie ook
- Discussieer mee over gradebookplugins in het Gradebook-forum.