Er zijn misschien net zoveel manieren om een schermafbeelding te maken van je 16-inch MacBook Pro als er redenen zijn om ze te maken, maar Apple zou het een stuk duidelijker kunnen maken wat er mogelijk is en hoe je het moet doen.
Insert: close-up van één methode om screenshots te maken op een MacBook Pro
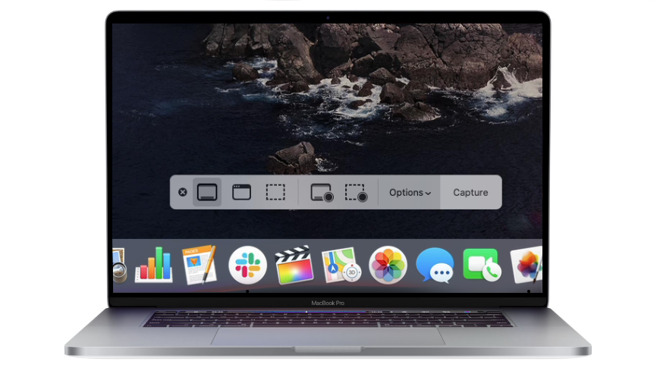
Of het nu voor de snelheid is omdat je een websitepagina wilt vastleggen, of dat je iemand moet laten zien wat er op je beeldscherm wordt getoond, het maken van een screenshot of grab van je MacBook Pro-scherm is handig. Apple maakt niet precies duidelijk hoe je dat doet, maar het bedrijf geeft je wel een bijna belachelijk aantal opties als je eenmaal begint.
Twee cruciale dingen voordat je een screenshot maakt, dat wel.
Het belangrijkste voorbehoud is dat je moet onthouden dat je geen foto van het scherm maakt, je maakt een foto van wat de Mac weergeeft. Dus als uw scherm om de een of andere reden monochroom is geworden en u maakt een schermafbeelding, zal die opname perfect van kleur zijn.
U kunt ook geen schermafbeelding maken van een Blu-ray of DVD-speler vanwege rechtenkwesties. Het is hetzelfde met streamingdiensten zoals Netflix – u kunt een opname maken, maar deze zal leeg zijn waar de film was
Anders dan dat, kunt u een greep doen van alles op het scherm van uw Mac en kiezen tussen het heel snel doen of met enige aanpassing.
Hoe maak je een screenshot op een MacBook pro, de snelle manier
- Houd de Command-toets ingedrukt
- Houd de Shift-toets ingedrukt
- Tik op de nummer 3-toets
Een vastlegging van uw hele MacBook Pro-scherm wordt kort weergegeven rechtsonder op uw monitor, en vervolgens wordt het opgeslagen op uw bureaublad.
In de standaardinstelling wordt elke schermafbeelding eerst als een miniatuur rechtsonder in uw scherm weergegeven.
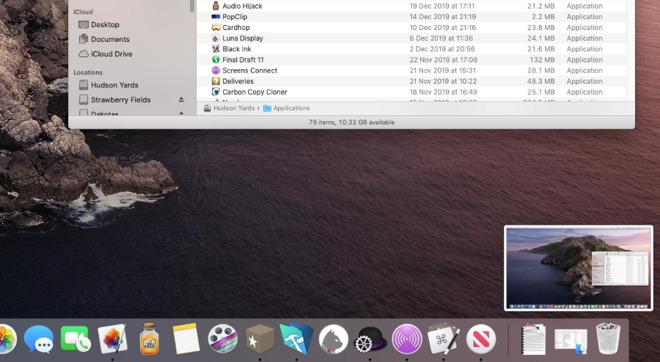
In een reusachtige meerderheid van de gevallen is dit waarschijnlijk alles wat u wilt. En in het zeldzame geval dat u alleen een bepaald deel van het scherm wilde vastleggen, kunt u die schermafbeelding openen in een afbeeldingseditor en verwijderen wat u niet nodig hebt.
Die afbeeldingseditor kan ook de ingebouwde van uw Mac zijn. Wanneer de schermafbeelding even rechtsonder wordt weergegeven, of op elk moment wanneer u deze selecteert en op de spatiebalk tikt, kunt u de afbeelding bewerken.
Klik op het pictogram van een markeerstift en u krijgt een redelijke set bewerkingsgereedschappen die markeringen en bijsnijden omvatten.
Hoe maak je een screenshot van een deel van het scherm van een MacBook Pro
Je kunt echter van tevoren beslissen dat je alleen een screenshot gaat maken van, laten we zeggen, één bepaald venster, of een deel van je scherm.
- Houd de Command-toets ingedrukt
- Houd de Shift-toets ingedrukt
- Tik op de nummer 4-toets
Merk het verschil hier op, je gebruikt de nummer 4-toets. Als je dat doet, verandert de cursor van de Mac in een dradenkruis en kun je over het gebied slepen dat je wilt vastpakken.
Wanneer je de muis loslaat, of het trackpad, is de opname gemaakt.
Je kunt slechts één venster selecteren.
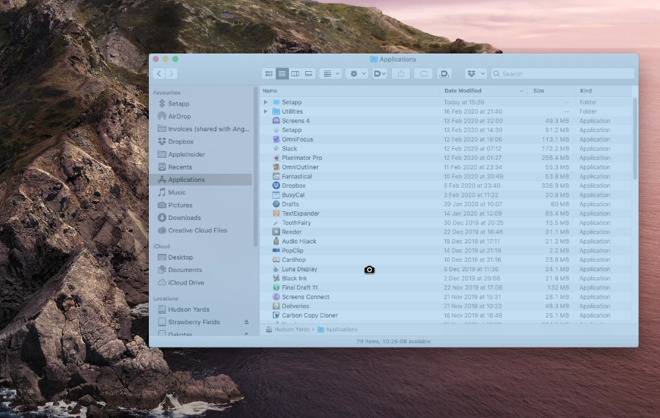
Hoe maak je een screenshot van een enkel venster op een MacBook Pro scherm
- Houd de Command toets ingedrukt
- Houd de Shift toets ingedrukt
- Tik op de nummer 4 toets
- Verplaats de cursor over een venster
- Tik op de spatiebalk
- Klik als u klaar bent
Hoe maak je een screenshot van een enkel venster op een MacBook Pro scherm met een timer
In dat voorbeeld, vindt de opname pas plaats als u klikt, en in alle andere gevallen gebeurt het onmiddellijk. Om jezelf een paar seconden te geven om, bijvoorbeeld, een venster te regelen of een menu te selecteren, kun je een timer gebruiken.
Het gebruik van de nummer 3 en 4 toetsen gezien hebbende, zal het je misschien niet verbazen te weten dat deze 5 betreft.
- Houd de Command toets ingedrukt
- Houd de Shift toets ingedrukt
- Tik op de nummer 5 toets
Het enige wat er nu gebeurt, is dat u een controlestrook op het scherm krijgt. Het bevat eigenlijk knoppen om alles wat je tot nu toe met toetsaanslagen hebt gedaan te starten, zoals het hele scherm of een deel ervan vastpakken.
Het heeft echter ook een Options control.
Je kunt een tijdvertraging instellen op wanneer screenshots zullen worden genomen.
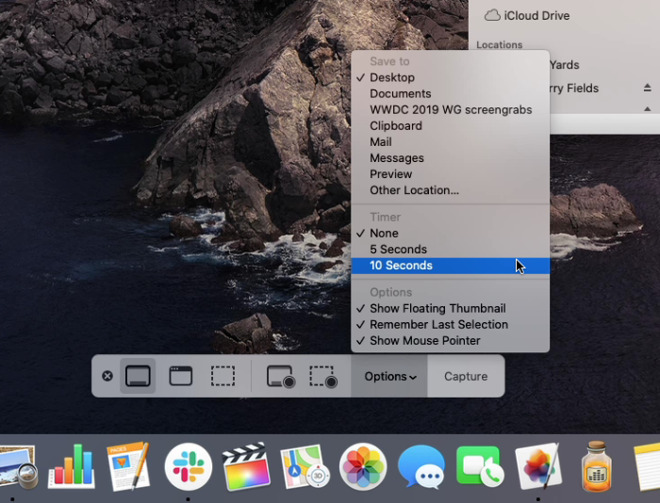
Als je daarop klikt, kun je kiezen of je de foto meteen maakt, na 5 seconden of na 10 seconden.
Er zijn ook opties voor waar je de screenshot opslaat, of hij op het scherm wordt getoond, enzovoort. Dezelfde besturingsstrip bevat zelfs opties om video van het scherm te maken in plaats van een stilstaand beeld.
Hoewel, voor snelheid en gemak, zijn de toetsaanslagen van Command, Shift en het cijfer 3, 4 of 5, niet te verslaan.
Keep op de hoogte van AppleInsider door de AppleInsider-app voor iOS te downloaden, en volg ons op YouTube, Twitter @appleinsider en Facebook voor live, late-breaking verslaggeving. Je kunt ook onze officiële Instagram-account bekijken voor exclusieve foto’s.