- Samenvatting
- Oplossing 1: Werk uw Windows
- Oplossing 2: Houd geïnstalleerde stuurprogramma’s bijgewerkt
- Oplossing 3: Blue Screen Troubleshooter uitvoeren
- Oplossing 4: Snel opstarten uitschakelen
- Oplossing 5: Voer SFC Scan
- Oplossing 6: Controleer uw harde schijf
- #1 Gebruik Command Prompt
- #2 Gebruik MiniTool Partition Wizard
- Oplossing 7: de problematische software verwijderen
- Oplossing 8: Start Windows Memory Diagnostic Tool
- Oplossing 9: Stel uw Windows opnieuw in
- Bottom line
- Driver Overran Stack Buffer FAQ
Samenvatting
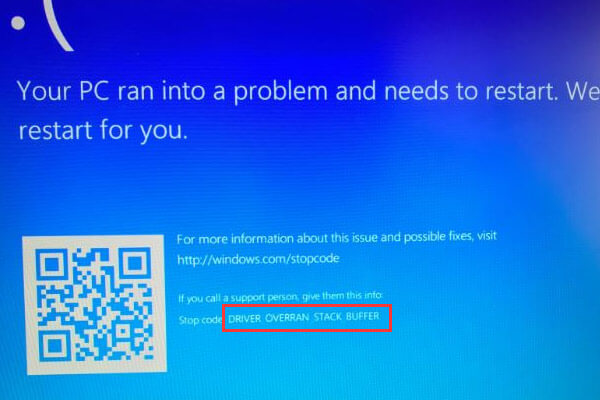
Hebt u last van het blauwe scherm van DRIVER OVERRAN STACK BUFFER? Als u met dit probleem worstelt, geloof me dan en dit artikel is wat u nodig hebt. MiniTool Solution geeft u een gedetailleerde handleiding om deze fout op te lossen.
Als een van de veel voorkomende blauwe scherm fouten van Windows, DRIVER OVERRAN STACK BUFFER geeft aan dat een stuurprogramma een stack-gebaseerde buffer heeft overschreden, en uw PC zal afsluiten en automatisch opnieuw opstarten. Deze foutmelding op het blauwe scherm ziet er als volgt uit.

De foutmelding DRIVER OVERRAN STACK BUFFER kan om verschillende redenen optreden, maar hier volgen enkele veelvoorkomende oorzaken.
- PC overclocken. Veel Windows-gebruikers geven de voorkeur aan het overklokken van hun computers om de beste prestaties te verkrijgen, maar dit kan veel problemen veroorzaken, waaronder de BSOD-fout waar we het over hebben.
- Bepaalde systeembestanden. Systeembestanden kunnen ook het probleem veroorzaken. Soms krijgt u een venster met foutmelding met de naam van het bestand dat het probleem veroorzaakt, in plaats van een blauw scherm.
- Randapparatuur die niet compatibel is met de huidige versie van Windows 10. Deze factor kan gemakkelijk worden gecontroleerd door het loskoppelen van al uw externe randapparatuur, met name USB flash drive en externe harde schijf.
Wel, deze fout kan onverwacht naar voren komen en andere problemen voor uw Windows-pc brengen. Gelukkig kunt u het zelf oplossen met de onderstaande oplossingen. De screenshots worden ook aangeboden om u te helpen begrijpen.
Oplossing 1: Werk uw Windows
Zowel uw hardware en software kan leiden tot BSOD fouten met inbegrip van DRIVER_OVERRAN_STACK_BUFFER, maar Windows-updates kunnen de meeste van de bekende fouten te verhelpen.
Gewoonlijk, zal uw Windows controleren, downloaden en installeren van updates automatisch. Sommige updates kunnen echter om vreemde redenen niet worden geïnstalleerd, zodat u Windows Update beter handmatig kunt controleren.
Open Windows Instellingen en klik op Bijwerken & Beveiliging. Klik in het gedeelte Windows Update op Controleren op updates in het rechterdeelvenster.

Als alle beschikbare updates zijn gecontroleerd, installeert Windows deze automatisch. Als Windows klaar is met het installeren van de nieuwste updates, start u de computer opnieuw op om te controleren of de fout is verholpen.
Oplossing 2: Houd geïnstalleerde stuurprogramma’s bijgewerkt
DRIVER OVERRAN STACK BUFFER BSOD kan optreden als gevolg van verouderde of beschadigde stuurprogramma’s. Daarom is het raadzaam om er altijd voor te zorgen dat u de nieuwste stuurprogramma’s hebt geïnstalleerd.
Stap 1: Klik met de rechtermuisknop op Start en selecteer Apparaatbeheer om het te openen.
Stap 2: Zoek in de hoofdinterface van Apparaatbeheer het stuurprogramma dat u wilt bijwerken en klik er met de rechtermuisknop op, en klik vervolgens op Stuurprogramma bijwerken.

Stap 3: kies nu Automatisch zoeken naar bijgewerkte stuurprogramma’s.

Uw Windows 10 controleert, downloadt en installeert het nieuwste en juiste stuurprogramma. Voer vervolgens dezelfde bewerking uit voor andere stuurprogramma’s om ervoor te zorgen dat ze allemaal worden bijgewerkt naar de nieuwste versie.
Oplossing 3: Blue Screen Troubleshooter uitvoeren
Windows Probleemoplosser is een ingebouwd hulpprogramma dat wordt gebruikt om verschillende systeemfouten aan te pakken. Natuurlijk kan het fouten oplossen die ervoor zorgen dat Windows onverwacht stopt of opnieuw opstart, wat bekend staat als blauwe schermfouten.
Daarom kunt u deze tool proberen om DRIVER OVERRAN STACK BUFFER Windows 10 te repareren. Laten we eens kijken naar de gedetailleerde stappen.
Stap 1: Open Windows-instellingen en ga naar & Beveiliging bijwerken.
Stap 2: Schakel over naar Problemen oplossen in het linkerdeelvenster.
Stap 3: Zoek en klik op Blauw scherm in het rechterdeelvenster en klik vervolgens op Probleemoplosser uitvoeren.

Het hulpprogramma zal beginnen met het detecteren van problemen. Als er problemen zijn gevonden, volgt u de instructies op het scherm om de probleemoplosser te voltooien.
Oplossing 4: Snel opstarten uitschakelen
De meeste gebruikers schakelen de functie Snel opstarten in om hun computer sneller te laten opstarten na het afsluiten. Maar deze functie kan ook leiden tot deze fout, en sommige gebruikers hebben de fout opgelost door snel opstarten uit te schakelen.
Stap 1: Roep het Configuratiescherm op en navigeer naar Systeem en beveiliging > Aan/uit-optie > Kies wat de aan/uit-knoppen doen.
Stap 2: Klik op Instellingen wijzigen die momenteel niet beschikbaar zijn om wijzigingen aan te brengen voor de instelling van snel opstarten.
Stap 3: Schakel snel opstarten uit (aanbevolen) en klik op Wijzigingen opslaan.

Start vervolgens uw pc opnieuw op en controleer of DRIVER OVERRAN STACK BUFFER is opgelost.
Oplossing 5: Voer SFC Scan
Aangezien het systeembestand een van de factoren is die deze fout veroorzaken, is het uitvoeren van een SFC scan een andere haalbare manier om deze fout te verhelpen. Deze tool kan controleren beschadigde systeembestanden en vervang ze door normale ones.
Volg de onderstaande stappen om SFC scan uit te voeren:
Stap 1: Voer Command Prompt als beheerder.
Stap 2: Voer de opdracht sfc /scannow en druk op Enter.
Stap 3: Wacht geduldig tot het scanproces is voltooid. Start uw PC opnieuw op om te zien of de fout is verholpen.
Stap 4: Als de fout nog steeds bestaat, moet u het DISM commando uitvoeren om de systeem image te repareren. Typ in Command Prompt het commando DISM /Online /Cleanup-Image /RestoreHealth en druk op Enter.
Stap 5: Nadat het scanproces is voltooid, start u de pc opnieuw op en voert u de SFC-scan opnieuw uit.
Op deze manier moeten de beschadigde systeembestanden worden gerepareerd en uw computer moet soepel werken.
Oplossing 6: Controleer uw harde schijf
DRIVER OVERRAN STACK BUFFER kan ook verschijnen als de Master Boot Record (MBR) of het bestandssysteem is beschadigd op uw harde schijf. Om deze fout te verwijderen in dit geval, moet u MBR repareren en uw bestandssysteem controleren.
U kunt ervoor kiezen om de ingebouwde tool Command Prompt van Windows te gebruiken of een programma van derden, en MiniTool Partition Wizard wordt hier aanbevolen. De specifieke stappen voor beide tools worden hieronder gegeven.
#1 Gebruik Command Prompt
U moet Command Prompt in Geavanceerde opstartopties uitvoeren zonder normaal uw computer op te starten. Hier zijn gedetailleerde instructies.
Stap 1: Start uw computer opnieuw op terwijl u de Shift-toets ingedrukt houdt om Geavanceerd Opstarten te openen.
Stap 2: Kies Probleemopsporing en vervolgens Geavanceerde opties. Wanneer u de volgende interface te zien krijgt, kiest u Opdrachtprompt.

Stap 3: voer in Command Prompt de volgende opdrachten in en druk na elk opdracht op Enter om MBR te herstellen:
- exe /rebuildbcd
- exe /fixmbr
- exe /fixboot
stap 4: Om het bestandssysteem van uw harde schijf te controleren, moet u ook het commando chkdsk uitvoeren. Voer gewoon chkdsk /r *: (* verwijst naar de stationsletter van de specifieke partitie waarvoor u het bestandssysteem wilt controleren) en druk op Enter.
Stap 5: Voer chkdsk commando voor elke partitie. Dan, herstart uw computer om te controleren of het probleem is verwijderd.
#2 Gebruik MiniTool Partition Wizard
MiniTool Partition Wizard is een geweldige assistent om u te helpen beheren van de harde schijf en het oplossen van een aantal gerelateerde problemen.
Het stelt u in staat om te upgraden naar grotere harde schijf gemakkelijk zonder verlies van gegevens. Ook biedt het Rebuild MBR en Check File System functie om u te helpen DRIVER OVERRAN STACK BUFFER op te lossen.
Om dat te doen, moet u de Bootable Media Builder van MiniTool Partition Wizard gebruiken en deze functie is alleen beschikbaar in betaalde edities. U kunt Pro Ultimation editie kopen om het uit te proberen en de stappen om de fout op te lossen worden ook hieronder gegeven.
Koop nu
Stap 1: Installeer en registreer de toepassing op een normaal draaiende computer om de hoofdinterface te krijgen.
Stap 2: Klik op het pictogram Bootable Media om Bootable Media Builder op te roepen en maak vervolgens een opstartbare schijf met deze functie.

Stap 3: Start de computer met DRIVER OVERRAN STACK BUFFER BSOD op vanaf de opstartbare schijf door deze als het eerste opstartapparaat in te stellen. Ga dan naar de hoofdinterface van MiniTool Partition Wizard.
Stap 4: Selecteer de harde schijf waarvan de MBR corrupt is en kies Rebuild MBR in het linkerdeelvenster. U kunt ook met de rechtermuisknop op de schijf klikken en in het contextmenu kiezen voor Rebuild MBR.

Stap 5: Klik op de knop Apply (Toepassen) om de lopende bewerking uit te voeren.

Stap 6: Selecteer nu een partitie en kies in het linkerdeelvenster voor Check File System (Bestandssysteem controleren), of klik er met de rechtermuisknop op en selecteer de functie in het contextmenu.

Stap 7: kies in het pop-upvenster Controle & gedetecteerde fouten herstellen en klik op de knop Start.

Dan begint MiniTool Partition Wizard met het scannen van het bestandssysteem. Als het proces is voltooid, ziet u het resultaat van het scannen en repareren zoals in de volgende schermafbeelding wordt getoond.

Stap 8: Start uw computer opnieuw op vanaf uw lokale schijf. De fout moet volledig worden hersteld als deze wordt veroorzaakt door een beschadigd bestandssysteem of MBR.
MiniTool Partition Wizard is echt een eenvoudig maar krachtig hulpprogramma. Hiermee kan ik MBR repareren en het bestandssysteem zelf controleren zonder complexe opdrachten te onthouden.Click to tweet
Oplossing 7: de problematische software verwijderen
Als u DRIVER OVERRAN STACK BUFFER Windows 10 tegenkomt direct na het installeren van bepaalde software van derden, dan is de kans groot dat deze software deze fout veroorzaakt. Het is dus verstandig om te overwegen deze problematische software te verwijderen.
Open het Configuratiescherm en navigeer naar Programma’s > Programma’s en onderdelen.
Al uw geïnstalleerde programma’s zullen in een lijst worden weergegeven zoals de volgende afbeelding laat zien. Zoek het recentelijk geïnstalleerde programma en klik op Verwijderen.

Oplossing 8: Start Windows Memory Diagnostic Tool
Soms kan uw hardware verantwoordelijk zijn voor deze fout. Als uw hardware niet compatibel is met uw moederbord, zal het systeem gemakkelijk crashen en kunt u blauwe schermfouten krijgen.
Daarom, als u onlangs nieuwe hardware hebt geïnstalleerd, verwijder of vervang deze. Controleer vervolgens of de fout is opgelost.
Daarnaast kan de defecte geheugenmodule ook blauwe schermfouten veroorzaken. Gelukkig kunt u geheugenfouten controleren met behulp van Windows Memory Diagnostic Tool.
Om dit hulpprogramma te openen, drukt u op Windows + R om het venster Uitvoeren te openen, typt u mdsched.exe en klikt u op OK.
U kunt twee opties zien in het pop-upvenster van Windows Memory Diagnostic. Nadat u uw werk hebt opgeslagen, klikt u op Nu opnieuw opstarten en controleren op problemen (aanbevolen).

Door deze handeling wordt Windows opnieuw opgestart en wordt het controleren op fouten in de geheugenmodule gestart. Wacht vervolgens tot het proces is voltooid.
Oplossing 9: Stel uw Windows opnieuw in
Als alle bovenstaande oplossingen niet werken, kunt u overwegen Windows 10 opnieuw in te stellen. Deze operatie zal alle bestanden van uw systeempartitie verwijderen, dus u kunt ze beter van tevoren back-uppen.
Hier zijn de stappen om Windows 10 reset uit te voeren:
Stap 1: Start uw computer opnieuw op terwijl u de Shift-toets ingedrukt houdt.
Stap 2: Nadat u de interface hebt geopend waarin u een optie moet kiezen, kiest u Problemen oplossen > Deze pc opnieuw instellen > Alles verwijderen.

Stap 3: Kies vervolgens Alleen het station waarop Windows is geïnstalleerd > Alleen mijn bestanden verwijderen en klik op de knop Opnieuw instellen. Volg daarna de instructies op het scherm om het opnieuw instellen van Windows te voltooien.
Hier zijn 9 oplossingen voor DRIVER OVERRAN STACK BUFFER-fout in Windows 10. Ik heb deze fout opgelost met een van de bovenstaande methoden. Deel met jullie allemaal!Click to tweet
Bottom line
Met de oplossingen die in dit bericht zijn geïntroduceerd, kunt u DRIVER OVERRAN STACK BUFFER gemakkelijk oplossen.
Als u vragen hebt tijdens het proberen van de bovenstaande oplossingen, voel u dan vrij om ons te vertellen. U kunt een bericht achterlaten op de volgende commentaar zone of neem contact met ons op via [email protected].
Driver Overran Stack Buffer FAQ
DRIVE OVERRAN STACK buffer is een van de gemeenschappelijke blauwe scherm fouten die u zou kunnen ontvangen in Windows. Het geeft aan dat een driver een stack-gebaseerde buffer heeft overschreden.
Bijv. als een parameter 32-bit is, maar de driver een 64-bit waarde stuurt, zeggen we dat de drive de buffer heeft overschreden. En de driver zou het retouradres van de functie hebben overschreven en terug zijn gesprongen naar een willekeurig adres toen de functie terugkeerde.