We waren onder de indruk toen Apple de iPhone 12-familie lanceerde, en waren vooral dol op de spectaculaire camera’s en het moderne ontwerp.
En er is zo veel dat deze smartphones kunnen doen dat je misschien over het hoofd hebt gezien, of het nu een voorgeladen app is die je aan de kant hebt gegooid of een eenvoudige manier om een PDF te maken. Daarom zijn we op zoek gegaan naar geweldige tips en trucs die ons productiever maken met onze iPhones. En het is nog beter: er zijn geen extra kosten aan verbonden, want je iPhone kan deze dingen al uit de doos.
- Tik met drie vingers om ongedaan te maken of opnieuw te doen
- Een website delen als PDF
- Je iPhone kan een meetlint zijn
- Schakel Wi-Fi on the fly
- Uw toetsenbord kan een muiscursor zijn
- Een getal in Rekenmachine wegvegen
- Je favoriete gesprek vastzetten
- Tik op de achterkant van uw telefoon in plaats van omhoog te vegen
- Bedtijd in Klok kan helpen bij het instellen van een gewoonte
- Zoeken naar emoji’s
- Vastleggen in ProRaw
- Een foto maken in een FaceTime
Tik met drie vingers om ongedaan te maken of opnieuw te doen
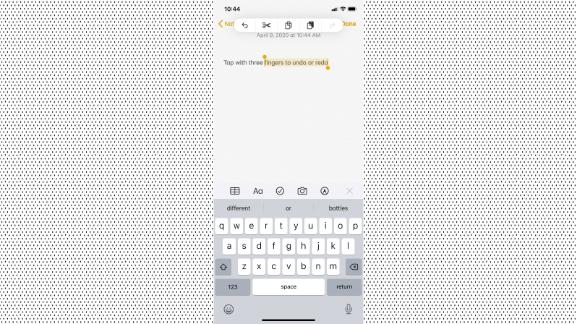
Hoewel het een bekende functie is, is het eerlijk om te zeggen dat “Schudden om ongedaan te maken” soms wordt vergeten. Eerlijk gezegd is het een gemakkelijke manier om een stap terug te gaan en tekst ongedaan te maken. Maar nu kun je ook met drie vingers tikken om “ongedaan te maken” of “opnieuw te doen” wanneer je in een tekstveld staat. Dit is handig voor berichten, het intypen van een URL en zelfs bij e-mails.
Een website delen als PDF
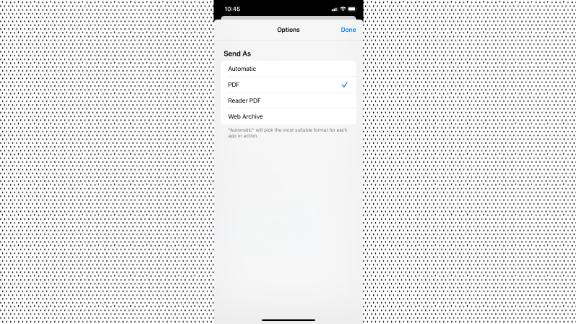
Ja, je kunt een screenshot maken op een iPhone (klik gewoon tegelijkertijd op de aan/uit-knop en het volume omhoog op modellen met Face ID, en op de aan/uit-knop en de thuisknop voor oudere modellen). Maar je kunt ook op “Volledige pagina” tikken om iOS de hele webpagina te laten vastleggen. Dit is een geweldige manier om nieuwsartikelen, je favoriete lijst of zelfs een recept te delen. Van daaruit kun je het opslaan op je iPhone of delen in een e-mail of bericht.
Je iPhone kan een meetlint zijn

Apple introduceerde de Measure-app voor het eerst met iOS 12, en hoewel het een perfecte demo van augmented reality is, kan het daadwerkelijk van pas komen. In wezen, door de combinatie van de camera’s op je iPhone en softwareslimheid, meet het afstanden. Je kunt die markeren met verschillende begin- en eindpunten, terwijl je ook gemakkelijk kunt veranderen welke standaard je gebruikt om te meten.
Schakel Wi-Fi on the fly
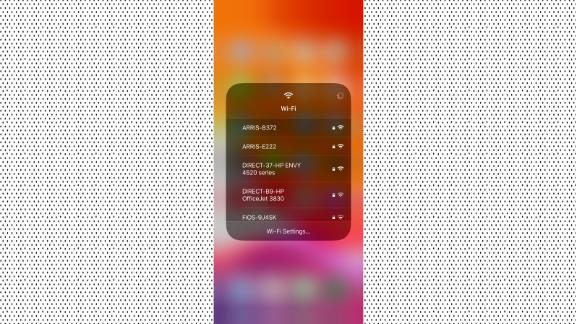
In het Control Center kun je Wi-Fi eenvoudig in- of uitschakelen, maar je kunt ook schakelen tussen verschillende netwerken. Veeg naar beneden vanuit de linkerbovenhoek, druk lang op het vierkant met verbindingen en druk vervolgens nogmaals lang op het Wi-Fi-symbool. Vervolgens wordt het netwerk weergegeven waarmee je momenteel bent verbonden en vervolgens een lijst met andere netwerken binnen je bereik. U kunt direct overschakelen naar een bekend netwerk of u aansluiten bij een nieuw netwerk. Bovendien werkt dit ook voor Bluetooth-verbindingen.
Uw toetsenbord kan een muiscursor zijn
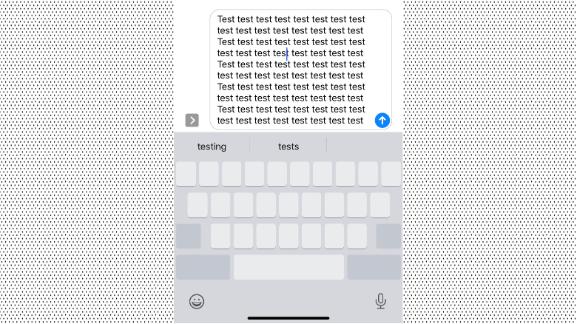
Er is niets erger dan een lange e-mail schrijven en o zo voorzichtig moeten klikken om een dubbele spatie te veranderen of een zinsbouw te corrigeren. Maar als je je toetsenbord ingedrukt houdt, kun je er een muiscursor van maken, zodat je snel naar de plek kunt gaan die je moet corrigeren. Het is super handig voor die snelle veranderingen.
Een getal in Rekenmachine wegvegen
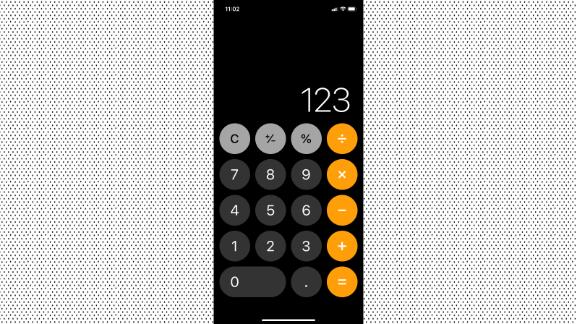
Hoewel de Rekenmachine vrij eenvoudig is, is het een handige app. Maar wist je dat wissen (ook wel bekend als de “C”-knop) niet de enige manier is om met een schone lei te beginnen? U kunt een individueel getal wegvegen om het te verwijderen. Dit is superhandig, vooral als je een extra cijfer toevoegt. Veeg gewoon naar links of rechts over een nummer om het te verwijderen.
Je favoriete gesprek vastzetten
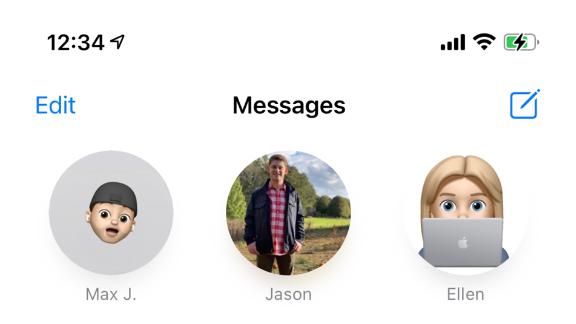
Berichten heeft een aantal nieuwe functies gekregen in iOS 14, maar onze favoriete truc is het vastzetten van gesprekken. Je hoeft niet langer door eindeloze rijen met gesprekken te scrollen om je meest gebruikte te vinden, in plaats daarvan kun je deze bovenaan vastmaken. Veeg gewoon van links naar rechts over een gesprek en je ziet een geel pinsymbool verschijnen. Dat contact springt naar de top als een cirkel en je kunt het herschikken zoals je wilt.
Tik op de achterkant van uw telefoon in plaats van omhoog te vegen

Terugtikken is misschien wel het best bewaarde geheim op de iPhone. Oorspronkelijk ontworpen als een toegankelijkheidsfunctie om gemakkelijk een taak of actie te starten, maar nu is het voor iedereen toegankelijk en kan het superopgeladen zijn. In wezen kan een iPhone een tik met twee vingers of driedubbele tikken op zijn achterkant opvangen dankzij de haptische sensor. In Instellingen kun je een dubbele tik instellen om Berichten te openen of om terug naar huis te gaan. Terwijl een drievoudige tik het openen van een specifieke app of zelfs het vergrendelen van je telefoon kan triggeren. Het is superhandig. Dit is te vinden onder Instellingen > Toegankelijkheid > Terugtikken.
Bedtijd in Klok kan helpen bij het instellen van een gewoonte
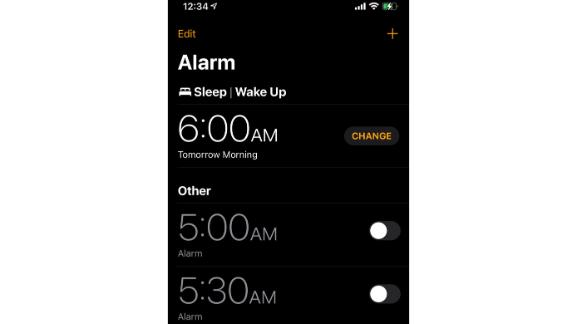
Met de Bedtijd-functie in de Klok-app kunt u een bedtijd instellen en zal een vriendelijke herinnering sturen. U kunt instellen wanneer de herinnering moet worden verzonden (meestal 30 of 45 minuten van tevoren) en de app kan zelfs ‘Niet storen’ inschakelen om minder telefoongebruik voor het slapengaan te stimuleren.
Zoeken naar emoji’s
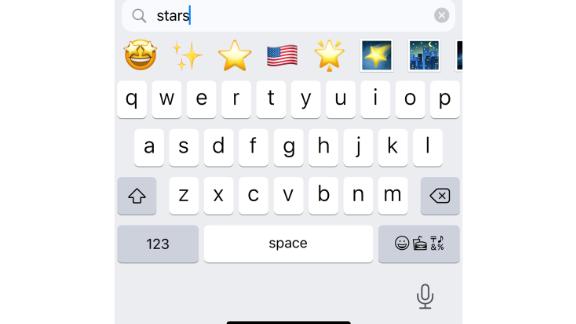
Apple voegt het hele jaar door een overvloed aan nieuwe emoji’s toe aan iOS in updates en we hebben allemaal onze favorieten. Voor ons zijn dat de ondersteboven smiley en de bliksemschicht. Maar wist u dat u kunt zoeken naar een emoji recht binnen het toetsenbord? Het is superhandig om de juiste emoji te vinden voor als woorden niet genoeg zijn.
Vastleggen in ProRaw
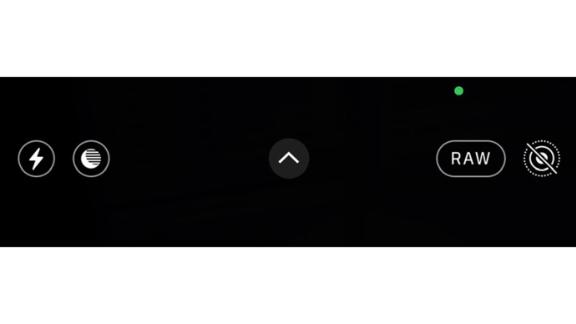
Wilt u uw foto’s naar een hoger niveau tillen? Als je opnamen maakt in ProRaw op de iPhone 12 mini, 12, 12 Pro en 12 Pro Max, krijg je extra informatie waar je in fotobewerkingsapps je voordeel mee kunt doen. Denk aan Photoshop of Pixelmator. Dit geeft je uiteindelijk meer controle over een foto – maar weet dat deze bestanden wat meer ruimte innemen.
Een foto maken in een FaceTime
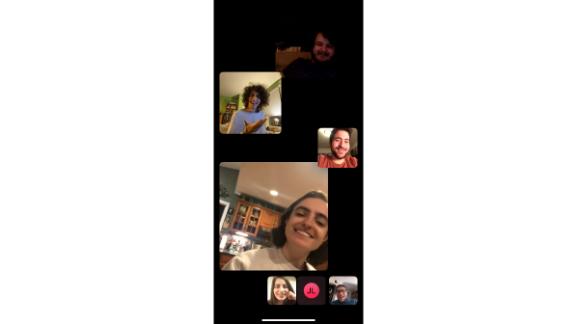
Nu meer dan ooit gebruiken we FaceTime om verbonden te blijven. Ooit de witte ronde ontspanknop opgemerkt? Dat is een eenvoudige manier om tijdens het gesprek een foto te maken, en je kunt zelfs instellen dat het een live-foto is. Het is een gemakkelijke manier om een herinnering vast te leggen tijdens een gesprek.