Summary

Maximizing and minimizing screen is widely used in daily life.Here Are Methods
Maximizing and minimizing screen is widely used in daily life. しかし、多くのユーザーはその方法を知りません。 画面を最小化する方法とウィンドウを最大化する方法などの質問はよく聞かれます。 今日、ミニツールはこれらの質問を調査し、いくつかの方法を提供します。
異なる画面サイズは、あなたの需要に適合することができます。 たとえば、コンテンツをはっきりと見たい場合は、アプリの画面を最大化する必要があります。
ここでポイントになるのが、画面サイズを小さくすることです。 画面最小化、画面最大化の方法は? ウィンドウの大きさを変更することは頻繁に使用されますが、一部のユーザーはまだそれについて混乱しています。 あなたがその一人なら、この記事はあなたのために適しています。 それはあなたにそれを行うためのいくつかの効果的な方法を紹介します。
あなたはまた、これが好きかもしれません。 Windows 10のモニターに画面を合わせるには? これはガイドです
方法1: キャプションボタンをクリックしてウィンドウを最大化および最小化する
ウィンドウを最大化および最小化する一般的な方法の1つは、タイトルバーの右上隅にあるキャプションボタンをクリックすることです。 すべてのWindowsアプリケーションとほとんどのデスクトッププログラムの最小化および最大化ボタンは、Windowsのタイトルバーの右上に表示されます。
画面を最小化する方法のチュートリアル
アプリがフルサイズの場合、次の画像のように、アプリの右上にある最小化ボタンをクリックすると、アプリを最小化することができます。 操作はとても簡単です。 ボタンをクリックすると、このアプリのアイコンがタスクバーに表示されます。 アイコンをクリックすると復元できます。
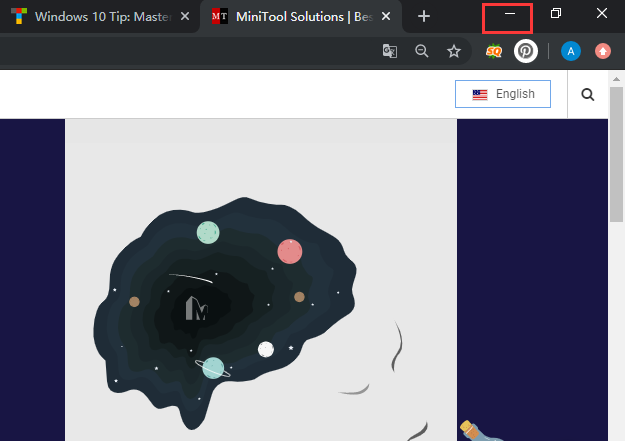
画面を最大化する方法のチュートリアル
ウィンドウを最大化するには、アプリの最大化ボタンをクリックすればよいです。 それをクリックした後、ウィンドウは、デバイスの画面全体を占めるようになります。 同様に、今クリックしたボタンをクリックして、ウィンドウを以前のサイズに戻すことができます。
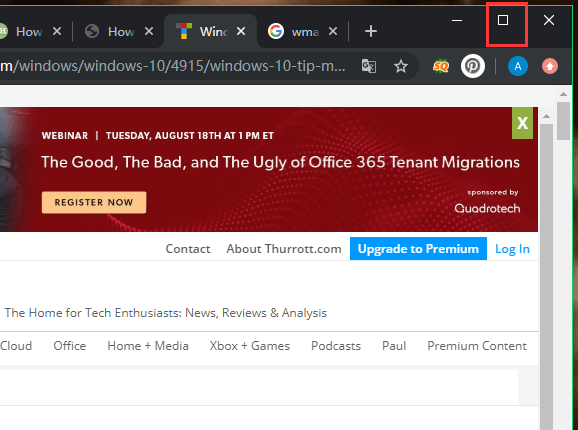
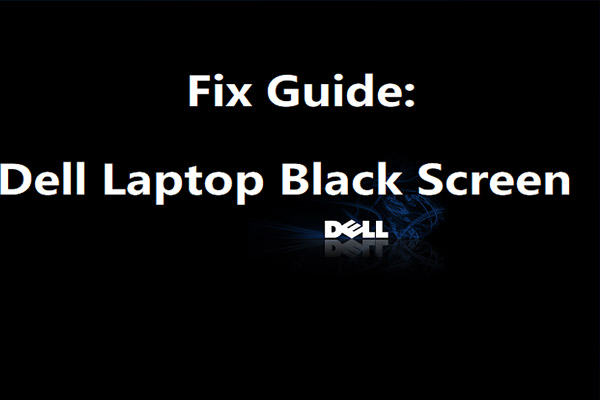
Dell ラップトップの黒い画面問題に悩まされたことがありますか? この迷惑なエラーはどのように発生するのでしょうか? この記事では、その理由と解決策を探ります。
Method 2: Windows キーボード ショートカットを使用してウィンドウを最大化および最小化する
Keyboard ショートカットは、いくつかの操作を実行するためによく使用され、これは非常に便利です。 ここでは、ウィンドウを最大化または最小化するために利用できます。 確かに、ウィンドウの最大化のショートカットとウィンドウの最小化のショートカットにはいくつかの違いがあります。
ウィンドウの最小化のショートカット
ウィンドウ/アプリを最小化したい場合は、ウィンドウの最小化のショートカット、Windows+下矢印を押すだけです。
ウィンドウの最大化ショートカット
逆に、ウィンドウ/アプリを最大化するには、ウィンドウの最大化ショートカット – Windows と上矢印キーを押す必要があります。 最小化ウィンドウのショートカットでウィンドウを最小化した場合、Windows キーを離さない場合に限り、最大化ウィンドウのショートカットでウィンドウを復元できます。

Surface キーボードが機能しない問題に悩まされていませんか。 それを解決するにはどうしたらよいでしょうか。
Method 3: タイトル バーでウィンドウを最大化または最小化する
タイトル バーは、ウィンドウを最小化および最大化することもできます。 数回クリックするだけで、ウィンドウを最小化および最大化することができます。 ここでは、ファイルエクスプローラを例にとって説明します。 File Explorerを開いた後、タイトルバー部分をマウスで右クリックし、プロンプトメニューから最小化または最大化を選択してウィンドウのサイズを変更します。
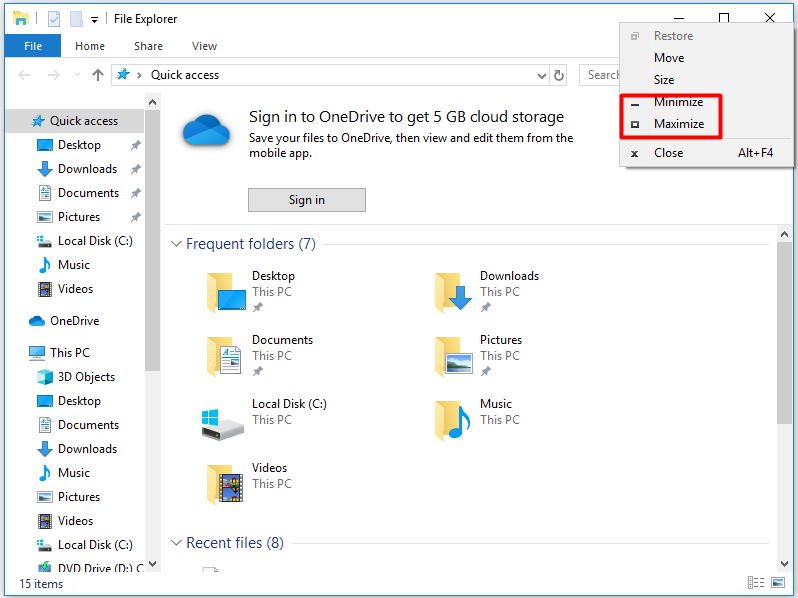
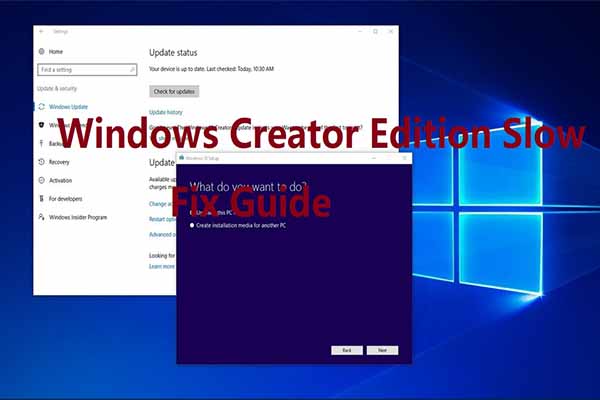
Creators Update後にWindows 10が遅くなることがありますか? この迷惑な問題を解決するにはどうすればよいでしょうか。 この記事では、このエラーに焦点を当て、いくつかのソリューションを提供します。
Method 4: Taskbar
Taskbar もウィンドウ/アプリを最小化するのに役立つことがあります。 一般的に、プログラムを開くと、Windows 10 はそのプログラムのアイコンをタスク バーに表示します。 そのアイコンをクリックすると、プログラムのウィンドウが最小化されます。 もう一度同じアイコンをクリックまたはタップすると、ウィンドウは以前の状態に戻ります。
画面を最小化する方法と画面を最大化する方法について教えてください。 まだ、この質問に悩まされていますか? そのような場合は、以下の方法をお試しください。