- Summary
- 解決策 1: Windows を更新する
- 解決策 3: ブルースクリーン トラブルシューターを実行する
- Solution 4: 高速起動を無効にする
- Solution 5: SFCスキャンを実行
- 解決策 6: ハード ドライブを確認する
- #1 コマンドプロンプトを使用する
- #2 MiniTool Partition Wizard を使用する
- Solution 7: Uninstall the Problematic Software
- Solution 8: Windows メモリ診断ツールを実行する
- 解決策 9: Windows をリセットする
- 要点
- Driver Overran Stack Buffer FAQ
Summary
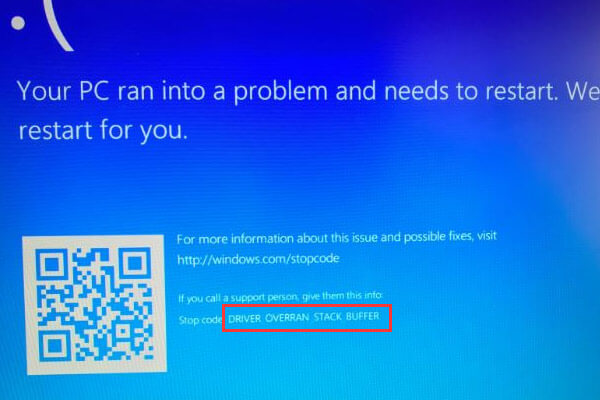
DRIVER OVERRAN STACK BUFFER ブルー オブ デスに悩まされていませんか? この問題に悩んでいるのであれば、私を信じてください。 MiniTool Solution は、このエラーを修正するための詳細なチュートリアルを提供します。
Windowsの共通のブルースクリーン エラーの1つとして、DRIVER OVERRAN STACK BUFFERは、ドライバーがスタックベースのバッファをオーバーランしたことを示し、あなたのPCは自動的にシャットダウンして再起動することになります。 このブルースクリーン エラーは、次の画像のように表示されます。

DRIVER OVERRAN STACK BUFFER はさまざまな要因で表示されることがありますが、ここでは一般的な項目をいくつか示します。
- PC をオーバークロックします。 多くの Windows ユーザーは、最高のパフォーマンスを得るためにコンピュータをオーバークロックすることを好みますが、これは、今回説明する BSOD エラーを含む多くの問題を引き起こす可能性があります。 システムファイルもまた、問題を引き起こす可能性があります。 ブルースクリーンではなく、問題の原因となるファイル名を示すエラーメッセージのウィンドウが表示されることがあります。
- Windows 10の現在のバージョンと互換性のない周辺機器。 この要因は、すべての外部周辺機器、特にUSBフラッシュドライブと外付けハードディスクを取り外すことで簡単に確認できます。
さて、このエラーは予期せず出て、あなたのWindows PCに他の問題をもたらすかもしれません。 幸いなことに、以下に提供する解決策を使用して、自分でそれを修正することができます。 スクリーンショットは、あなたが理解するのを助けるために提供されています。 データの損失を避けるために、このブルースクリーンエラーを修正する前に、バックアップが必要です。 あなたは、日付とさえオペレーティングシステムをバックアップすることを選択することができます。
解決策 1: Windows を更新する
ハードウェアとソフトウェアの両方が DRIVER_OVERRAN_STACK_BUFFER を含む BSOD エラーにつながることがありますが、Windows 更新は既知のエラーのほとんどを修正することができます。 しかし、一部の更新プログラムは奇妙な理由でインストールされないことがあるので、手動で Windows 更新プログラムを確認することをお勧めします。
Just open Windows Settings and click on Update & Security.Net をクリックします。 Windows Update セクションで、右ペインの [更新プログラムの確認] をクリックします。

利用可能な更新プログラムが確認されると、Windows はそれらを自動的にインストールします。 Windows が最新の更新プログラムのインストールを完了したら、コンピューターを再起動し、エラーが修正されたかどうかを確認してください。 したがって、常に最新のドライバがインストールされていることを確認することをお勧めします。
Step 1: スタートボタンを右クリックして、デバイスマネージャーを選択して開きます。
Step 2: デバイスマネージャーのメインインターフェースで、更新したいドライバを見つけて右クリックし、ドライバの更新をクリックします。

ステップ3: 今、更新されたドライバーソフトウェアを自動的に検索を選択します。

お使いのWindows 10は最新かつ適切なドライバーを確認し、ダウンロードし、インストールします。 その後、他のドライバーにも同じ操作を行い、すべてのドライバーが最新バージョンに更新されていることを確認します。
解決策 3: ブルースクリーン トラブルシューターを実行する
Windows トラブルシューターは、さまざまなシステムエラーに対処するために使用するビルトインツールです。 もちろん、ブルースクリーン エラーとして知られている、Windows が予期せず停止または再起動する原因となるエラーをトラブルシューティングできます。
したがって、このツールを使用して DRIVER OVERRAN STACK BUFFER Windows 10 を修復してみてください。 詳細な手順を見てみましょう。
ステップ 1: Windows 設定を開き、更新 & セキュリティに進みます。
ステップ 2: 左ペインのトラブルシューティングに切り替えます。
ステップ 3: 右ペインでブルースクリーンを見つけてクリックし、トラブルシューターの実行をクリックします。

ツールは問題の検出を開始します。 問題がチェックされたら、画面の指示に従ってトラブルシューティングを完了します。
Solution 4: 高速起動を無効にする
ほとんどのユーザーは、シャットダウン後のコンピューターの起動を速くするために高速起動機能を有効にします。 しかし、この機能はこのエラーにもつながる可能性があり、一部のユーザーは高速スタートアップを無効にすることでエラーを修正しています。
Step 1: コントロール パネルを起動し、システムとセキュリティ > 電源オプション > 電源ボタンが何をするか選択します。
Step 2: [現在利用できない設定の変更]をクリックして高速起動の設定を変更することができます。
Step 3: 高速スタートアップを有効にする (推奨) のチェックを外し、変更を保存をクリックします。

その後、PCを再起動し、DRIVER OVERRAN STACK BUFFERが解決されているか確認します。
Solution 5: SFCスキャンを実行
システムファイルはこのエラーが起こる要因の1つですので、解決する別の実行可能な方法はSFCスキャンを行うことです。 このツールは、破損したシステムファイルをチェックし、正常なものに置き換えることができます。
SFC スキャンを実行するには、以下の手順に従ってください:
Step 1: コマンドプロンプトを管理者として実行します。
Step 2: sfc /scannow コマンドを入力して Enter.
ステップ 3: スキャンプロセスが終了するまで辛抱強く待ちます。
Step 4: エラーがまだ存在する場合、DISMコマンドを実行して、システムイメージを修復する必要があります。 コマンドプロンプトで、コマンドDISM /Online /Cleanup-Image /RestoreHealthと入力し、Enterを押します。
Step 5: スキャンプロセスが完了したら、PCを再起動しSFCスキャンを再度実行します。
このようにして、破損したシステム ファイルが修復され、コンピュータがスムーズに動作するようになります。
解決策 6: ハード ドライブを確認する
DRIVER OVERRAN STACK BUFFER は、ハード ドライブで Master Boot Record (MBR) またはファイル システムが破損している場合にも表示されることがあります。 この場合、このエラーを削除するには、MBR を修正し、ファイル システムを確認する必要があります。
Windows 内蔵のツール Command Prompt またはサード パーティ製プログラムの使用を選択できますが、ここでは MiniTool Partition Wizard を推奨します。
#1 コマンドプロンプトを使用する
通常コンピュータを起動せずに、「詳細スタートアップ」オプションでコマンドプロンプトを実行する必要があります。
Step 1: Shiftキーを押しながらコンピュータを再起動し、詳細スタートアップに入ります。
Step 2: トラブルシューティングを選択し、次に詳細オプションを選択します。 以下の画面が表示されたら、[コマンドプロンプト]を選択します。

Step 3: コマンドプロンプトで、次のコマンドを入力し、それぞれの後にEnterキーを押して、MBRを修正します。
- exe /rebuildbcd
- exe /fixmbr
- exe /fixboot
ステップ4:ハードディスクのファイルシステムをチェックするには、同様にchkdskコマンドを実行する必要があります。 chkdsk /r *: (*はファイルシステムをチェックしたい特定のパーティションのドライブレターを指します)と入力してEnterキーを押します。
#2 MiniTool Partition Wizard を使用する
MiniTool Partition Wizard は、ハードドライブの管理といくつかの関連問題の解決を支援する優れたアシスタントツールです。 また、MBR の再構築とファイル システムのチェック機能により、DRIVER OVERRAN STACK BUFFER を解決することができます。 Pro Ultimation 版を購入して試すことができます。また、エラーを修正する手順は以下のとおりです。
Buy Now
ステップ 1: アプリケーションを通常稼働中のコンピュータにインストールしてレジストリし、そのメインインターフェイスを取得します。
Step 2: ブータブルメディアアイコンをクリックしてブータブルメディアビルダーを起動し、この機能でブータブルディスクを作成します。

ステップ 3: ブータブルディスクから DRIVER OVERRAN STACK BUFFER BSOD があるコンピューターを最初の起動デバイスとして設定し起動させます。 その後、MiniTool Partition Wizard のメインインターフェイスに入ります。
ステップ 4: MBR が破損しているハードドライブを選択し、左ペインの MBR を再構築するを選択します。 または、ドライブを右クリックして、コンテキストメニューから[MBRの再構築]を選択します。

Step 5: 適用ボタンをクリックして、保留中の操作を実行します。

ステップ 6: ここで、パーティションを選択して左ペインからファイルシステム確認を選択、またはそれを右クリックしてコンテキストメニューからこの機能を選択します。

Step 7: ポップアップウィンドウで、検出したエラーをチェック&するを選択してスタートボタンをクリックしてください。 プロセスが完了すると、次のスクリーンショットのようにスキャンと修復の結果が表示されます。

ステップ8:ローカルディスクからコンピュータを再起動します。 エラーは、破損したファイル システムまたは MBR が原因の場合、完全に修正する必要があります。
MiniTool Partition Wizard は本当に簡単ですが、強力なツールです。 Click to tweet
Solution 7: Uninstall the Problematic Software
DRIVER OVERRAN STACK BUFFER Windows 10 が特定のサードパーティ製ソフトウェアのインストール直後に発生した場合、このソフトウェアがこのエラーを引き起こす可能性が高いです。
コントロールパネルを開き、「プログラム」 > 「プログラムと機能」を選択します。 最近インストールしたプログラムを探し、[アンインストール] をクリックします。

Solution 8: Windows メモリ診断ツールを実行する
このエラーは、ハードウェアが原因である場合があります。 ハードウェアがマザーボードと互換性がない場合、システムは簡単にクラッシュし、ブルースクリーン エラーが発生することがあります。
したがって、最近新しいハードウェアをインストールした場合、それを削除または交換します。 その後、エラーが解決されたかどうかを確認します。
さらに、不良なメモリモジュールもブルースクリーンエラーの原因となることがあります。
このツールを開くには、Windows + Rキーを押して実行ウィンドウを開き、mdsched.exeと入力してOKをクリックします。
Windowsメモリ診断のポップアップウィンドウには、2つのオプションが表示されます。 作業を保存した後、Restart now and check for problems (recommended) をクリックします。

この操作は、Windows を再起動し、メモリモジュールのエラーのチェックを開始します。 その後、プロセスが完了するまで待ちます。
解決策 9: Windows をリセットする
上記のすべての解決策が機能しない場合、Windows 10 のリセットを検討することができます。 この操作はシステムパーティションからすべてのファイルを削除するので、事前にバックアップしておくとよいでしょう。
以下は、Windows 10 のリセットを実行する手順です:
手順 1: Shift キーを押しながらコンピューターを再起動します。
Step 2: オプションを選択するインターフェイスが表示されたら、[トラブルシューティング > この PC をリセット > すべてを削除]を選択します。

Step 3: 次に、Windows がインストールされているドライブのみ > 私のファイルのみを削除 を選択してリセット ボタンをクリックします。 その後、画面の指示に従ってWindowsのリセットを完了します。
Windows 10のDRIVER OVERRAN STACK BUFFERエラーの9つの解決策を紹介します。 私は上記のいずれかの方法でこのエラーを修正しました。 皆さんと共有しましょう!クリックでツイート
要点
この投稿で紹介した解決策を使えば、DRIVER OVERRAN STACK BUFFERを簡単に修正できます。
上記の解決策を試す中で何か質問があれば、気軽に教えてください。 以下のコメントゾーンにメッセージを残すか、[email protected] でお問い合わせください。
Driver Overran Stack Buffer FAQ
DRIVE OVERRAN STACK buffer は Windows でよく表示されるブルースクリーン エラーの 1 つです。 たとえば、1 つのパラメータが 32 ビットであるにもかかわらず、ドライバが 64 ビットの値を送信した場合、ドライブはバッファをオーバーランしたと言います。 そして、ドライバは関数のリターン アドレスを上書きし、関数が戻ったときに任意のアドレスにジャンプバックしたことになります。