様々なコロナウイルスのロックダウンにうんざりしていませんか? それなら、今がTwitchにストリーミングする方法を学ぶのに良い機会です。 このように、Twitchはゲームをプレイして見るだけの場所ではなく、料理番組やライブミュージック、ウォーハンマーのフィギアペイントセッションなど、ハイレベルなCall of Dutyアクションまで、あらゆるものを配信しているAmazon傘下のライブストリーミングプラットフォームで200万人以上のブロードキャストがいます。
そして、誰でもTwitchストリーマーになることができます。 PC、ゲーミングノートPC、ゲーム機、あるいはスマートフォンから、すぐにライブ配信を行うことができ、Twitchストリーミングが自分に向いているかどうかを確認することができます。 さらに、PCとMacの両方に対応したツール一式が用意されており、それを使って自分のストリームにさらなるプロダクションバリューを加えることができます。
- ストリーミングに最適なゲーミングPC
- 視聴者とつながるための最高のウェブカム
運がよければ、Twitchのアフィリエイトとパートナープログラムのおかげで、ストリーミングからお金を稼ぐことも可能です。 Twitchでストリーミングする方法
Twitchでストリーミングする方法について知っておく必要があることはすべてここにあります。
Twitchでストリーミングする方法:ソフトウェアを選ぶ
Twitchは柔軟なプラットフォームであるため、様々な方法でストリーミングすることができます。 しかし、デスクトップPCやそれなりに高性能なラップトップからストリーミングを行いたいのであれば、適切なストリーミングソフトウェアが必要になるでしょう。
OBSのカスタムバージョンとして、Streamlabs OBSやStreamElements OBS.Liveもあります。 これらのプログラムは、それぞれStreamlabsとStreamElementsと同期し、カスタムレイアウトやアラートなどを簡単に設定することができます。 このアプリは無料で、ウェブカメラやゲームフィードなど、ストリーミング設定における主要なデバイスのセットアップをガイドしてくれます。 また、カスタマイズ可能なテンプレートも用意されており、ストリーミングのキャリアを素早くスタートさせることができます。
OBSの使い方
ストリームを設定する
1. OBSを開く
2. Settingsを選択する
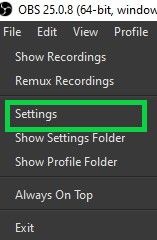
3. Streamを選択する。
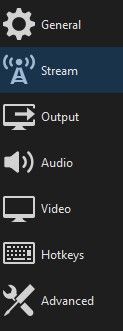
4. サービスをTwitchに設定してアカウント連携をクリックすると最も早く設定できます
5.TWITCHをクリックし、[Service][Settings]をクリックします。 ユーザー名とパスワードでTwitchにログインします。 これで設定完了です。 (この作業を行う場合は、Setting the scene and going liveまで読み飛ばしてください。 ストリームキーを使用する場合は、ステップ6に進んでください)
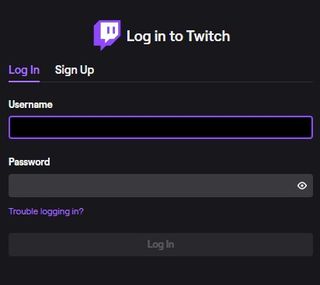
6. 自分のアカウントを直接接続しない場合、ストリームキーでOBSとTwitchをリンクすることが可能です。 これを行うには、Twitchのダッシュボードに戻り、Stream Keyを選択します。
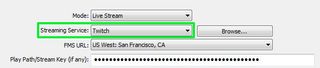
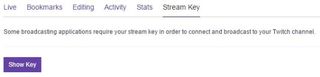
7. そのコードを放送設定メニューにあるストリームキーボックスにコピーして貼り付けてください。 OKを選択します。
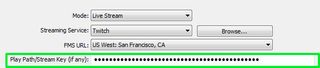
シーンを設定しライブを行う
1. OBSのメイン画面で、[Sources]ボックスを右クリックし、[Add]、[Game Capture]の順に選択します。

2 ドロップダウン メニューから希望のゲームを選び、OKボタンを押します。
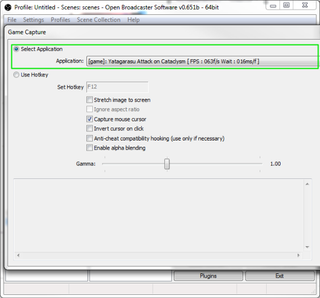
3 任意の追加配信を追加するには、[Sources]ボックスを再度右クリックします。 画像やテキストを追加してレイアウトをカスタマイズしたり、[モニター キャプチャ] を使用してディスプレイに何かを表示したり、[ビデオ キャプチャ] を選択して Web カメラを使用したりできます。
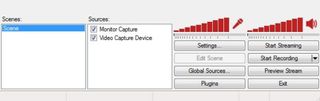
4. ストリーム レイアウトを好みに合わせて調整するには [ストリームをプレビュー] および [シーンの編集] を選択してください。 たとえば、ゲームプレイ ストリームを目立たせ、隅にウェブカメラ フィードを表示する小さなボックスを表示することもできます。
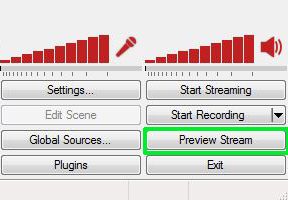

5. OBSダッシュボードでStart Streamingを選択します。 これでライブ開始です!
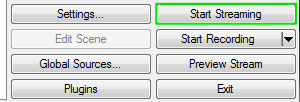
XSplitの使い方
Configuring Your Stream
1.ストリームを設定する。 XSplitを開きます。
2. Broadcastを選択し、Add Channelを選択し、Twitchを選択します。
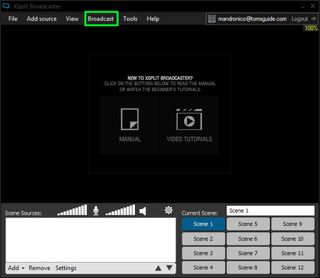
3. 認証を選択し、Twitchユーザー名とパスワードを入力します。
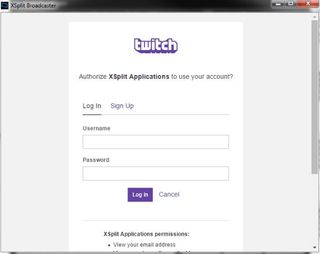
4. 終了を選択して下さい。 XSplitが自動的に最適な解像度を設定します。

5. ストリーム プロパティを編集して [OK] をクリックします。
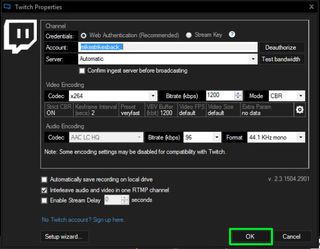
シーン設定とライブ配信
1. XSplitインターフェースの左下にある「スクリーンソース」セクションで、「追加」を選択します。
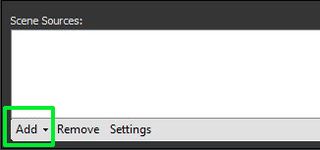
2. ゲームキャプチャーにマウスを合わせ、任意のゲームを選択します。

3. 画像やウェブカメラ フィードなど、追加のソースを取り込むには、もう一度 [追加] を選択します。
4. 各ソースをドラッグして、好きなようにサイズを変更します。 たとえば、ゲーム キャプチャ フィードを目立たせ、ウェブカメラ フィードを表示する小さなボックスを隅に表示することもできます。
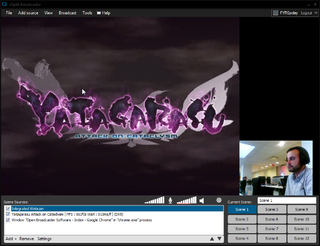
5. Broadcast」、「Twitch」の順に選択します。 これでライブになりました!

Layouts, alerts and more
OBS と XSplit の基礎を習得したら、レイアウトとカスタム アラートを使ってストリームをカスタマイズし始めることができます。 StreamLabs と StreamElements はオールインワンのブラウザベースのツールで、ウィジェットやアニメーションなどを含むレイアウト全体をデザインできます (または、さまざまな既製のレイアウトから選択することもできます)。 一度テーマを作成したら、簡単なブラウザ コードで簡単に OBS や XSplit に持っていくことができます。
StreamLabs は、視聴者がチャンネルを購読したり寄付をしたりすると画面上に通知するアラート ボックスなど、カスタマイズ可能なさまざまなウィジェットを提供します。
How to stream to Twitch from PS4 and Xbox One
PS4やXbox Oneをお持ちの場合、外部のハードウェアやソフトウェアを気にすることなく、コンソールから直接ブロードキャストすることができます。

PS4 で Twitch にストリーミングするには、DualShock 4 の共有ボタンを押し、ゲームプレイを放送するを選択してから Twitch を選択するだけです。 ログインしたら、ボタンを押すだけでライブ配信できます。
Xbox OneでのTwitchへのストリーミングも同様に簡単ですが、開始する前にXboxストアから無料のTwitchアプリをダウンロードする必要があります。 アプリを入手し、ログインしたら、ストリーミングしたいゲームを起動します。
どちらのコンソールでも、ヘッドセットから視聴者とチャットしたり、PlayStation CameraやMicrosoftのKinectを使って自分の顔を映したりすることが可能です。 このような状況下において、「覇王別姫」は、「覇王別姫」と「覇王別姫」の間に位置する、「覇王別姫」と「覇王別姫」の間に位置する、「覇王別姫」の間に位置する、「覇王別姫」の間に位置する、「覇王別姫」の間に位置する、「覇王別姫」の間に位置する、「覇王別姫」の間に位置する、「覇王別姫」の間に位置する、「覇王別姫」の間に位置する、「覇王別姫」と「覇王別姫」に分かれています。