
Photoshop では、ドキュメント内の単語またはテキスト行全体を簡単に回転、反転、拡大縮小できますが、単語内の 1 文字だけを変形したり、異なる文字を回転、水平または垂直に反転、拡大縮小して変形したい場合はどうしたらよいでしょうか。 Photoshopの自由変形コマンドを使えば、かなり簡単にできそうですが、実際にやってみると、見た目ほど簡単ではないことがわかります。 グラデーションの背景の前に「文字」というシンプルなデザインのドキュメントを開いています。
レイヤー パネルを見ると、このドキュメントは 2 つのレイヤーで構成されています。上部の通常のタイプ レイヤーには「letter」の文字(興味を引くためにドロップ シャドウ レイヤースタイルを適用)、その下のバックグラウンド レイヤーにはグラデーションがあります。 Image © 2011 Photoshop Essentials.com.
通常、テキストを反転、回転または拡大縮小するには、Photoshop の自由変形コマンドを使用することになります。 画面上部のメニューバーから「編集」メニューを開き、「自由変形」を選択します。
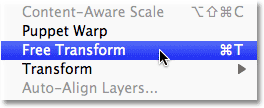
これにより、自由変形の境界ボックスとハンドルが単語の周りに配置されますが、ここに問題があります。 単語内の個々の文字を変形したいのですが、[自由変形] は単語全体を全体として選択し、その周囲にバウンディング ボックスとハンドルを配置します。 マウス カーソルをバウンディング ボックスの外に移動し、マウスでクリックしてドラッグして回転させると、個々の文字だけでなく単語全体が回転します:
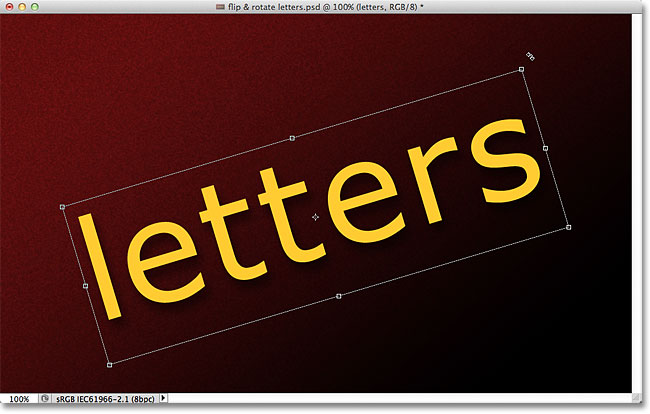
回転をキャンセルするにはキーボードの Esc キーを押してください。 文字を上下反転してみましょう。 自由変形をアクティブにしたまま、ドキュメントの任意の場所を右クリック (Win) または Control+ クリック (Mac) して、表示されるメニューから [垂直反転] を選択します:
![自由変形のコンテキストメニューから [垂直反転] コマンドを選択します。 Image © 2011 Photoshop Essentials.com.](https://pe-images.s3.amazonaws.com/type/effects/flip-rotate-scale-letters/select-flip-vertical.jpg)
再び、同じ問題に遭遇しました。 自由変形は単語全体に影響するので、単語全体が上下反転してしまいます。
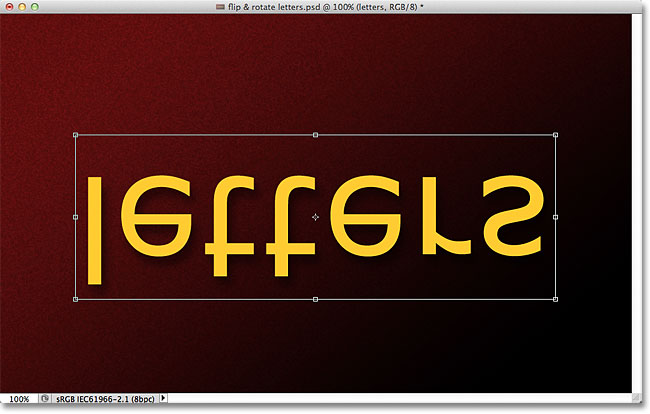
キーボードの Esc キーを押して、[垂直方向に反転] コマンドをキャンセルしてみます。 文字の拡大縮小を試してみましょう。 Shift+Alt (Win) / Shift+Option (Mac) を押しながら、Free Transform のコーナー ハンドルの 1 つをクリックし、バウンディング ボックスの中心に向かって内側にドラッグしてみます。 Altキー(Win)/Optionキー(Mac)は、その中心からテキストを拡大縮小するPhotoshopに指示しながら、私はそれを変更すると、テキストの元の比率をそのまま維持するシフトキーを押しながらドラッグして保持します。 当然ながら、以前と同じ問題が発生します。 単語全体が全体として縮小されてしまうのです。
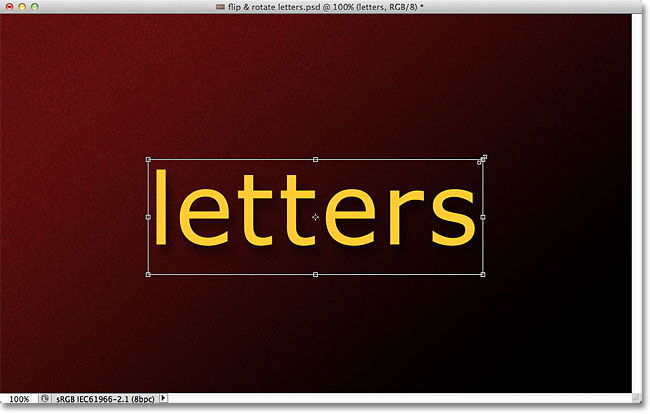
自由変形は、単語の個々の文字を選択する方法を提供しないので、ここで問題に思えるかもしれませんが、本当の問題は、実はテキストそのものにあります。 より具体的には、単語がテキストであることが問題なのです。 奇妙に聞こえるかもしれません。 テキストなんだから当然でしょう? しかし、Photoshopでは、テキスト行の個々の文字を選択することができないからです。 少なくとも、テキストがテキストのままである限り、この問題は解決されます。 個々の文字を扱うために必要なのは、テキストを何か別のものに変換することです。
では、テキストを何に変換すれば、テキストのように見えるでしょうか。 ラスタライズすることによってピクセルに変換することもできますが、それは最善の解決策ではありません。 もっと良い方法は、テキストをシェイプに変換することです。 シェイプであれば、見た目はテキストのままですし、どのように加工してもシャープなエッジを保つことができます。
テキストをシェイプに変換するには、レイヤーパネルでタイプレイヤーが選択されていることを確認し、画面上部のレイヤーメニューからタイプを選択し、シェイプに変換するを選択します。 Image © 2011 Photoshop Essentials.com.
ドキュメントウィンドウでは何も起こっていないように見えますが、レイヤーパネルを見ると、タイプレイヤーがシェイプレイヤーに変換されていることがわかります。 Image © 2011 Photoshop Essentials.com.
テキストがシェイプになったので、個々の文字を簡単に選択することができます。 文字を選択するには、ツールパネルから取得できるパス選択ツール(黒い矢印)が必要です:
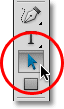
次に、Path Selection Toolを手に、必要な文字をクリックします。 ここでは、単語の最初の文字「e」をクリックして選択します。 アンカーポイント(小さな四角)が文字の周りに表示され、選択されていることがわかります。 Image © 2011 Photoshop Essentials.com.
文字を選択したら、自由変形を使って好きなように変形することができます。 キーボードの Ctrl+T (Win) / Command+T (Mac) を押して、自由変形境界ボックスとハンドルをすばやく表示します (編集メニューから自由変形を選択するよりも高速です)。 Image © 2011 Photoshop Essentials.com.
先ほど単語全体を回転させたのと同じ方法で、自由変形の境界ボックスの外側をクリックしてマウスでドラッグして、文字を回転させます。 反時計回りに回転させます。 文字の変形が終わったら、Enter (Win) / Return (Mac) を押して変更を受け入れ、[自由変形] を終了します。 Image © 2011 Photoshop Essentials.com.
単語の2番目の文字「e」でも同じことをします。 まず、パス選択ツールでクリックして選択し、Ctrl+T (Win) / Command+T (Mac) を押して、自由変形ボックスとその周りのハンドルを表示させます。 回転させるには、境界ボックスの外側をクリックし、マウスでドラッグします。 今回は、時計回りに回転させます。 終了したら、キーボードのEnter(Win)/Return(Mac)を押して変更を受け入れ、自由変形を終了します:
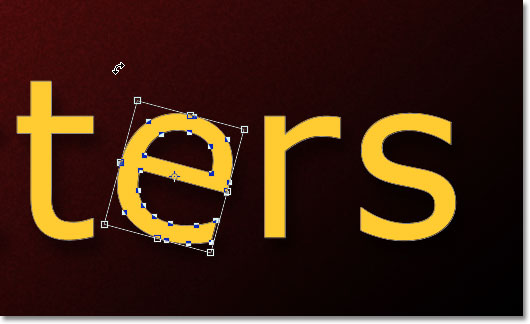
文字を水平または垂直に反転させたい場合はどうすればよいでしょうか。 テキストがシェイプになったので、それは簡単です! ここでも、パス選択ツールで文字をクリックして選択するだけです。 ここでは2文字目の「t」を選択します。 Ctrl+T (Win) / Command+T (Mac)を押して、自由変形ボックスとハンドルをその周囲に配置します。 文字を反転させるには、文書内の任意の場所で右クリック(Win)/Control+クリック(Mac)し、表示されるメニューの下部から2つのオプション(水平反転または垂直反転)のいずれかを選択することになります。 水平反転:
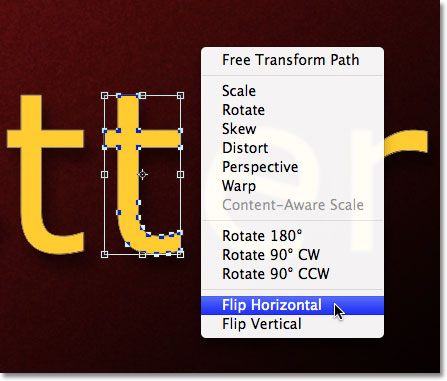
Enter (Win) / Return (Mac) を押して変更を受け入れると、そのように、文字が反転されます:
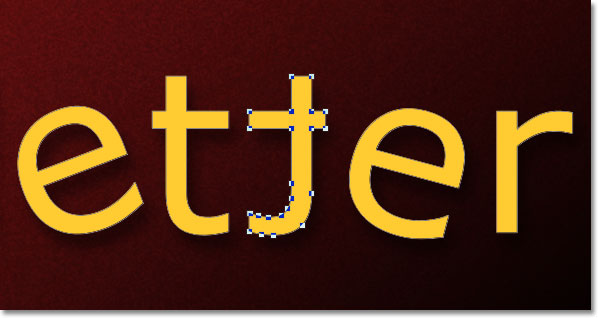
文字を拡大縮小(リサイズ)するには、再びパス選択ツールで文字をクリックし、Ctrl+T (Win) / Command+T (Mac) を押して自由変形を表示するだけです。 四隅のハンドルのいずれかをクリックし、Shiftキーを押しながら文字の元の形を維持したままサイズを変更し、ハンドルをドラッグして文字を大きくしたり小さくしたりします。 Altキー(Win)/Optionキー(Mac)を押しながらハンドルをドラッグすると、文字の中心からサイズを変更することができます。 ここでは、”r “の文字を拡大縮小しています。
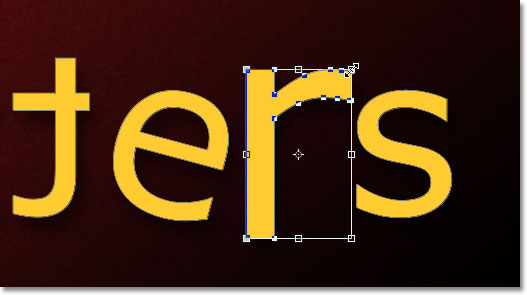
文字はピクセルではなく図形なので、回転、反転、拡大縮小を好きなだけ続けることができ、画質を損なうことはないので、満足できる結果になるまで文字を選択し続け自由変形で遊んでみてください。 必要であれば、パス選択ツールで文字を選択し、マウスでドラッグするだけで、文書内の文字を移動させることもできます。 変形と文字の移動が終わったら、レイヤーパネルで他のレイヤーをクリックして、シェイプの選択を解除します。 これにより、文字から目に見えるアウトラインまたはアンカー ポイントが削除されます。 私のドキュメントには2つのレイヤーしかないので、背景レイヤーをクリックして選択します:
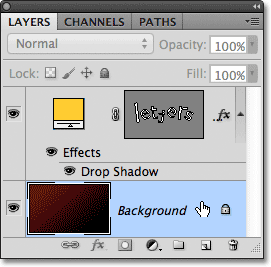
自由変形を使用して文字をもう少しかき混ぜると、このようになります:
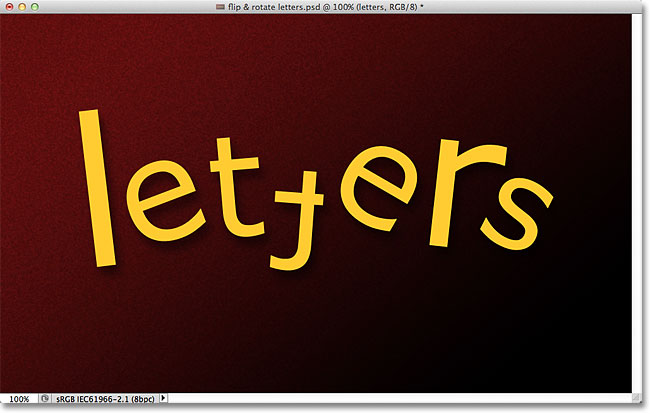
Where is going next…
And there we have it! テキスト効果や写真効果のセクションで、より多くのPhotoshop効果チュートリアルをチェックしてください!