ポートレートのレタッチで、歯を白くすることは、最も一般的な編集のひとつです。 このコラムでは、元画像を汚すことなく、また一度も選択することなく歯を白くする方法を学びます。 また、このテクニックはAdobe PhotoshopやPhotoshop Elementsのほとんどのバージョンで使用できます。 (iPhotoやPhotosではできませんが、Aperture、Lightroom、Pixelmatorではできます。)
調整レイヤーの力
PhotoshopとElementsには、画像の色や照明を変更するために使用できる調整レイヤーの便利な配列が含まれています。 調整レイヤーを使用すると、調整自体は新しいレイヤー上で行われるため、元の画像を保護することができます。 レイヤーの不透明度を下げることで、調整効果を弱めることができ、結果が気に入らない場合はレイヤーを削除することもできます。 各調整レイヤーにはレイヤーマスクが付属しており、画像の不要な部分から変更を隠すために使用できます。
歯を白くする
PhotoshopまたはPhotoshop Elementsで画像を開き、レイヤー > 新しい調整レイヤー > 色相/彩度(Elementsではエキスパートまたはフル編集モードである必要があります) を選択します。 表示されたダイアログボックスで、レイヤー名に「歯」を入力し、「OK」をクリックします。 レイヤーパネルに新しい調整レイヤーが表示され、あなたが持っているPhotoshopのバージョンに応じて、パネルまたはダイアログボックスがここに示すスライダを含むポップアップが表示されます。 明るさ」スライダを右方向にドラッグして、約+50にすると、画像全体が明るくなります。 (
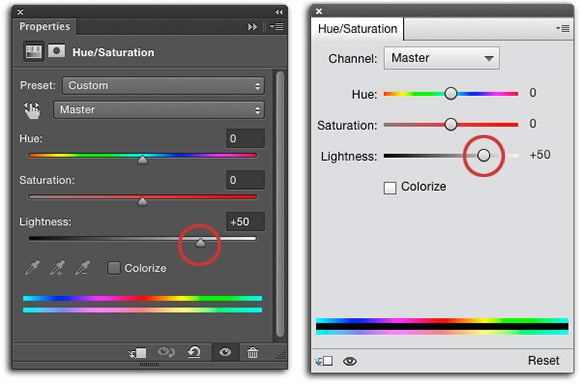
ここで、Photoshop(左)とElements(右)の色相/彩度のコントロールを確認します。
次に、調整レイヤーのマスクを使って、先ほど適用した明るさを隠してみましょう。 レイヤーパネルを覗いて、マスクがアクティブになっていることを確認してください(下の丸で囲った部分)。 レイヤーマスクとは、デジタルマスキングテープのようなものだと思ってください。 レイヤーマスクに黒を追加することで、画像内の対応する場所にあるレイヤーのコンテンツを隠すことができます。
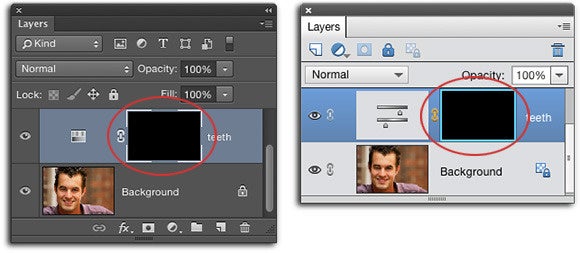
マスクをアクティブにすると、マスクの周りに枠線が表示されます。 Photoshopではライトグレー(左)、Elementsではライトブルー(右)です。
歯をよく見るには、Command + を数回押して画像を拡大し、スペースバーを押しながらマウスをドラッグして歯の位置を変えると、歯が見えるようになります。 歯の上部の明るさを明らかにするために、マスクのその部分を白で塗る必要があります。 そこでDキーを押してツールパネルの下部にあるカラーチップをデフォルトの白黒に設定し、白が上にくるまでXキーを押します。 Bボタンを押して通常のブラシツールを取得し、オプションバーのブラシプリセットピッカーから、だいたい歯の大きさのソフトエッジブラシを選択します。
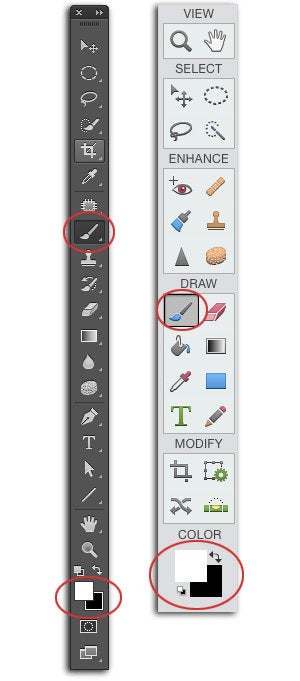
Photoshop(左)とElements(右)のツールパネルです。
画像にマウスオーバーして、歯の部分を塗ると、その部分の明るさが明らかになります。 もし失敗したら、Xを押してカラーチップを反転させ、黒が上になるようにしてから、もう一度その部分を塗ると、明るくなった部分が隠れます。 ペイント中にブラシサイズを調整するには、左のブラケットキー()をタップしてサイズを大きくします。 (
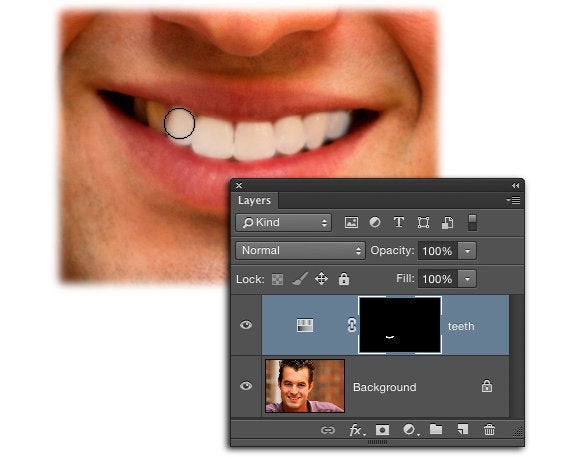
白いブラシでマスクの内側を塗ると、歯の上にある光彩が見えてきます。
歯が少し黄色く見える場合、色相/彩度コントロールに目を戻し(必要な場合は、色相/彩度レイヤーのサムネイルをダブルクリックしてパネルを再度開きます)、色相スライダーの上のチャンネルメニューから、「黄色」を選択します。 黄色い色かぶりが消えるまで、彩度スライダーをゆっくりと左方向にドラッグします。
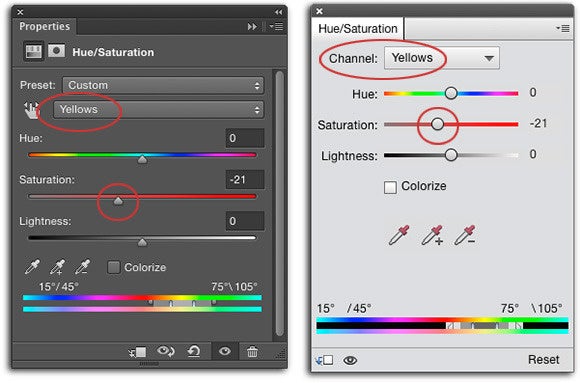
問題のあるカラーチャンネルの彩度を下げることで、色かぶりを簡単に修正できます。
終了したら、レイヤーパネルの上部にある不透明度の設定を約 40% に設定し、歯が過度に嫌なほど白くならないようにします。
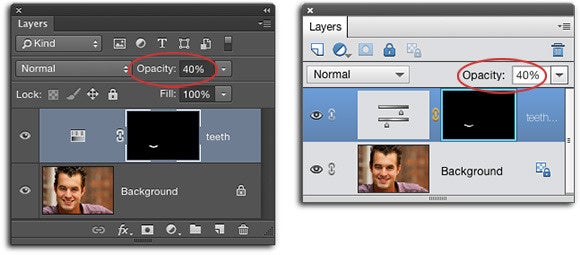
Photoshop(左)とElements(右)の最後のレイヤー パネルの様子です。 それではまた次回、皆さんの創造力が発揮されますように。