16 インチ MacBook Pro でスクリーンショットを撮る方法は、それを撮る理由の数だけあるかもしれませんが、Apple は何が可能でどのようにそれを行うかをもっと明らかにすることができるはずです。
挿入: MacBook Pro でスクリーン ショットを撮る 1 つの方法をクローズアップする
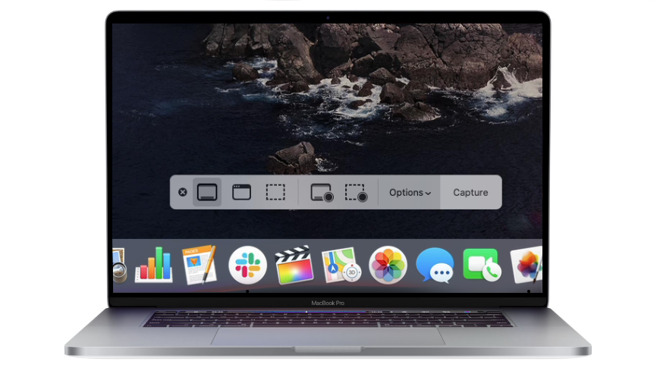
ウェブサイトのページをキャプチャしたいのでスピードのためか、ディスプレイに表示されているものを誰かに見せる必要があるか、MacBook Pro 画面のスクリーン ショットやグラブを撮るのは便利な方法です。 Apple は、その方法を明確にはしていませんが、一度始めると、ほとんどばかげた数のオプションを提供します。
ただし、スクリーンショットを撮る前に、2 つの重要なことがあります。
最も重要な注意点は、画面のショットを撮っているのではなく、Mac が表示しているものを撮っているのだということを忘れてはならないということです。
また、Blu-ray や DVD プレーヤーのスクリーンショットは、権利の問題で撮ることができません。 Netflix などのストリーミング サービスでも同じで、スクリーン ショットを撮ることはできますが、ムービーがあった場所は空白になります。
How to take a screenshot on a MacBook pro, the quick way
- コマンドキーを押しながら
- シフトキーを押しながら
- 数字の3キーをタップ
モニター右下にMacBook Pro画面全体のキャプチャが一瞬表示されて、それがデスクトップに保存されます。
デフォルトでは、すべてのスクリーンショットは、最初に画面の右下にサムネイルとして表示されます。
ほとんどの場合、おそらくこれで十分でしょう。 そして、画面の特定の部分のみを取得したい場合、そのスクリーンショットを画像エディタで開き、必要ないものを削除することができます。 スクリーンショットが右下に短く表示されているとき、またはそれを選択してスペース バーをタップするといつでも、画像を編集できます。
マーカー ペンのアイコンをクリックすると、マークアップのものとトリミングを含む合理的な編集ツール一式が表示されます。
MacBook Pro の画面の一部のスクリーンショットを撮る方法
ただし、たとえば、特定のウィンドウや画面の一部のスクリーンショットを撮ることだけをあらかじめ決めておくこともできます。
- コマンドキーを押しながら
- Shiftキーを押しながら
- 4番キーをタップ
ここで、4番キーを使っている違いに注目してください。 そうすると、Macのカーソルが十字に変わり、つかみたい部分の上をドラッグできます。
マウス、またはトラックパッドから手を放すと、撮影されます。
一つのウィンドウだけを選択できます。
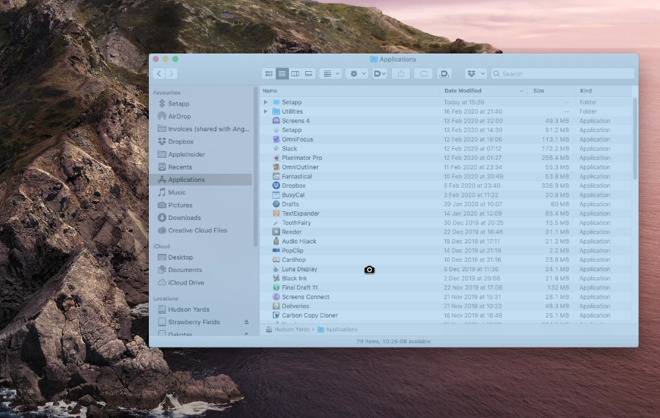
MacBook Proの画面で1つのウィンドウのスクリーンショットを撮る方法
- コマンドキーを押しながら
- シフトキーを押しながら
- 数字の4キーをタップ
- 移動させる カーソルをウィンドウに合わせる
- スペースバーをタップ
- 準備ができたらクリック
タイマーで MacBook Pro 画面の単一ウィンドウのスクリーンショットを撮る方法
その例では、次のようになります。 をクリックすると撮影され、それ以外はすぐに撮影されます。 たとえばウィンドウを整えたり、メニューを選択したりするのに数秒の猶予を与えるために、タイマーを使うことができます。
3番と4番のキーの使い方を見てきたので、これは5番が関係していると知っても驚かないかもしれませんね。
- コマンドキーを押しながら
- シフトキーを押しながら
- 5番キーをタップ
このとき起こるのは、画面上にコントロールストリップが表示されることだけです。 実はこれには、画面全体や一部をつかむなど、これまでキー操作で行ってきたことをすべてスタートさせるためのボタンが含まれています。
ただし、オプションコントロールもあります。
スクリーンショットが撮影されるときのタイムディレイを設定することができます。
これをクリックすると、すぐに撮影するか、5秒後に撮影するか、10秒後に撮影するかを選択できます。
また、スクリーンショットの保存先、画面に表示するかなどのオプションも用意されています。 同じコントロール ストリップには、静止画像の代わりに画面のビデオを撮るオプションもあります。
しかし、速さと便利さでは、コマンド、シフト、数字の 3、4、5 のキーストロークに勝るものはないでしょう。 また、公式Instagramアカウントでは、独占写真をご覧いただけます。
。