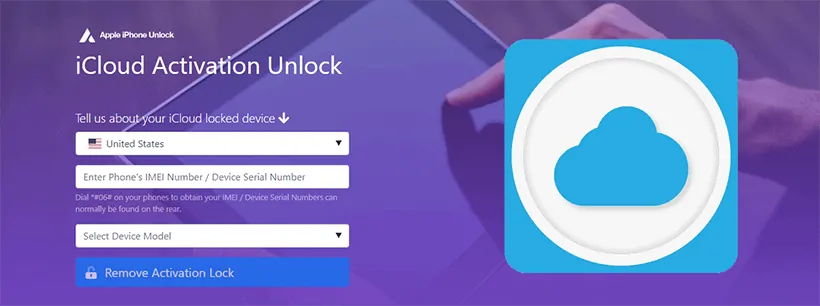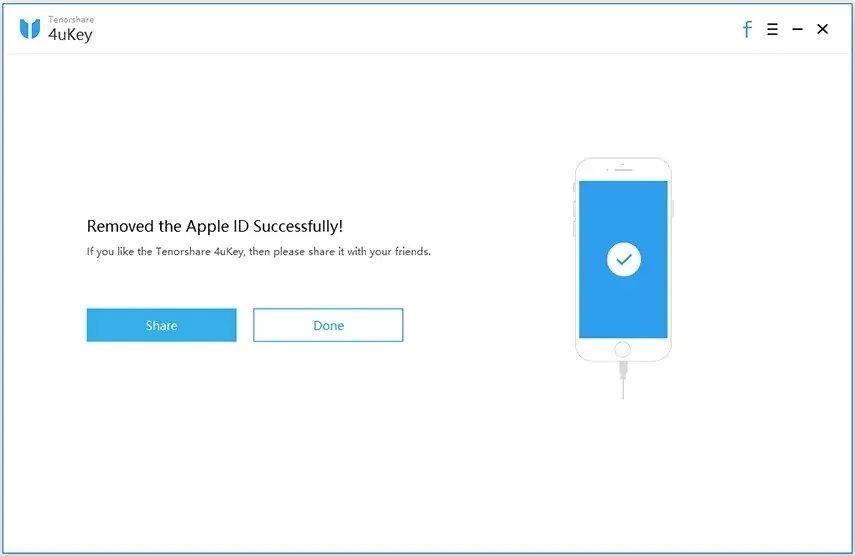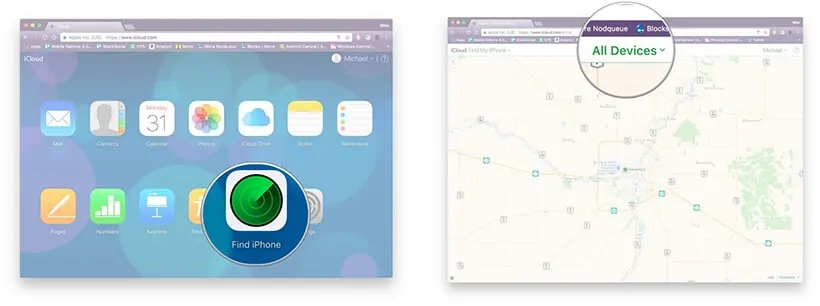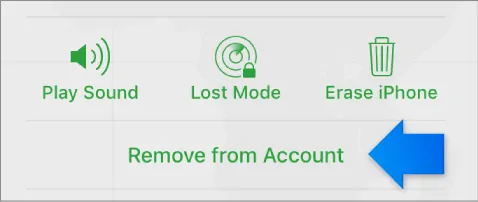「中古のiPhoneを買ったばかりで、工場出荷時のリセットが必要です。 iPhone を探す」が有効で、iCloud アカウントにアクセスできないため、これを行うことができません、どうしたらいいですか!?”
「iPhone を探す」はセキュリティ機能として興味深いほど有効ですが、このような状況では不便です。 幸いにも、それを回避する方法が選択されており、我々はパスワードなしでiPhoneを探すをオフにする方法を紹介します。
- パート1。 iPhoneを探す」とは何ですか?
- Part 2. パスワードなしで「iPhone を探す」をオフにする
- Part 3. iPhoneを探す」をオフにする通常の方法
- Part 1. iOS/iPadOS/watchOSの「iPhoneを探す」とは何ですか?
- Part 2. パスワードなしで「iPhone を探す」をオフにする方法 (iOS 14/13/12/11…)
- 2.1 AppleiPhoneUnlockを使用してオンラインでiPhoneを探すを削除する(すべてのiOSバージョンとiPadOS)
- Cons
- パスワードなしで iPhone を探すをオフにする手順
- 2.2 Tenorshare 4uKeyを使わずにiPhoneを探すをオフにする(iOS 11.4以下)
- 2.3 DNS バイパスによるパスワードなしの iPhone 検索の回避 (iOS 8 ~ iOS 10)
- Cons
- 2.4 Free and Easy Solution for Disabling Find My iPhone (iOS 7 Only)
- Part 3. パスワード付きの「iPhone を探す」をオフにする方法
- 3.1 iCloudを使ってオンラインで(リモートで)iPhoneを探すをオフにする
- 3.2 設定からiPhone/iPadを探すを無効にする
- 結論
Part 1. iOS/iPadOS/watchOSの「iPhoneを探す」とは何ですか?
任意のAppleデバイスでiCloudアカウントを接続すると、自動的に「iPhoneを探す」にアクセスできます。
この機能により、iCloudダッシュボードから任意のデバイスの位置を確認でき、必要に応じて、泥棒による個人データの取得を防ぐためにリモートであなたのiPhoneを消去することが可能です。
また、あなたの iPhone をロスト モードにして、誰もロックを解除できないようにすることもでき、データを削除せずに個人データを消去する安全な代替手段を提供します。
しかし、明らかに、この機能にはいくつかの問題があります。 iPhone を探すを無効にすることは、iPhone を工場出荷時にリセットするための条件であり、関連する iCloud アカウントのパスワードがなければ、Apple はこれを行わせません。
では、iPhone/iPad/Apple Watch がロックされると、パスワードなしで iPhone を探すをオフにできないのでしょうか。 もちろん、そんなことはありません。
Part 2. パスワードなしで「iPhone を探す」をオフにする方法 (iOS 14/13/12/11…)
iCloudアカウントのパスワードなしで工場出荷時のリセットが必要なのは最もよくある状況なので、まず、iPhone/iPad/Apple Watchがロックされているときにパスワードなしで「iPhoneを探す」を無効にする方法から説明します。
2.1 AppleiPhoneUnlockを使用してオンラインでiPhoneを探すを削除する(すべてのiOSバージョンとiPadOS)
AppleiPhoneUnlock は常にiCloud関連の問題に対処する好ましい方法の一つである。 この場合、AppleiPhoneUnlock を使用して、あらゆる iOS バージョン (およびデバイス) から「iPhone を探す」を永久に削除することができます。 さらに良いことに、これは専門家が遠隔操作するオンラインサービスです。
そのプロセスは比較的簡単です。 そのため、このような事態が発生したのです。 そのため、このような事態が発生したのです。
このiCloudロック解除サービスの主な機能は以下のとおりです。
- リモートでiPhoneを探すとパスワードなしでiCloudアクティベーションロックをオフにする
- 削除後にiPhoneを探すは永久にオフになる
- 全体のプロセスはプロによって行われます、あなたは何もする必要がありません!
- iCloudロック解除サービスでは、iCloudを探すは、iPhoneのアクティベーションロックをオフにします。
- 信じられないほどシンプルでストレスのないプロセス
Cons
- iPhoneはすぐに電源が切れるわけではありません。 5009>
- iPhone 上の個人データはすべて消去されます
- iPhone を探すを削除するには料金がかかります
パスワードなしで iPhone を探すをオフにする手順
Step 1. ブラウザを開き、iPhoneを探すの削除ページにアクセスします。
Step 2. iPhoneのIMEIまたはシリアル番号を入力します。
ステップ3. アクティベーションロックの解除」をクリックします。 そして、このサービスのために支払いを行う。
ステップ4。 1-3日後、私のiPhoneを探すはあなたのデバイスから永久に削除されます。 以上です!
Tenorshare 4uKeyは特典のある別のソリューションです。 AppleiPhoneUnlock とは異なり、このソフトウェアを使って「iPhone を探す」をオフにする方法を学ぶと、最新の iOS バージョンがインストールされていれば、データを失うことはありません。
Tenorshare 4uKey を使用すると iPhone から iCloud アカウントを削除し、順番に、iPhone を探す機能はもはや有効でなくなります。 注目すべき機能は以下の通りです:
- iOS11.4以下のデバイスでiCloudパスワードがない場合、iPhoneを探すを無効にする
- iOS10.2iOS11.4を使っているiPhoneは個人データを失わない
- WindowsとMacコンピュータでTenorshare 4uKeyが使える(無料体験あり!)
- iCloudパスワードがないデバイスで、iPhoneを探すが無効にする(無料体験あり!)
- iOS11.4のiPhoneは、個人データを失わない。)
- iPhoneを探すを無効にした後、デバイスはGPS追跡、消去、iCloudパネルからのリモートロックができなくなります
- ご自宅で、ご自身でiPhoneを探すを無効にすることが可能です。
- iOSデバイスからパスコードやその他のロックを解除するのに適しています。1 またはそれ以前のバージョンでは、データは失われます
- 無料の試用版では、限られた機能しか利用できません
2.3 DNS バイパスによるパスワードなしの iPhone 検索の回避 (iOS 8 ~ iOS 10)
iPhone 上の iOS バージョンによっては、iCloud DNS バイパスアプローチを使ってパスワードなしの iPhone 検索機能を無効にすることができます
動作方法は実際簡単です。 すべての iOS デバイスは、「iPhone を探す」を更新するためなど、さまざまな理由で Apple のサーバーに接続します。 DNS をバイパスすると、iPhone が iCloud アカウントを認証して「iPhone を探す」データを通信できなくなるため、効果がなくなり、ある意味、無効化されます。
以下、特徴について説明します。
- DNS バイパスは完全に無料です
- この方法は、iCloud アクティベーション ロックを一時的にバイパスできます
- Quick and easy way to bypass Find My iPhone
Cons
- This does not effectively turn off Find My iPhone.NET.NET.NET.NET.NET, Apple サーバーをブロックするだけです
- iOS 8 から iOS 10 のデバイスにのみ適しています
- iPhone を再起動すると、「iPhone を探す」が再びオンになります
- DNS バイパスにより、アクセスできる Apple 機能が制限され、一部の特定のアプリしか使えません
2.4 Free and Easy Solution for Disabling Find My iPhone (iOS 7 Only)
iOS 7を使用しているiPhone/iPadは、実は不具合の助けを借りて、iPhone/iPadを探すを無効にすることができるのだそうです。 以下はその詳細な手順です:
Step 1. 設定」アプリを開き、「iCloud」に移動します。
Step 2. iPhone を探す」スライダーをタップし、下部にある「アカウントを削除」をすばやくタップします。
注意: 「iPhone を探す」のパスワードボックスが表示される前に、アカウントの削除ボタンをすばやくタップする必要があるので、おそらく複数回これを試す必要があります。
ステップ 3. 画面がクラッシュし、どちらのオプションでも対話できなくなります。 iPhoneの上部にある電源/ロックキーを押しながら電源を切ります。
ステップ4. しばらくして、もう一度電源/ロックキーを押し、iPhoneの電源を入れ直します。
手順5. 設定」に戻り、「iCloud」メニューに入ります。
Step 5. “iPhoneを探す “はこれで無効になり、アカウントのパスワードを入力せずに「アカウントを削除」を選択することができます。
これは無料で簡単なソリューションですが、それを利用できるのは一握りのユーザーだけです。
Part 3. パスワード付きの「iPhone を探す」をオフにする方法
これで、パスワードなしで「iPhone を探す」をオフにする方法を正確に理解できたはずですが、その反対側にいる場合もあります。 パスワードが何であるか知っているが、この機能を無効にする方法を知らない場合、ここでは2つの方法を示します。
3.1 iCloudを使ってオンラインで(リモートで)iPhoneを探すをオフにする
オンラインでiCloudアカウントにサインインすると、アカウントにリンクされているすべてのデバイスからiPhoneを探すを無効にできます。
ステップ1. コンピュータで、インターネットブラウザを起動し、iCloud.comにアクセスします。
ステップ2. iPhoneで使用しているiCloudアカウントでサインインします。 サインイン後、ウェブサイトはLaunchpadに移動します。 この方法を進める前に、iPhoneの電源を切ります。
注意:認証コードの入力を求められることがありますので、iPhoneを近くに置いてください。
ステップ3. このメニューから「iPhoneを探す」を選択すると、すべてのデバイスの検索が始まります。
手順4. アカウントに接続しているデバイスの数によっては、読み込みに1~2分かかる場合があります。 すべてのデバイス」をクリックし、「iPhoneを探す」をオフにしたいiPhoneを選択します。
ステップ5. iPhoneが “オフライン “と表示されます。 様々な「iPhoneを探す」オプションの下に、「アカウントから削除」をクリックします。
ステップ6. 表示されたポップアップ通知で「削除」をクリックします。
これらの手順を実行したら、iPhoneの電源を入れ直すことができ、「iPhoneを探す」はもう有効になりません。
3.2 設定からiPhone/iPadを探すを無効にする
あるいは、より便利な方法は、代わりに設定アプリからiPhone/iPadを探すをオフにすることです。
以下は、iPhone 6(iPhone7以降でも有効)でiPhoneを探すをオフにする手順です:
手順1.iPhoneを探すをオフにします。 iPhoneのロックを解除し、「設定」アプリを開きます。
ステップ2. メニューの上部にあるiCloudアカウントをタップします。
ステップ3. デバイス一覧からiPhoneを選択します。
手順4. iPhoneを探す」をタップし、「iPhoneを探す」スライダーをタップします。
Step 5.iPhoneを探すをタップし、「iPhoneを探す」スライダーをタップします。 iCloudアカウントのパスワードを入力して確認し、最後に「オフにする」をタップします。
Find My iPhoneはあなたのiPhoneのためにもはやアクティブではなく、あなたは今この制限なしでそれを工場出荷時にリセットすることができます。
結論
あなたがiCloudパスワードを持っているかどうかは関係ありません。 上記のように、パスワードの有無にかかわらず、「iPhoneを探す」をオフにする方法に関するソリューションがあることがわかります。 中には面倒なものもありますが、どれかはうまくいくので安心してください!