
正直に言うと、ほとんどのユーザーにとって、コンピューターが起動して使い始めることができれば、そのコンピューターは正常に、少なくとも十分に機能していると言えるでしょう。 しかし、コンピュータの健康やメンテナンスに対するこの無関心な見方は、特に、コンピュータが古いデバイス ドライバーを使用している場合、将来的に深刻な問題につながる可能性があります。
私は最近、古いゲーミング ノート PC を新しいビジネス PC として再利用しました。 このプロセスには、Windows 7 から Windows 10 への OS アップデートも含まれていました。 アップデート後、CPU ファンが常に回転しており、PC のパフォーマンスは最高に低調であることに気づきました。 そこで、Windowsのタスクマネージャーでトラブルシューティングを行いました。
原因不明の理由で、長い更新プロセスの後でも、コンピューターが古い非推奨のデバイス ドライバーをまだ使用していることを発見しました。 これは大きなパフォーマンスの問題を引き起こしており、明らかに受け入れがたいものでした。
このチュートリアルでは、タスク マネージャを使用して動作不良のデバイスを特定する方法、問題をトラブルシューティングする方法、そしてそれを修正する方法について説明します。
SEE: Windows 10 May 2019 Update: 10 notable new features (free PDF) (TechRepublic)
How to troubleshoot and fix a faulty device driver
The Windows Task Manager, best reach by the infamous keyboard shortcut of CTRL-ALT-Delete, is one of the first troubleshooting tool should turn to when your PC starts behave badly.
図 A でわかるように、Intel の Rapid Storage Technology チップセットのドライバーは、PC がアイドル状態のときでさえ、CPU を 20% 近くで継続的にタスクしています。 このデバイス ドライバーはまた、何らかの理由でほぼ 7MB の RAM を継続的に要求しています (これは起こってはならないことですが、CPU ファンが常に作動し、PC が全体的に低調であることの説明にはなります)。

Intel サポート ウェブサイトをチェックしたところ、Intel Rapid Storage Technology チップセット用の 64 ビット ドライバーの更新版があることが判明し、これをダウンロードしました。 新しいドライバをインストールする前に、まず古いドライバをアンインストールする必要があります。
Windows10のデスクトップ検索ボックスに「コントロールパネル」と入力し、結果一覧から該当するコントロールパネルアプリケーションを選択すると、図Bのような小さなアイコン表示の画面になります。 プログラムと機能」と書かれたリンクをクリックします。

デバイスのリストをスクロールして、Intel Rapid Storage Technology (図C) を見つけ、そのエントリーをクリックして、アンインストールします。 このプロセスを完了するには、PCを再起動する必要があります。

再起動時に、汎用ドライバーが Intel チップセットを実行するようにします。 この汎用ドライバは動作しますが、顕著なレベルのパフォーマンスを犠牲にすることになるため、新しい Intel Rapid Storage Technology ドライバをインストールするのがベストです。
スタートメニューのボタンを右クリックし、構成サービスのリストからデバイスマネージャの項目を選択します。 Storage controllersまでスクロールダウンして、エントリを展開し、適切なデバイスを選択します(図D)。
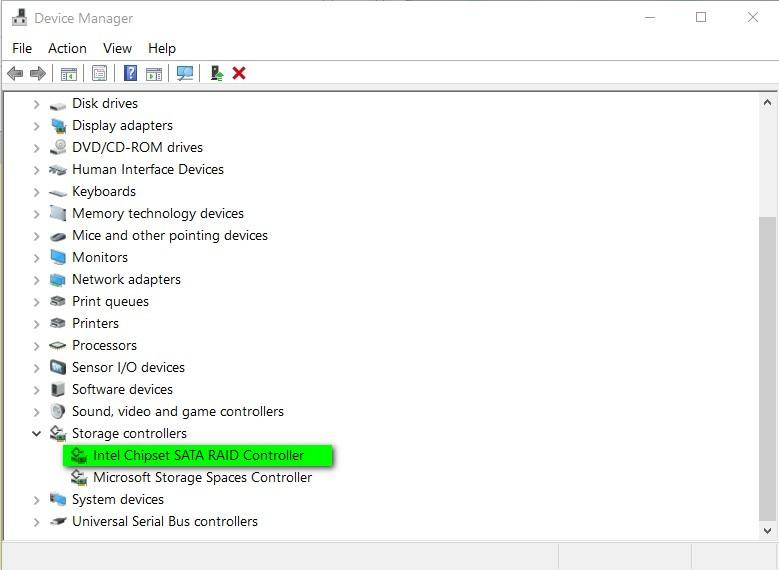
Intel Chipset SATA RAID Controller のエントリをダブルクリックして、プロパティ画面を表示し、ドライバタブをクリックします (図 E)。 Update Driver」ボタンをクリックし、「Have Disk」オプションを選択して、以前にダウンロードしたドライバをインストールします。

インストール処理が完了すると、もう一度PCを再起動するよう促されます。
さて、再起動後にタスク マネージャー (図 F) をチェックすると、PC がアイドル状態のときに Intel Rapid Storage Technology プロセスが静かで、CPU を 0%、RAM をわずか 0.8MB 使用し、言い換えれば、本来の動作をしていることに気がつくと思います。 問題はトラブルシュートされ、解決されました。

Windows 10 コンピューターが思うように動作しない場合、タスク マネージャーを使用して実行中のプロセスを確認します。 その基本的な組み込みアプリケーションは、問題のトラブルシューティングと解決策の開発に必要な情報を提供できます。
- Windows 10 PowerToysも参照してください。 A cheat sheet (TechRepublic)
- Windows 10を思い通りに動かす20のプロのヒント(無料PDF) (TechRepublic)
- Windows 7の出口戦略を選択すること。 4つの選択肢(TechRepublic Premium)
- Windows 10 how to: 無料のテクニカルサポートとトラブルシューティングガイド(ZDNet)
- このWindows 10の無料アップグレードオファーはまだ有効です。 その理由は以下のとおりです。 (ZDNet)
- Windows 10 トラブルシューターを使用してコンピュータのあらゆる問題を解決する方法 (TechRepublic)
- Windows 10 で他のヒントで遅い起動時間を修正する方法 (ZDNet)
- Windows 10 トラブルシューターを使用してコンピュータのあらゆる問題を解決する方法 (ZDNet)
- 他のヒントで解決できないときに、次のことを行う方法 (ZDNet) 失敗した(TechRepublic)
- Microsoftの「Get Help」アプリで技術的問題を解決する方法(TechRepublic)
- The best antivirus protection of 2019 for Windows 10(CNET)
- Get more must-…マイクロソフトのヒントやニュースを読む(TechRepublic on Flipboard)
.