私たちは、アプリの黄金時代に生きています。 私たちは、アップデートしたり、最新の拡張機能をインストールしたり、あらゆるポップアップウィンドウから降り注ぐマーケティング情報を読んだりするよう強制されるアプリによって、スパムを受け続けています。 最善の防御策は、ソフトウェアを適切に削除することを自分に教えることです。 そして、単にアプリをゴミ箱にドラッグするだけでは、決して安全な削除とは言えません。 なぜなら、アプリの部品や断片が残ってしまうからです。 そして、ソフトウェアを半分だけアンインストールしたままにしておくと、Mac のハード ドライブ上の数ギガバイトのスペースを無駄な散乱物で埋めてしまうことになるのです。 そして、そのスペースにもっと良い使い道があることは確かです。 そこで、Apple が正しい選択をして Mac 上でアプリを完全にアンインストールする優れた方法を開発するまでの間、アプリを手動でアンインストールして Mac のパフォーマンスを毎日ピークに保つための効率的なヒントとトリックをいくつか用意しました。
- Mac でソフトウェアをアンインストールする完全ガイド
- How to Remove Programs on Mac manually
- アプリをゴミ箱に送る
- 動作しない場合はどうすればよいですか? このような場合は、システムを再起動し、Command-Option-Esc を押して、アプリが実行中として表示されていないことを確認した後、もう一度試してみてください。 The hard truth about leftovers
- Dealing the remaining parts
- Finder
- Trash を空にすることを忘れないでください
- How to delete Mac apps automatically
- Uninstall applications using Launchpad
- お使いの Mac から Java を完全にアンインストールする方法
- 1.ターミナルアプリを開きます。 まず、アプリの場所を探します
- アプリを削除せずにリセットする方法
Mac でソフトウェアをアンインストールする完全ガイド
このガイドでは、Mac からアプリを完全に削除して空き容量を確保し、Mac をフルパワーで動作させる方法を紹介します。 まず、Mac でアプリを削除する手動方法を説明します。
ご存知でしょうか。 アプリの中には、目に見えない多くの部分で構成されているため、手動で削除するのが難しいものがあります。 この場合、特別な “app destroyer” が必要になります。 最も人気のあるものは、MacPawのCleanMyMac Xです。
どの方法を選んでも、Mac上のアプリを正しく削除することができます。
さらに、Java のアンインストールとターミナルを使用したアプリの削除に関する 2 つのボーナス ヒントを追加しました:
- Bonus 1: Mac で Java をアンインストール
- Bonus 2: Terminal でアプリを削除
いい感じですか。 では、ゴミを出しましょう!

How to Remove Programs on Mac manually
いよいよ大公開の時間です。 アプリをゴミ箱に送った後でも、Mac に閉じ込められたままのすべての関連アプリ ファイルがどこにあるか、これからご紹介します。 Mac でプログラムを削除するために手動方法を選択した場合、あなたの決意は賞賛に値しますが、削除するものに注意するよう警告する必要があります。 重要なファイルを削除してしまわないように。 そこで、Mac でソフトウェアのアンインストールを開始する前に、すべてのファイル名を慎重に確認し、それらが削除したいアプリに属していることを確認してください。
アプリをゴミ箱に送る
アプリケーション(Finder のサイドバーから)を開く
アプリを選択してゴミ箱の上にドラッグします。
.png)
動作しない場合はどうすればよいですか? このような場合は、システムを再起動し、Command-Option-Esc を押して、アプリが実行中として表示されていないことを確認した後、もう一度試してみてください。
The hard truth about leftovers
手動で行う場合、十分に徹底しないと、いくつかのアプリ ファイルが抜け落ちてしまう危険性があります。 例として、XCode ソフトウェアをゴミ箱にドラッグして削除してみました。 結局、1.9GB分のファイルが残りました。 アプリにもよるかもしれませんが。
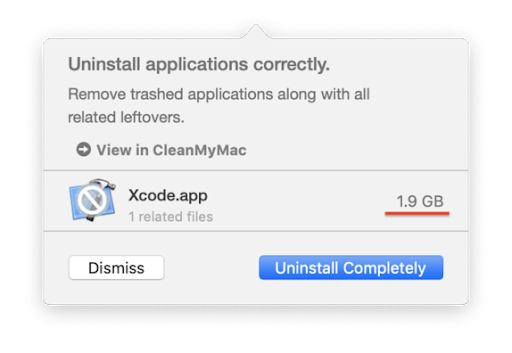
消去方法については、後ほど説明します。 しかし、これらのマイナーなアプリ部分を自動的に削除したい場合は、CleanMyMac X.
Dealing the remaining parts
さて、力を合わせて、アプリの残骸を手動で探し始めましょう! 何も見逃さず、Mac からソフトウェアを正しく削除するために、次のステップに従ってください。
-
Step 1 – ゴミ箱に送ったアプリの名前を書き留めて、次のステップに進み、アプリの残り物と関連ファイルを探し始めます。
-
Step 2 – 次の場所に行き、書き留めたアプリ名に関連するフォルダを見つけた場合、それを削除してプログラムを完全にアンインストールします。
Finder
Finder > Go> Go to Folder…
つまり、Mac からアプリとその残り物を完全に削除するには、Finder でこれらの場所を確認する必要があります。
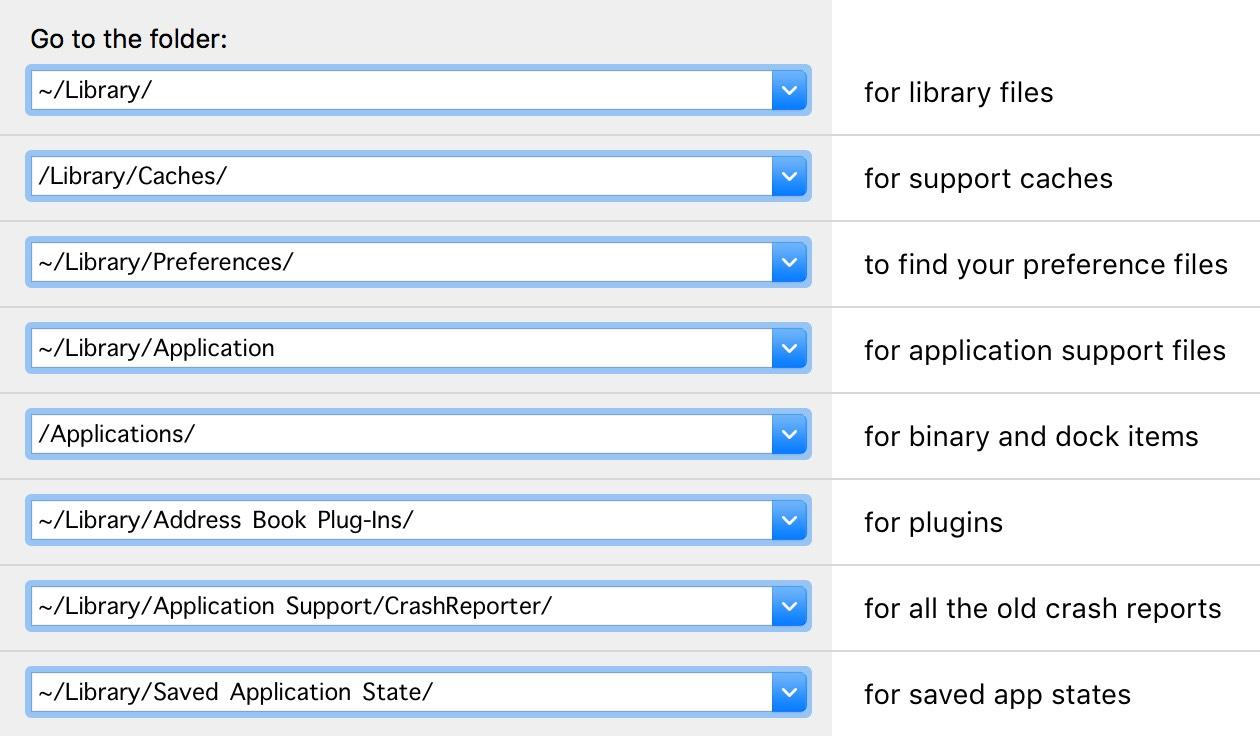
それは明らかに面倒くさい方法で物を消していましたね。 次の章では、もっと簡単な方法を紹介します。
Trash を空にすることを忘れないでください
アプリを Trash ビンに移動したら、それを空にする必要があります。 ゴミ箱を開き、[空にする] ボタンをクリックして内容を消去します。
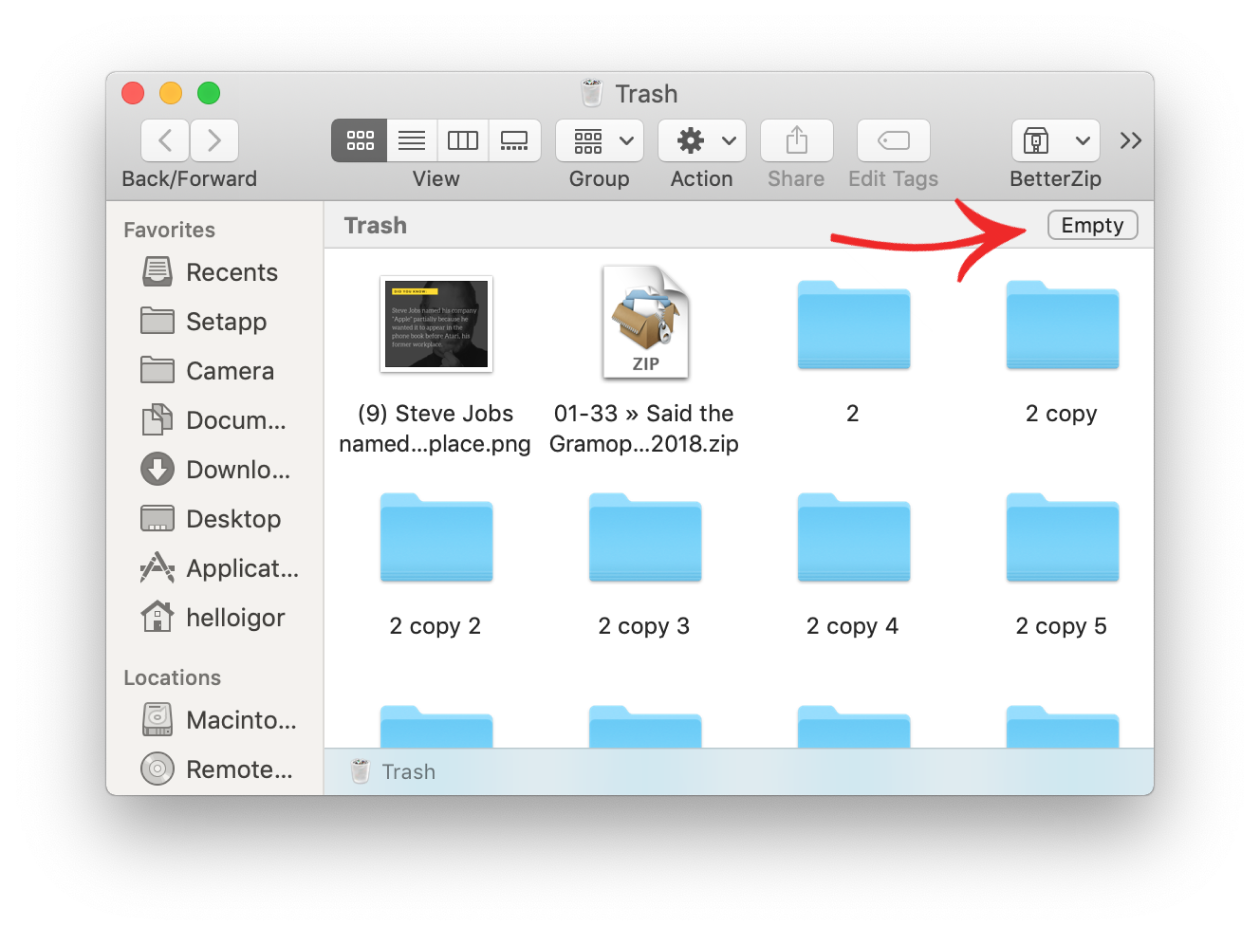
How to delete Mac apps automatically
アプリを完全に削除できない macOS を利用し、Mac 用アンインストール ツールには全カテゴリが存在します。 信頼できるツールの中で、MacPawのCleanMyMac Xをチェックするとよいでしょう。 これはAppleによって公証され、類似のアプリと比較して、最も使いやすいものです。
ここで、CleanMyMac Xの無料版をダウンロードすることができます。 このアプリは、目に見えないアプリを検出し、リストでチェックするだけで、多くのアプリを一度に削除することができます。 ジャンクの大部分を掃除できる無料版。 つまり、削除できないアプリを数個、無料で削除することができるのです。
気に入ったら、有料版にアップグレードして、あなたのMacをフルクリーンアップすることができるようになります。 また、Mac上のアプリをいつでも制限なく正しくアンインストールできるようになります。
CleanMyMac X を使って Mac からアプリを簡単に削除するには、次の手順に従います。
- CleanMyMac を起動し、アンインストーラー タブに移動します
- すべてのアプリケーションを表示 をクリックします
- 完全に削除したいアプリを選択します
- アンインストール をクリックすると 100% のアプリが Mac から除去できます
スクリーンショットからわかるように、AppStore アプリ、未使用アプリ、32 ビット版などを除外するオプションが用意されています。
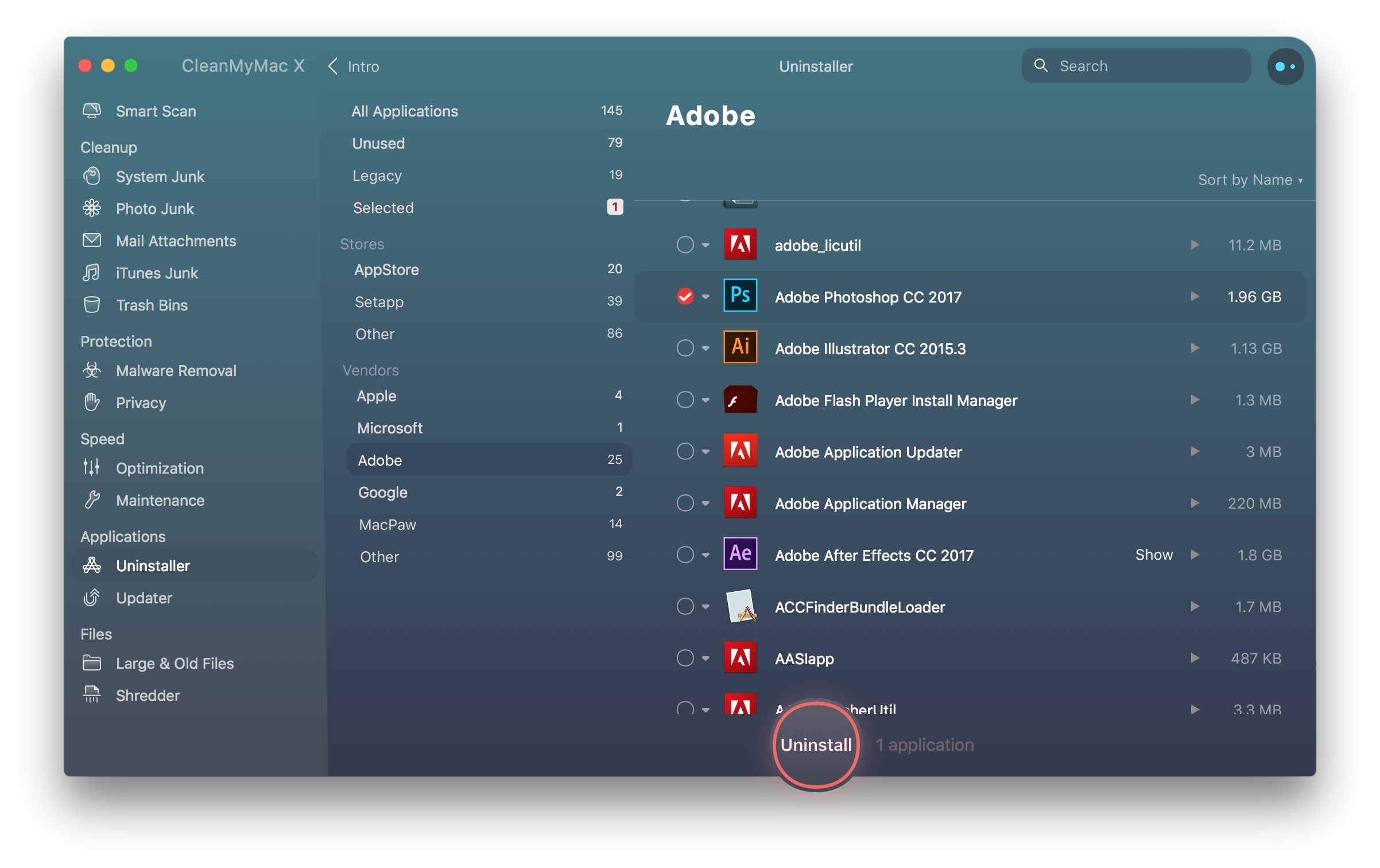
Download Free Version
Uninstall applications using Launchpad
アプリやウィジェットを削除するには Launchpad を使用することが可能です。
- Dock で Launchpad を開く
- Command キーを押しながら任意のアプリをクリック
- アプリが揺れ始めるまで待つ
これでホバーしているアイコンをクリックするとアプリが削除されます。
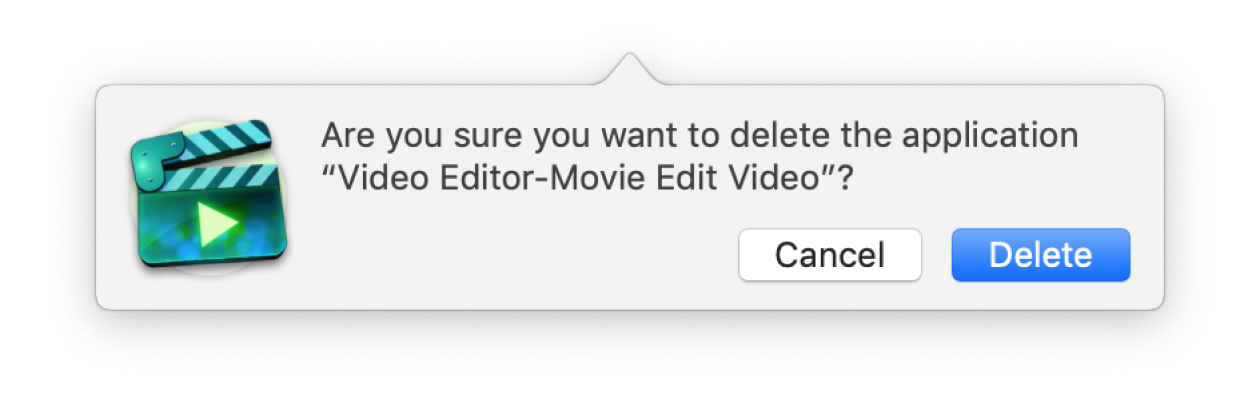
お使いの Mac から Java を完全にアンインストールする方法
Java プラグインは多くのアプリで競合問題があることが知られています。 それを再インストールすると、いくつかの Mac のサービスが動作するようになります。 しかし、Java を完全に削除することは、通常のアプリをアンインストールするよりも少し難しく感じるかもしれません。 しかし、それはロケット科学ではありません。 数回のクリックとダブルクリックで、あなたのMacからより多くのスペースとより多くのスピードを楽しむ準備が整うでしょう、雑然としたものから解放されます。 もちろん、必要であれば、別の Java バージョンをインストールするために使用できます。
では、Java を完全に削除する方法を説明します。
- Dock にある Finder のアイコンをクリック
- Utilities フォルダをクリック
- Terminal アイコンをダブルクリック
- Terminal ウィンドウで下記のコマンドをコピーして貼り付けます。
-
- sudo rm -fr /Library/Internet Filter Plug-Ins/JavaAppletPlugin.plugin
- sudo rm -fr /Library/PreferencePanes/JavaControlPanel.prefPane
- sudo rm -fr ~/Library/Application しかし、推測されるように、これは他のアプリでも動作します。 この手順では、2つのコマンドが必要です。 1) アプリの場所を見つける(mdfindコマンドを使用) 2) sudo rm -rfを使ってそのフォルダーを削除する。 後者のコマンドは損害を与える可能性があるので、よくわからない場合は使用しないでください)
では、次に進みます。 ターミナルアプリ(Launchpadに名前を入力できます)
1.ターミナルアプリを開きます。 まず、アプリの場所を探します
次に、次のコマンドを Terminal ウィンドウに貼り付けます:
mdfind -name <アプリの名前>
たとえば、私が削除しようとしているアプリは “NVU”

エンターキーを押すと、Mac 上のどこにそのアプリケーションがあるかが Terminal で表示されます。

2. その特定のパスを削除する
アプリを削除するには、次のコマンドを Terminal ウィンドウに貼り付けます:
sudo rm -rf <今見つけた場所>
私の場合、このようになります:

Note: sudo rm -rf は間違って使用するとあなたのシステムを破損する可能性があります。 ユーザーアカウントごと削除される可能性があります。 よくわからない場合は、この記事で説明されている他の方法を試してください。
さて、確認のためにパスワードを入力してください。 おめでとうございます。これで正式にギークと名乗ることができます。
アプリを削除せずにリセットする方法
はい、それも可能です。 アプリのリセットは、Mac ユーザーが自分でできる最大のトリックです。 これは、アプリケーションをデフォルトの状態にするもので、最も重要なのは、ユーザー データをそのまま残すことです。 例えば、アプリが互いに同期していない場合、リセットはアプリの初期設定を復元するのに役立ちます。 また、ソフトウェアの不具合の原因となるアプリのキャッシュを削除します。 アプリのリセット機能は CleanMyMac X のアンインストーラー タブにあります。
ところで、Safari など、Mac のデフォルト アプリが壊れている場合、それらをリセットすることもできます。 以下は、Safari ブラウザをリセットしているところです。
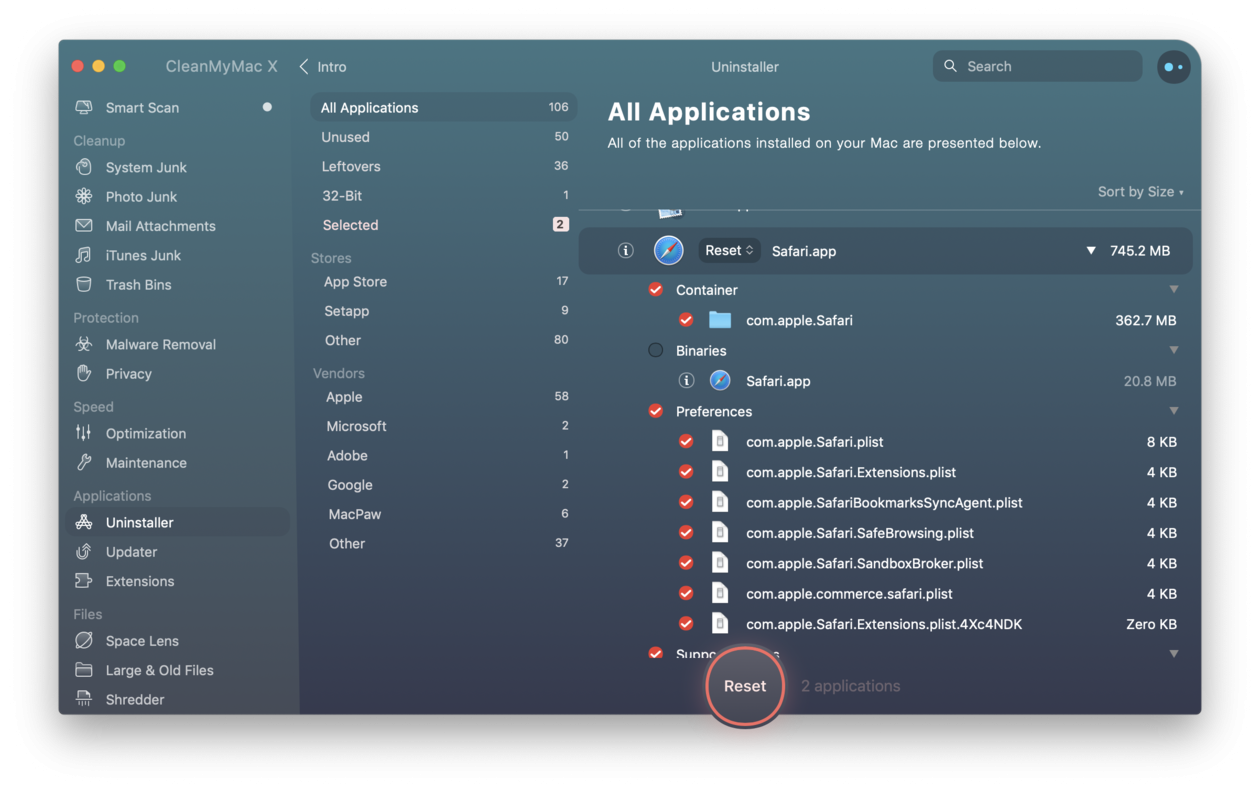
これらの機能を使用するには、CleanMyMac X (無料版をダウンロード) で [Uninstaller] タブを開き、
- [Uninstaller] タブを検索してクリックします。 これで、リセット オプションが表示されます。
これで、正しい方法で Mac 上のアプリを削除し、完全なアンインストールを達成し、迷惑な癖や奇妙なアプリの動作を削除するために必要なすべてを知ることができました。 手動での方法を選択するか、クリーンアップ アプリ CleanMyMac X を選択するかどうかにかかわらず、あなたの Mac からディスク スペースを無駄に消費する不要なアプリ ファイルがなくなることを確認できます。 安全でクリーンな状態を維持することは、とても気持ちがいいものですよね。