コース内の各生徒の全成績はコース成績表、またはあなたのテーマに応じたナビゲーションブロック内の成績リンクからアクセスできる「Grader report」で見ることができます。
評定者レポートはMoodleの様々な部分から評価されたアイテムを収集し、それらを閲覧および変更するだけではなく、カテゴリに分類し、様々な方法で合計金額を計算することができます。 あなたがMoodleコースに評価項目を追加した場合、評定表は自動的に生成される評点のためのスペースを作成し、システムまたはあなたによって生成された評点自体も追加します。
表示される評点は最初に評価自体からの生の評点として表示されますので、あなたがそれらをどう設定したかに依存します。
評定表に関する様々なデフォルトオプションは管理者によりシステムレベルで設定され、あなたにより変更可能、または固定としてマークされることに注意してください。
Hiding settings globally
New settings hide parts of the user interface:
- Site administration>Grades>General settings: ‘Show minimum grade’ . この設定を無効にすると、最低評点はデフォルトで0になり、編集できなくなります(最低評点は決して編集できません)。
- サイト管理>評点>評点カテゴリ設定:「カテゴリ評点を手動で上書きすることを許可する」.
表示
評定者レポートの上部にはいくつかの行があります: 最初はコース、次にカテゴリ、次に各評定アクティビティ (例: 課題、クイズ、レッスン) のカラムです。

あなたは「レポート設定」で「範囲を表示」を選択することにより、可能なスコア範囲を示す行を追加することができます。
カテゴリを表示する方法は3つあります:
- 成績のみ – カテゴリ合計列なし
- 集計 – カテゴリ合計列のみ
- 全体表示 – 成績と集計(カテゴリの合計列)
各セクションには名前のすぐ右側に小さなアイコンが表示されます。 これをクリックすると、そのカテゴリのこれらの表示モードが循環します。
評点表でスクロールする
成績表により、水平および垂直にスムーズで安定したスクロールが可能です。 ウィンドウ全体を使用するため、すべてのプラットフォームでアクセスできます (注意: 水平スクロールはブラウザ ウィンドウの下部にあり、上部には水平スクロール バーはありません)。)

全方向のスクロール
|

全体の使用 ウィンドウ
|
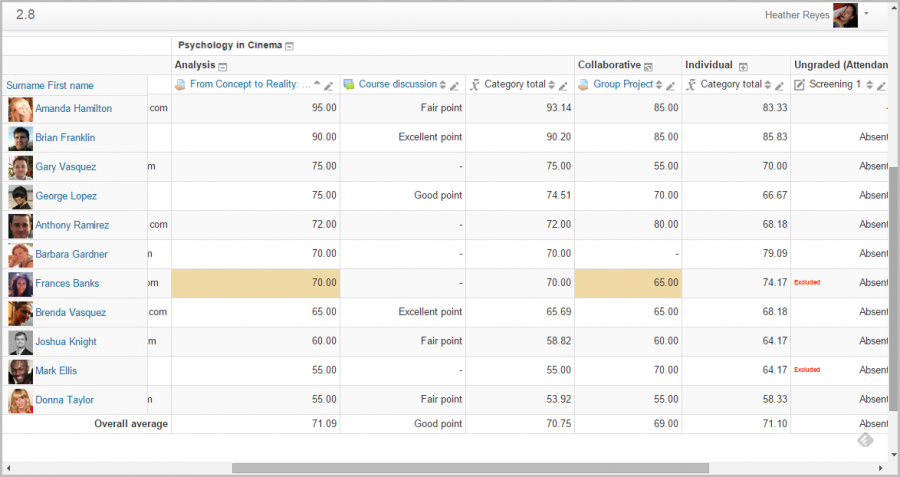
列によるソート
任意の列によるソートが可能です。 列の先頭付近にある![]() マークをクリックすると、その列でソートされます(下図1)。 すると、記号が1つの下矢印に変わります。 もう一度クリックすると、低いものから高いものへとソートされ、シンボルが上向き矢印に変わります。 矢印は、別の列をクリックするまで、この2つの状態を切り替えます。
マークをクリックすると、その列でソートされます(下図1)。 すると、記号が1つの下矢印に変わります。 もう一度クリックすると、低いものから高いものへとソートされ、シンボルが上向き矢印に変わります。 矢印は、別の列をクリックするまで、この2つの状態を切り替えます。
また、矢印の横にある鉛筆のアイコンをクリックすると、[Single] ビューにアクセスできます (以下、2 とします)。
![]()
矢印をクリックすると、生徒を並べ替えることができます(下図1)。 また、評定項目と同様に、鉛筆アイコン (下記3) をクリックすると、単一表示にアクセスできます。

評定表を検索およびフィルタする
コース設定のグループモードを可視グループまたは分離グループに変更すると、グループによって学生をフィルタできるように、評定表にドロップダウン・メニューが表示されます。
また、姓と名で学生を検索することもできます。
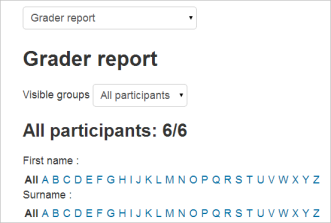
編集
注意: 評定表での編集は評定のみを編集し、メインコースページの編集に関係する利用できる操作は一つもありません。 編集を有効にする」ボタンはメインコースとは別に機能します。したがって、評定表では編集を有効にすることができますが、コース表示に戻ったときに同時に無効にすることができます。 これは評定値の編集とコースページの編集が別々の機能であるためです。
評点の修正
あなたは右上の「編集を有効にする」をクリックして、各評点の隣に編集アイコンを表示することができます。 アイコンをクリックすると、その評点の編集画面が表示され、評点、フィードバック、および他の多くの属性を設定することができます。
あるいは、「環境設定」で「クイック評定」および「クイックフィードバック」を選択して、レポートを各評点の編集可能ボックスで表示し、一度に多くを変更できるようにすることができます。
注意: ここで変更を加えると、手動で変更された評点を示すために、ハイライト表示されます。 (このインターフェースは項目名の列の上部にある鉛筆アイコンをクリックすることによってもアクセスできます) シングルビューインターフェースにより、特定の評定項目または特定のユーザに対して一括で評定を入力することができます。 特定の評点またはすべての評点を変更するには、特定の評点行の「上書き」チェックボックスをクリックするか、「すべて上書き」リンクを使用して、すべての行をチェックします。 設定された評点ですべての評点を上書きしたい場合、一括挿入チェックボックスをチェックし、挿入したい評点を入力してください。 ドロップダウン・リストから空の評点のみ、またはすべての評点に対して評点を記入するかどうか選択することができます。 保存をクリックすると、グレーダーレポートで、特定のアイテム/ユーザのすべての評点が入力した評点/成績で上書きされることが確認できます。
列または個々の評点を隠す
編集をオンにして、「表示/隠すアイコン」リンクをクリックすると、各評点の横および各列の上部におなじみの表示/隠す目のアイコンが表示されます。 詳細は評点の非表示をご覧ください。
再計算
例えば、小テストの問題の最大評点を変更するなど、評価の一部を変更した場合、列はまだあなたが行った変更を反映していないことに気付くかも知れません。
評定点機能
評定点機能には1つだけ、評定者レポートの閲覧があります。これはマネージャ、教師および編集を行わない教師のデフォルトロールで許可されています。
評定表を拡張する
評定表は主に3つの方法で拡張することができます:
- 評定レポート
- 評定インポートプラグイン
- 評定エクスポートプラグイン
関連記事
- Gradebook forumで評定表のプラグインに関する討論に参加する
…