Lesson 6: How to Search by Image with Google
/ja/google-tips/getting-started-with-google-calendar/content/
Googleで画像検索するには
キーワードを入力せずに画像を選択してGoogle検索できることをご存知ですか? 検索を開始するプロセスは従来のウェブ検索とは異なりますが、結果ページは見慣れたものになります。
まずは images.google.com にアクセスし、検索バーの右側にある [画像で検索] ボタンをクリックします。
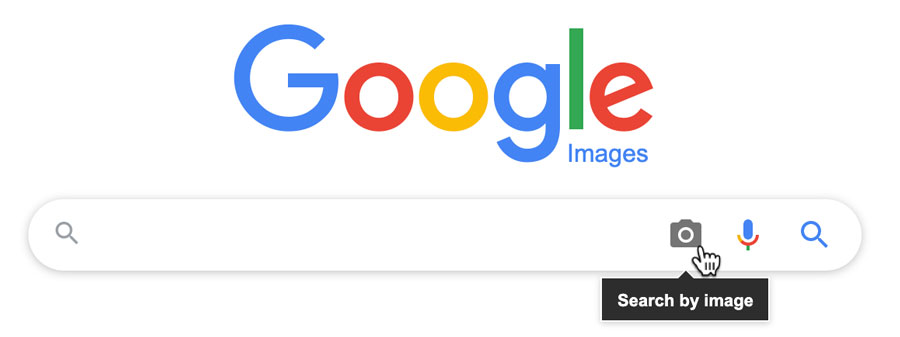
画像で検索ボックスが表示されます。 検索する画像を選択する方法は2つあります。 1つ目は、画像のURLを貼り付けて[画像で検索]をクリックする方法です。
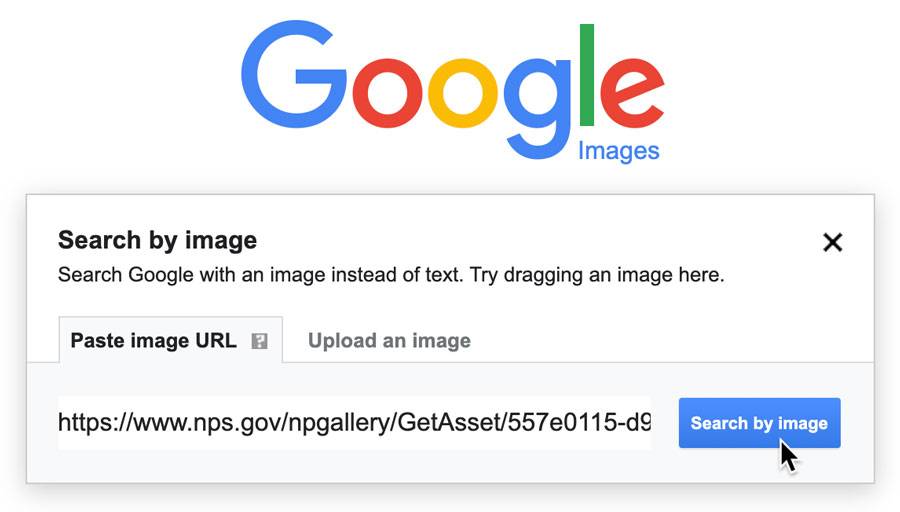
画像のURLをコピーするには、画像を右クリックし、[画像のアドレスをコピー]を選択してください。
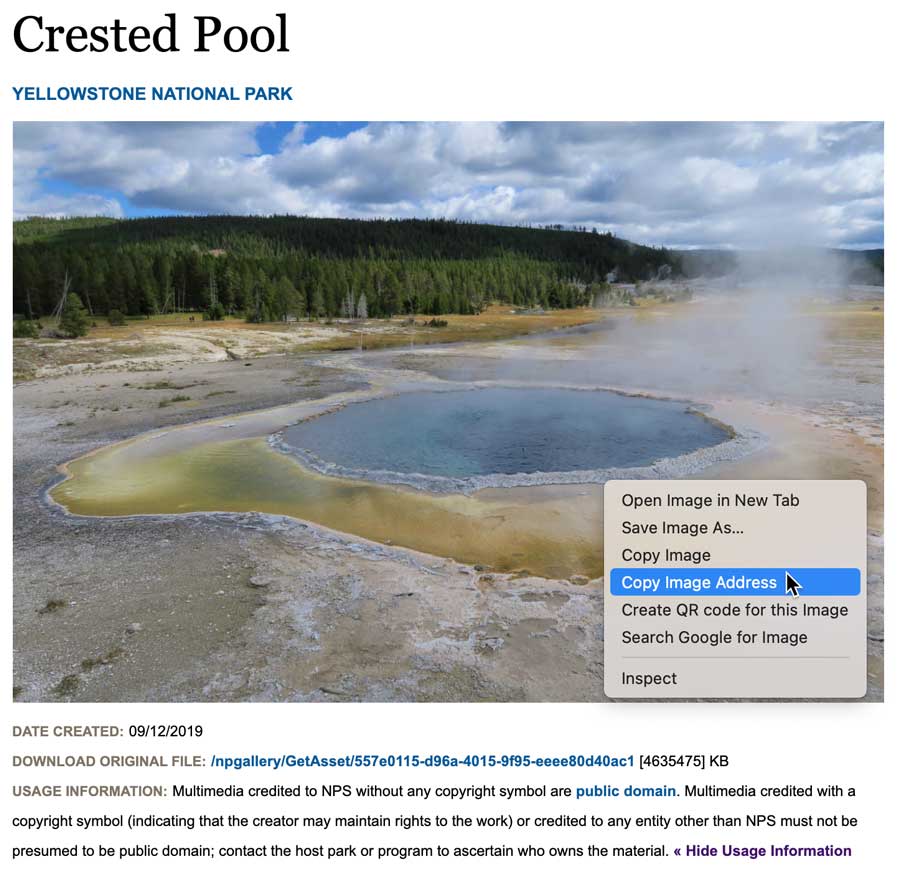
2番目の方法は、[画像のアップロード]をクリックして、コンピュータから画像ファイルを探す方法です。
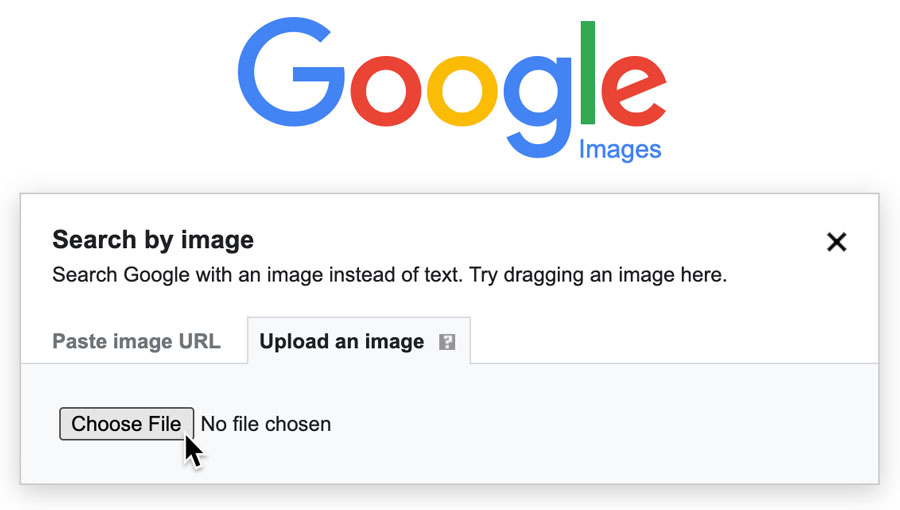
検索結果はGoogleウェブ検索と同じようになります。 7501>
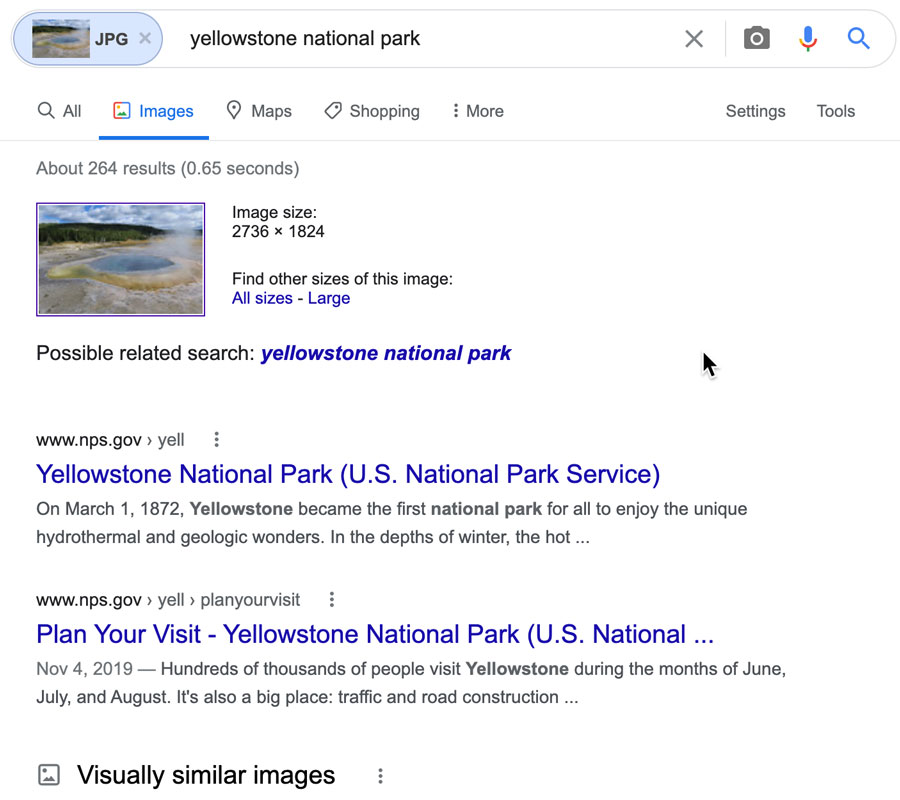
この例はイエローストーン国立公園の画像なので、この特定の公園に関する米国国立公園局の政府サイトが上位に表示されることがわかります。 類似した画像を検索したい場合は、イエローストーン国立公園のサイトをクリックして他の画像を表示するか、または [視覚的に類似した画像] リンクをクリックして、より多くの検索結果を表示できます。
画像による検索のショートカット
ブラウザとして Google Chrome を使用している場合、画像を右クリックすると、コンテキスト メニューに検索開始のオプションが表示されます。 この方法では、画像の URL をコピーして Google の検索ページに貼り付ける手順を省略できます。
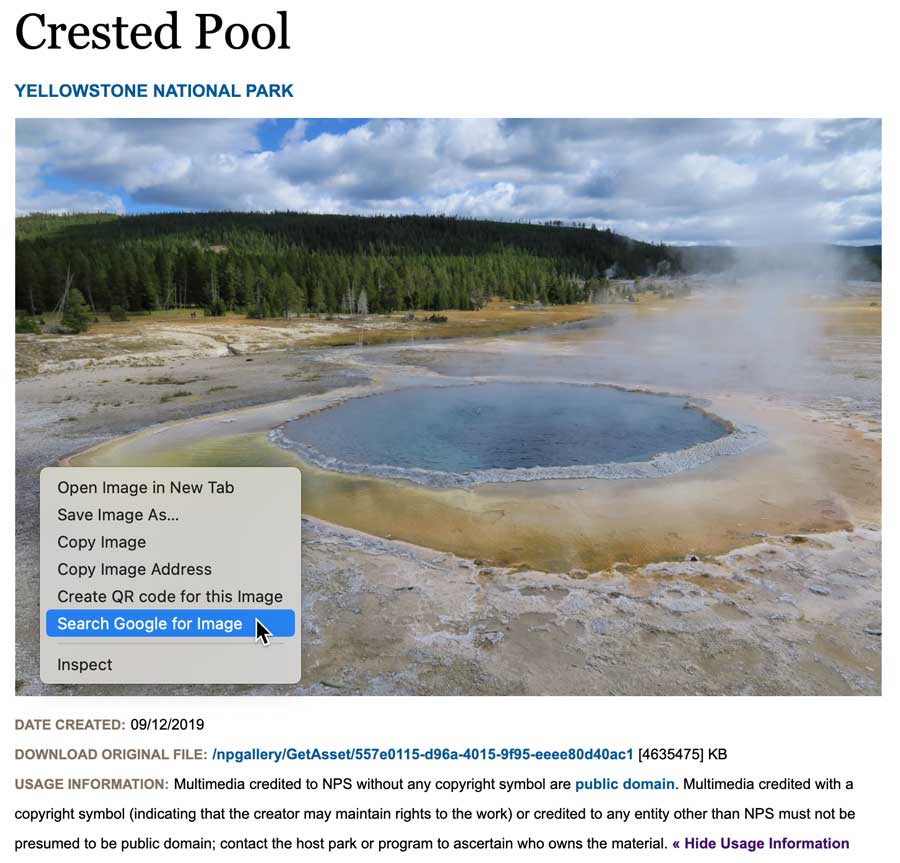
ウェブ ブラウザとして Firefox を使用している場合、Google Search by Image 拡張機能をインストールすると、このブラウザに同じ機能を追加することができます。