「Google メンバーシップ リワード」ページは、偽のメッセージを表示して、個人情報 (メール、電話番号、クレジット カード) の提供や有料サービスの加入を騙し取るブラウザ ベースの詐欺です。
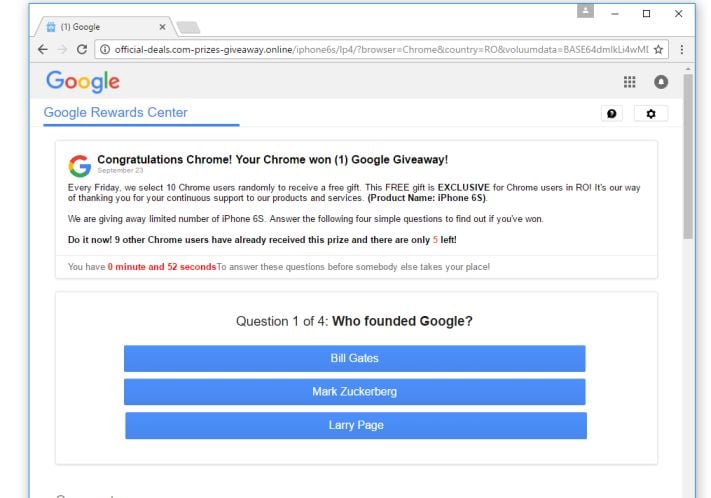
- What is “Google Membership Rewards”?
- なぜ「Google メンバーシップ リワード」のポップアップ広告が表示されるのですか?
- 「Google Membership Rewards」の削除方法(ウイルス除去ガイド)
- 「Google Membership Rewards」ポップアップ広告を削除するには、以下の手順に従ってください:
- STEP 1: Windowsから悪意のあるプログラムを削除
- Windows 10
- Windows 8
- Windows 7
- STEP 2: Malwarebytes Free を使用して “Google Membership Rewards” アドウェアを削除する
- STEP 3: HitmanPro を使用してマルウェアと不要なプログラムをスキャンする
- STEP 4: AdwCleaner で悪意のあるプログラムをダブルチェックする
- STEP 5: ブラウザ設定をリセットして「Google Membership Rewards」ポップアップ広告を除去する
- Google Chrome
- Mozilla Firefox
- Microsoft Edge
- Internet Explorer
What is “Google Membership Rewards”?
「Google Membership Rewards」ページは、Googleや他の企業のふりをし、技術賞(Samsung Galaxy、MacBook Pro、iPhone)が当たるアンケートに協力するよう求めるブラウザ上の詐欺のページです。 このアンケートに回答すると、最終的に、クレジットカードの詳細、電子メール、自宅の住所などの個人情報を入力するよう求められるか、不要な有料サービスに加入することになります。
「Googleメンバーシップリワード」ページが表示するメッセージは以下のとおりです。
Google Membership Rewards
Congratulations Google user!
Google へのご愛顧に感謝いたします。そこで、特別な製品を獲得するチャンスを提供します。
ホイールを回して特別な賞品を獲得してください
Good Luck!
想像できるように、上記のメッセージは Google からのものではなく、偽装してあなたを奪おうとする詐欺師たちのグループからのものなのです。 Google メンバーシップ リワード」のページにリダイレクトされた場合は、このページを閉じて、個人情報を入力しないことをお勧めします。
なぜ「Google メンバーシップ リワード」のポップアップ広告が表示されるのですか?
アドウェアに感染しているか、別の Web サイトがこのポップアップにリダイレクトしているので「Google メンバーシップ リワード」の広告が表示されているのでしょう。
このガイドは、ユーザーが自分のデバイスからマルウェアを取り除くのを助けるために書かれました。もし、特定のサイトで「Google メンバーシップ リワード」のリダイレクトをブロックする方法を探しているだけなら、Adblock などの無料のブラウザ拡張機能を使用できます。
アドウェアに関して言えば、これらの悪質なプログラムはインターネットからダウンロードした他の無料ソフトウェアとバンドルされているのです。 残念ながら、無料ダウンロードの中には、他のソフトウェアもインストールされることを適切に開示していないものがあり、知らないうちにアドウェアがインストールされていることがあります。
ここで、システム上にアドウェアが存在する典型的な兆候をいくつか挙げます。
ソフトウェアのインストーラーにはオプションインストールが含まれていることが多いので、ソフトウェアをインストールするときには常に注意しておく必要があります。 インストールに同意する内容には十分注意してください。
常にカスタム インストールを選択し、見慣れないもの、特に、そもそもダウンロードやインストールを望んでいなかったオプションのソフトウェアの選択を解除してください。 信頼できないソフトウェアをインストールすべきではないことは言うまでもありません。
お使いのコンピューターにアドウェアがあるかどうかを確認し、無料で削除するには、以下のガイドを使用してください。
「Google Membership Rewards」の削除方法(ウイルス除去ガイド)
このマルウェア除去ガイドは、手順の多さと多数のプログラムによって圧倒的に見えるかもしれません。 私たちは、誰でも無料でマルウェアを除去するために使用できる、明確で詳細な、そして理解しやすい手順を提供するために、このように書いているだけです。
すべての手順を正しい順序で実行してください。 どの時点でも質問や疑問があれば、立ち止まって私たちのサポートを求めてください。
「Google Membership Rewards」ポップアップ広告を削除するには、以下の手順に従ってください:
- STEP 1: Windows から悪意のあるプログラムをアンインストール
- STEP 2: Malwarebytes Freeを使って「Google Membership Rewards」アドウェアを削除
- STEP 3: HitmanProを使ってマルウェアと不要なプログラムをスキャン
- STEP 4: Windows から不正プログラムを削除
- STEP 5: 不正プログラムを削除するために「Googleメンバーシップ・リワード」を使用
- STEP 7: 「Google メンバーシップ・リワード」を使用し、不正プログラムを削除するために「Malware Bytes」を使用。 AdwCleanerで悪意のあるプログラムをダブルチェック
- STEP 5: ブラウザ設定をリセットして “Google Membership Rewards” ポップアップ広告を削除
STEP 1: Windowsから悪意のあるプログラムを削除
この最初のステップでは、お使いのコンピュータにインストールされるかもしれないあらゆる悪質プログラムを識別して削除することを試みます。
-
「プログラムと機能」にアクセスします。
Windows 10
- スタート
 メニューから、検索ボックスに「コントロールパネル」と入力して、表示結果から「コントロールパネル」を選びます。
メニューから、検索ボックスに「コントロールパネル」と入力して、表示結果から「コントロールパネル」を選びます。
- 「コントロールパネル」ウィンドウが開いたら、「プログラム」カテゴリの「プログラムのアンインストール」オプションをクリックします。

Windows 8
左下のスタート ボタンを右クリックし「プログラムと機能」を選択します。 これにより、インストールされているプログラムのリストに直接アクセスできます。
ボタンを右クリックし「プログラムと機能」を選択します。 これにより、インストールされているプログラムのリストに直接アクセスできます。
「スタート」を右クリックし、「プログラムと機能」を選択 – Windows 8.1 ヘルプ

- スタートメニューに「プログラムと機能」が見つからない場合は、スタートウィンドウの下部にある検索バーに「プログラムと機能」と入力し、「プログラムと機能」の結果をクリックします。
- スタートボタンがない場合、Windows 8.1ではなく、Windows 8を使用している可能性があります。 Windowsキー+Xを押して代わりにメニューを開き、「プログラムと機能」を選択します。
Windows 7
- スタートをクリックし、「コントロールパネル」を選択します。スタート
 ボタンをクリックして起動し、「コントロールパネル」をクリックします。
ボタンをクリックして起動し、「コントロールパネル」をクリックします。 ここに「コントロールパネル」が表示されていない場合は、スタートウィンドウ下部の検索バーにコントロールパネルと入力し、「コントロールパネル」の結果をクリックしてください。
ここに「コントロールパネル」が表示されていない場合は、スタートウィンドウ下部の検索バーにコントロールパネルと入力し、「コントロールパネル」の結果をクリックしてください。 - 「コントロールパネル」が表示されたら、プログラムカテゴリから「プログラムのアンインストール」をクリックします。

不正なプログラムを見つけてアンインストールする
「プログラムと機能」画面には、PC上にインストールされている全てのプログラムが一覧表示されています。 悪意のあるプログラムを見つけるまでリストをスクロールし、クリックして強調表示し、上部のツールバーに表示される「アンインストール」ボタンをクリックします。
すべてのドラマの背後にありそうな疑わしいプログラム – ダウンロードした覚えのないもの、純正プログラムのように聞こえないもの – に気を付けます。
以下は既知の悪意のあるプログラムです。 PDFPoof, BatBitRst, MessengerNow, SearchAd, MyPrintableCoupons, Reading Cursors, ProMediaConverter, PDFOnline-express, See Scenic Elf, Clickware, Easy Speedtest, WebDiscover.
悪質なプログラムがコンピュータ上で別の名前を持っているかもしれません。


画面に表示される指示に従って、プログラムのアンインストールを実行します。
次のメッセージ ボックスで、[はい] をクリックしてアンインストール プロセスを確認し、画面の指示に従ってプログラムをアンインストールします。
プログラムをアンインストールする際に問題が発生した場合、Revo Uninstaller Free を使用して、コンピュータから不要なプログラムを完全に削除することができます。
STEP 2: Malwarebytes Free を使用して “Google Membership Rewards” アドウェアを削除する
Malwarebytes Free は Windows 用マルウェア対策ソフトウェアの中で最も人気があり、最も使われていますが、それには正当な理由があります。 他のソフトウェアが見逃しがちな多くの種類のマルウェアを、全くコストをかけずに破壊することができます。 感染したデバイスのクリーンアップに関しては、Malwarebytes は常に無料で、マルウェアとの戦いに不可欠なツールとして推奨しています。
Malwarebytes Free は、アンチウイルスソフトウェアと競合することなく同時に動作することが重要です。-
Download Malwarebytes Free.
以下のリンクをクリックすると、ダウンロードできます。
 MALWAREBYTES DOWNLOAD LINK
MALWAREBYTES DOWNLOAD LINK
(上記のリンクは、Malwarebytesをダウンロードできる新しいページを開きます) -
Malwarebytes setup file.
When マルウェア バイテスはダウンロード終了後、MBSetup ファイルをダブルクリックしてコンピュータ上にマルウェア バイテスをインストールしています。 ほとんどの場合、ダウンロードしたファイルはダウンロードフォルダに保存されます。


ユーザーアカウント制御ポップアップが表示されて Malwarebytes による機器の変更を許可するか確認される場合があります。 この場合、「はい」をクリックしてMalwarebytesのインストールを続行します。

-
画面上の指示に従ってMalwarebytesをインストールする。
Malwarebytesインストールが始まると、インストールプロセスをガイドするMalwarebytesセットアップウィザードが表示されるようになります。 Malwarebytesのインストーラは、最初にこのプログラムをインストールするコンピュータの種類を尋ねますが、パーソナルコンピュータまたはワークコンピュータのいずれかをクリックします。 Personal Computer step 1

次の画面で、「インストール」をクリックして、Malwarebytesをコンピュータにインストールします。


Malwarebytesのインストールが完了すると、プログラムが開き、「Malwarebytesへようこそ」画面が表示されます。 Get started」ボタンをクリックします。
-
「Use Malwarebytes Free」を選択します。
Malwarebytesのインストール後、Free版とPremium版を選択するよう促されます。 Malwarebytes Premium版には、リアルタイムスキャンやランサムウェア保護などの予防ツールが含まれていますが、今回はFree版を使ってコンピュータをクリーンアップします。
「Use Malwarebytes Free」をクリックします。

-
「スキャン」をクリックする
Malwarebytesでコンピューターをスキャンするには「スキャン」ボタンをクリックします。 Malwarebytesは自動的にアンチウイルスデータベースを更新し、コンピュータのマルウェアのスキャンを開始します。


Malwarebytesスキャン完了まで待ちます。 このプロセスには数分かかることがありますので、何か他のことをしながら、定期的にスキャンの状態を確認し、いつ終了したかを確認することをお勧めします。


「隔離」をクリックします。
スキャンが完了すると、Malwarebytesが検出したマルウェア感染を示す画面が表示されます。 Malwarebytesが検出した悪意のあるプログラムを削除するには、「隔離」ボタンをクリックします。


PC を再起動します。
Malwarebytes はこれで、検出したすべての悪意のあるファイルおよびレジストリキーを削除します。 マルウェアの削除プロセスを完了するために、Malwarebytes はコンピュータを再起動するように求めることがあります。


When the malware removal process are complete, you can close Malwarebytes and continue with the rest of instructions.(マルウェアリクエストの削除が終了した後、マルウェアバイトはコンピュータの再起動を要求します)。
STEP 3: HitmanPro を使用してマルウェアと不要なプログラムをスキャンする
HitmanPro は、マルウェア スキャンに独自のクラウドベースのアプローチを取るセカンド オピニオン スキャナです。 HitmanProは、アクティブなファイルの動作や、マルウェアが通常存在する場所のファイルについても、疑わしい動作がないかスキャンします。 まだ知られていない疑わしいファイルを発見した場合、HitmanPro はそのファイルをクラウドに送信し、現在最高のアンチウイルス エンジンである Bitdefender と Kaspersky の 2 社によってスキャンされます。
HitmanPro はシェアウェアで、1 PC で 1 年間 24.95 ドルですが、実際にはスキャンに限界はありません。 HitmanPro によって検出されたマルウェアをシステム上で削除または隔離する必要がある場合にのみ制限が発生し、それまでに 30 日間の 1 回限りの試用版を有効にしてクリーンアップを有効にすることができます。
 HITMANPRO DOWNLOAD LINK
HITMANPRO DOWNLOAD LINK
(上記のリンクはHitmanProをダウンロードできる新しいWebページを開きます)HitmanProをインストールする(I)
HitmanProのダウンロードが終了したら、「hitmanpro.exe」(32ビット版のWindows用)または「hitmanpro_x64.exe」(64ビット版のWindows用)をダブルクリックし、このプログラムをPCにインストールします。 ほとんどの場合、ダウンロードしたファイルはダウンロードフォルダに保存されます。


ユーザーアカウント制御ポップアップが表示されて、HitmanProによるデバイスへの変更を許可するかどうかを尋ねられることがありますが、この場合、ユーザーは、その変更を許可することができます。

Follow the screen prompts.
When HitmanPro starts you will be presented with start screen as shown below.It is not found to be continued to installation. 次へ」ボタンをクリックすると、システムスキャンが実行されます。




HitmanPro スキャン完了まで待ちます。
HitmanPro は、悪意のあるプログラムを探すために、コンピュータのスキャンを開始します。 このプロセスには数分かかります。


「次」をクリック。
HitmanProによるスキャンが終了したら、プログラムが見つけたすべてのマルウェアがリストで表示されます。 悪意のあるプログラムを削除するには、「次へ」ボタンをクリックします。


Click on “Activate free license”.
クリックすると30日間の無料体験が始まり、PCから全ての悪質なファイルを削除することができます。


プロセスが完了したら、HitmanProを閉じて、残りの手順を続行してください。STEP 4: AdwCleaner で悪意のあるプログラムをダブルチェックする
AdwCleaner は、最も有名なアンチウイルスおよびアンチマルウェア アプリケーションでさえ見つけることができないマルウェアを検出および削除できる無料の人気オンデマンド スキャナーです。
Malwarebytes と HitmanPro のスキャンで十分すぎるほどですが、マルウェア関連の問題がまだある、またはコンピュータが 100% クリーンであることを確認したいユーザーに AdwCleaner をお勧めします。-
AdwCleaner のダウンロードは、以下のリンクをクリックしてください。
 ADWCLEANER DOWNLOAD LINK
ADWCLEANER DOWNLOAD LINK
(上記のリンクはAdwCleanerをダウンロードできる新しいWebページを開きます) -
設定ファイルをダブルクリック
「adwcleaner_x.x.exe」というファイルをダブルクリックするとAdwCleanerが起動されるようになります。 ほとんどの場合、ダウンロードしたファイルはダウンロードフォルダに保存されます。


このファイルを実行するかどうか尋ねるユーザーアカウント制御ダイアログが表示されることがありますが、これは問題ありません。 この場合、「はい」をクリックしてインストールを続行します。

-
Click on “Scan Now”.
AdwCleaner が起動したら、「今すぐスキャン」ボタンをクリックしてシステムスキャンを実行することが可能です。


-
AdwCleanerスキャンが完了するのを待つ。
これでAdwCleanerは悪質ファイルのためにあなたのPCをスキャンするだろう。


-
「クリーン & Repair」をクリック。
AdwCleanerが終了したらプログラムが見つけたすべてのマルウェアがリストに表示される。


-
Click on “Clean & Restart Now”
マルウェア除去処理が完了したらAdwCleanerがあなたの機器を再起動しなければならない場合があります。 Clean & Restart Now」ボタンをクリックすると、除去プロセスが終了します。


プロセスが終了したら、Adwcleaner を閉じて残りの説明を続行してください。
STEP 5: ブラウザ設定をリセットして「Google Membership Rewards」ポップアップ広告を除去する
お使いのコンピュータがまだ「Google Membership Rewards」広告にリダイレクトされている場合、ウェブブラウザ設定を元のデフォルトにリセットする必要があります。 このステップは、これまでのステップで問題が解決されなかった場合にのみ実行してください。
Google Chrome
ブラウザの設定をリセットすると、他のプログラムのインストールによって引き起こされた不要な変更がリセットされます。 しかし、保存されているブックマークやパスワードは消去または変更されません。
Google Chromeをリセットして「Google Membership Rewards」ポップアップ広告を削除するには、以下の手順に従ってください:-
メニューアイコンをクリックし、「設定」をクリックします。
右上の角に、3つの垂直ドットで表されるChromeのメインメニューボタンをクリックします。 ドロップダウンメニューが表示されたら、「設定」をクリックします。


-
「詳細」をクリックします。
設定によって、新しいタブまたはウィンドウでChromeの「設定」を表示するようになるはずです。 次に、ページの一番下までスクロールし、「詳細設定」リンクをクリックします。


-
「設定を元のデフォルトにリセット」をクリック
下の例のように「リセットとクリーンアップ」セクションまで下にスクロールしてください。 2695>


-
Click “Reset Settings”.
これで確認ダイアログが現れ、リセットプロセスを継続すると初期状態に復元するコンポーネントを詳しく表示することができるはずです。 復元プロセスを完了するには、[設定のリセット] ボタンをクリックします。


Mozilla Firefox
The reset feature will fix many problems by restore to its factory default state while saving your essential information like bookmarks, password, web form auto-fill information, browsing history and open tabs.
Firefox をリセットして「Google Membership Rewards」のポップアップ広告を削除するには、以下の手順に従ってください:-
メニュー アイコンをクリックし、「ヘルプ」をクリックします。
3 本の横線で表される Firefox のメイン メニュー ボタンをクリックします。 ドロップダウンメニューが表示されたら、「ヘルプ」と書かれたオプションを選択します。


-
ヘルプメニューから「トラブルシューティング情報」をクリックします。


-
「トラブルシューティング情報」ページ右上の「Firefoxを更新する」ボタンをクリックする。


-
確認します。
続けて、新しい確認ウィンドウで「Firefoxの更新」ボタンをクリックします。

Click again on Refresh Firefox
[完了]をクリックします。
Firefox は自動的に終了し、初期設定値に戻ります。 終了すると、インポートした情報を一覧表示するウィンドウが表示されます。 終了」をクリックします。
古い Firefox のプロファイルは、デスクトップの「Old Firefox Data」という名前のフォルダに保存されます。 リセットしても問題が解決しない場合は、作成された新しいプロファイルにファイルをコピーすることによって、保存されなかった情報の一部を復元することができます。 このフォルダが不要になった場合は、機密情報が含まれているので削除してください。
Microsoft Edge
起動ページ、新しいタブページ、検索エンジン、および固定されたタブのリセットが実行されます。 また、すべての拡張機能を無効にし、Cookieなどの一時的なデータをクリアします。 お気に入り、履歴、保存したパスワードはクリアされません。
Microsoft Edgeをリセットして「Google Membership Rewards」ポップアップ広告を削除するには、以下の手順に従ってください:-
「設定」メニューを開きます。
右上の角にある、3つの横長のドットで表されるMicrosoft Edgeのメインメニューボタンをクリックします。 ドロップダウンメニューが表示されたら、「設定」をクリックします。”.


-
「設定をリセットする」をクリックする。
ウィンドウの左側にある「設定のリセット」をクリックします。


-
「設定を初期値に戻す」をクリックします。
メインウィンドウで「設定を初期値に戻す」をクリックします。


-
「リセット」をクリックします。
これで確認ダイアログが表示されて、リセット処理を継続する場合に初期状態に復元する構成要素が詳細に説明されているはずです。
![[Reset] をクリックしてブラウザをリセットします](https://malwaretips.com/blogs/wp-content/uploads/2020/01/Reset-Microsoft-Edge-Confirm-reset-4.jpg)
![[Reset] をクリックしてブラウザをリセットします](https://malwaretips.com/blogs/wp-content/uploads/2020/01/Reset-Microsoft-Edge-Confirm-reset-4.jpg)
Internet Explorer
Internet Explorer の設定をリセットすると、コンピューターに最初にインストールしたときの状態に戻すことができます。
Internet Explorerをリセットして「Google Membership Rewards」のポップアップ広告を削除するには、以下の手順に従ってください:-
「インターネット オプション」を開きます。
Internet Explorerを開き、ブラウザ右上部にある歯車のアイコンをクリックし、「インターネット オプション」を選択します。
-
「詳細設定」タブを選択し、「リセット」をクリックします。
「インターネットオプション」ダイアログボックスで、「詳細設定」タブを選択し、「リセット」ボタンをクリックします。
-
「Reset Internet Explorer settings」セクションで「個人設定の削除」にチェックし、「リセット」ボタンをクリックします。
-
「閉じる」をクリックします。
Internet Explorerがタスクを完了したら、確認ダイアログボックスで「閉じる」ボタンをクリックします。
これであなたのコンピュータから「Google Membership Rewards」の悪質プログラムが取り除かれたはずです。 現在お使いのアンチウイルスがこの悪意のあるプログラムをコンピュータ上で許可した場合、今後この種の脅威から保護するために、Malwarebytes Anti-Malware のフル機能バージョンの購入を検討されることをお勧めします。
これらの手順を完了してもまだコンピューターに問題がある場合は、次の手順のいずれかを実行してください:- Zemana AntiMalware Free でシステム スキャンを実行する
- Windows マルウェア除去ヘルプ & サポート フォーラムで助けを求める
。
- スタート