Web ブラウザ(Google Chrome など)で CentOS Web Panel でポート 2030 に接続して、管理者パネルからルートユーザーとそれに対応するパスワードでアクセスします。
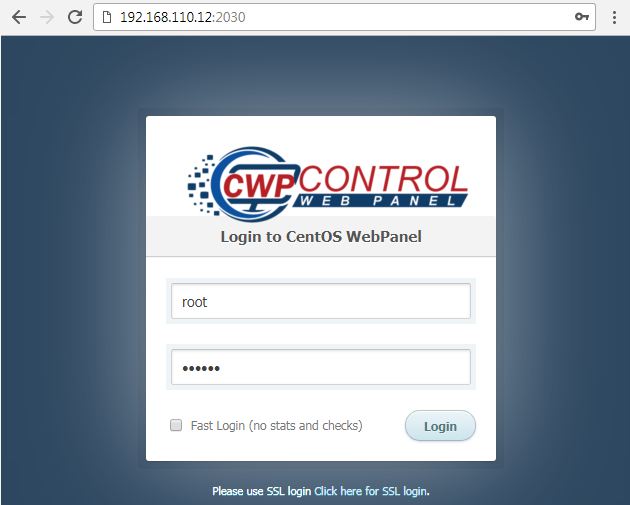
コントロールパネル内に入ったら、新しいユーザを作成します。
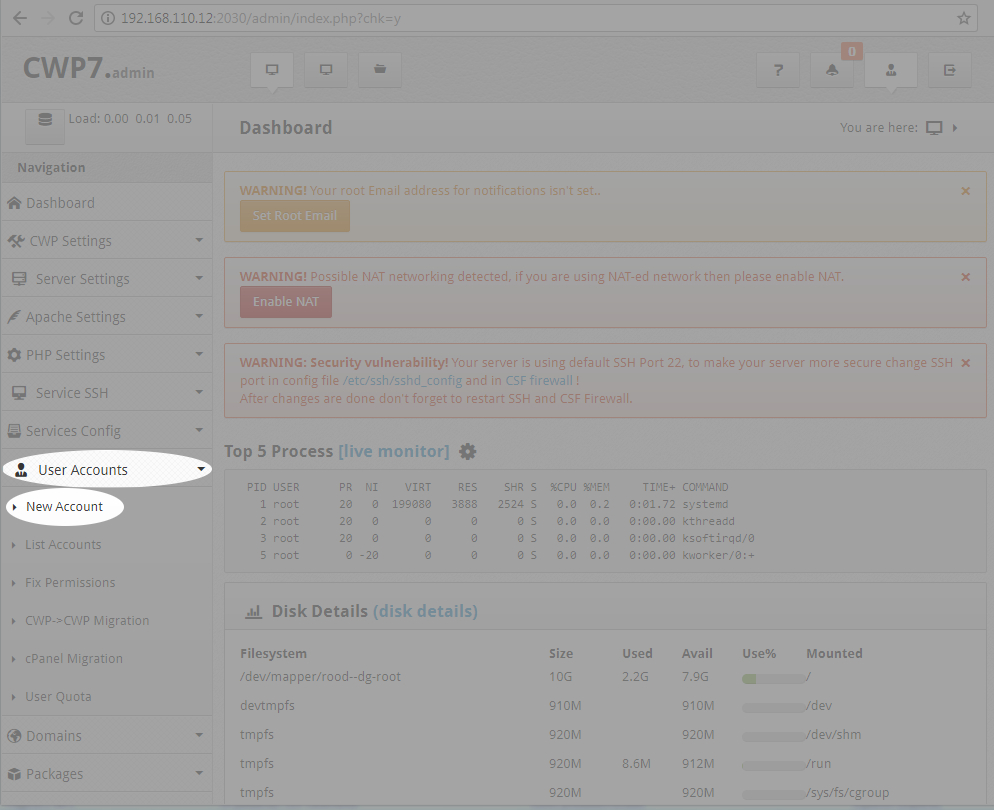
次に、ユーザーのアカウントの詳細を入力します。
IMPORTANT: Server IPs セクションでは、サーバーのプライベート IP を使用します。この方が後で管理が簡単になるからです。
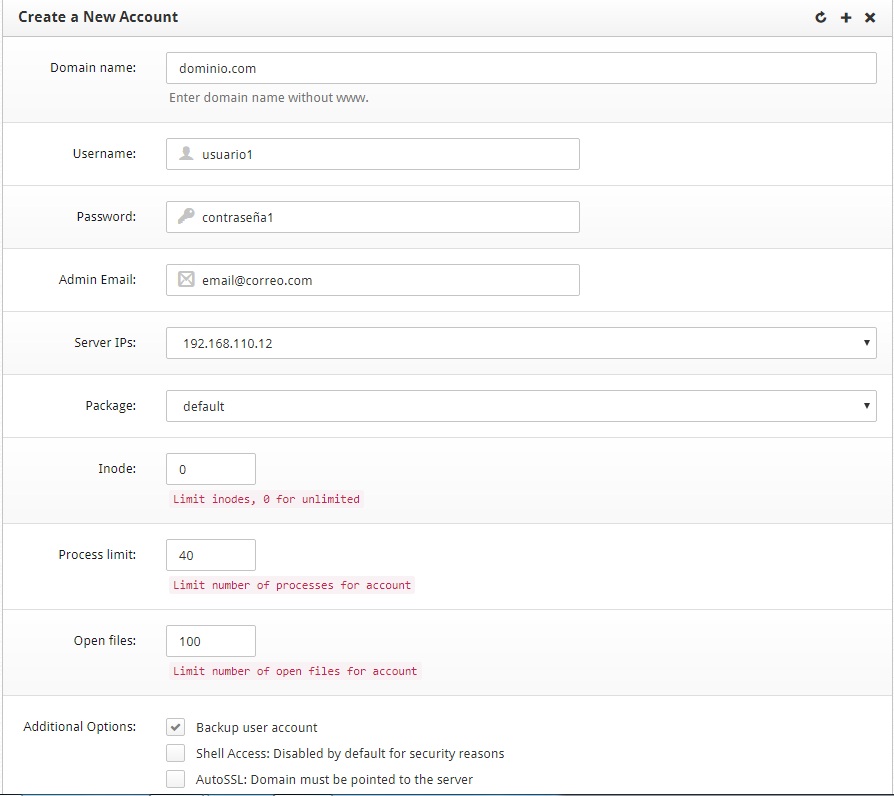
ユーザーを作成すると、public_html ディレクトリへのパス、作成したバーチャルホスト、およびユーザーアカウントの詳細が表示されます。
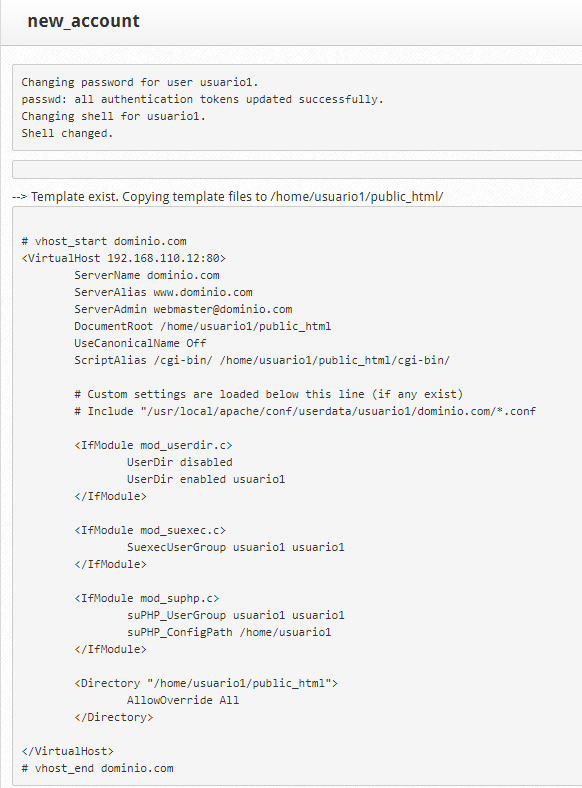
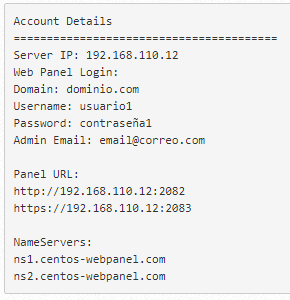
ユーザーが作成されると、ユーザーはユーザーコントロールパネルを使用しなければならなくなります。
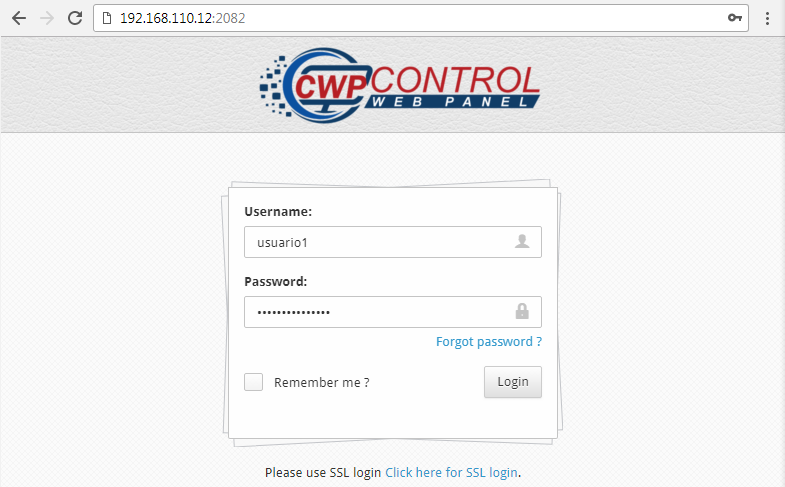
パネル内に入ると、FTPマネージャーを使用して、Webサーバーにコンテンツを公開することができます。 これを行うには、サイドパネルのファイル管理メニューから FTP ファイルマネージャを選択します。

そして、public_html.
