- What Is CompatTelRunner.exe (Compatibility Telemetry) In Windows 10
- How To Disable CompatTelRunner.NET Framework How To Disk Cleanup Using Disk Folders (ディスククリーンアップを使ってファイルやフォルダーを削除する) Coverview (ビデオ:Downloaded CompatTelRunner.NET Framework)exe
- How To Delete CompatTelRunner
- Run System File Checker
- Repair Your Operating System Using DISM Scan
- Scan Your System For Malware
- Video Showing How To Disable Or Delete CompatTelRunner:
What Is CompatTelRunner.exe (Compatibility Telemetry) In Windows 10
The CompatTelRunner.exe file is a component of Microsoft Windows operating systems and is created by Microsoft.The CompatTelRunner.exe file is the CompatTelRunner.exe in Windows 10(Compatibility Telemetry). このプロセスは、Microsoft Compatibility Telemetry、Compatibility Appraiser Telemetry Runner、または単にCompatibility Telemetryとしても知られています。 CompatTelRunner.exeはシステムファイルであり、Windowsにとって重要な部品です。 C:\WindowsSystem32 フォルダーにあります。
The CompatTelRunnere.exe process is used by Windows to perform system diagnostics to determine if there are any compatibility issues.このプロセスは、互換性の問題があるかどうかを判断するために、Windows がシステム診断を行うために使用します。 また、Microsoft Customer Experience Improvement Programのためのプログラム遠隔測定情報 (このオプションが選択されている場合) も収集されます。 これにより、Microsoftは、最新バージョンのWindowsオペレーティングシステムをインストールする際に、互換性を確保することができます。
Compatibility Telemetry プロセスは Windows ファイルであり、Microsoft によって署名されているため、安全です。 ウイルスやその他のマルウェアではありません。 つまり、マルウェアやその他の感染の可能性があるものに感染していなければ、です。 このプロセスは、CPU(Central Processing Unit)やディスクの処理リソースを大量に使用し、コンピュータを遅くすることがあるため、不審に思われるかもしれません。 しかし、前述のように、実際には安全です。
このプロセスは、一般に Windows オペレーティング システムが正常に動作するために必要なものではなく、停止または削除することができますが、Microsoft にシステムを診断してもらい、CompatTelRunner.NET を有効にしたい場合は、これを行うことはお勧めしません。
このガイドでは、CompatTelRunner.exe プロセスの開始を停止 (無効化) する方法、CompatTelRunner ファイルを削除する方法、関連する問題を修正する方法、およびこのプロセスを感染や脅威から保護する方法について説明します。

目次:
- Introduction
- How To Disable CompatTelRunner.exe.exe
- CompatTelRunner を削除する方法
- Run System File Checker
- DISM Scan で OS を修復する
- Scan Your System For Malware
- Clean Temporary Disk Cleanup
- Check For Windows Updates
- Video Showing How To Disable Or Delete CompatTelRunner
How To Disable CompatTelRunner.NET Framework How To Disk Cleanup Using Disk Folders (ディスククリーンアップを使ってファイルやフォルダーを削除する) Coverview (ビデオ:Downloaded CompatTelRunner.NET Framework)exe
ここで、タスクスケジューラを使用して CompatTelRunner.exe プロセスを無効にする方法を紹介します。 Windowsタスクスケジューラは、Microsoft Windowsのコンポーネントであり、あらかじめ定義された時刻または指定された間隔の後にプログラムやスクリプトの起動をスケジュールする機能を提供します。 タスクスケジューラーを使用すると、選択したコンピュータ上で自動的にルーチンタスクを実行することができます。 これは、選択した基準を監視し、基準が満たされたときに定義済みのタスクを実行することによって行われます。 Windowsタスクスケジューラのタスクは、特定の時刻、特定のシステムイベントが発生したとき、ユーザーがログオンしたとき、システムが起動したとき、タスクが登録されたときなどに実行するようにスケジュールすることができる。 特定のタスクをスケジュールしたい場合や、何らかの理由でコンピュータの電源を手動で切ることができない場合、タスクスケジューリングが有効な場合があります。 例えば、夜間にコンピュータでプログラムを実行したままにしておき(おそらくスキャン)、夜中に手動でPCの電源を切りたくない場合、タスクスケジューラがそのタスクを実行します。 タスクスケジューラを開くには、検索で「タスクスケジューラ」と入力し、「タスクスケジューラ」の結果をクリックします。
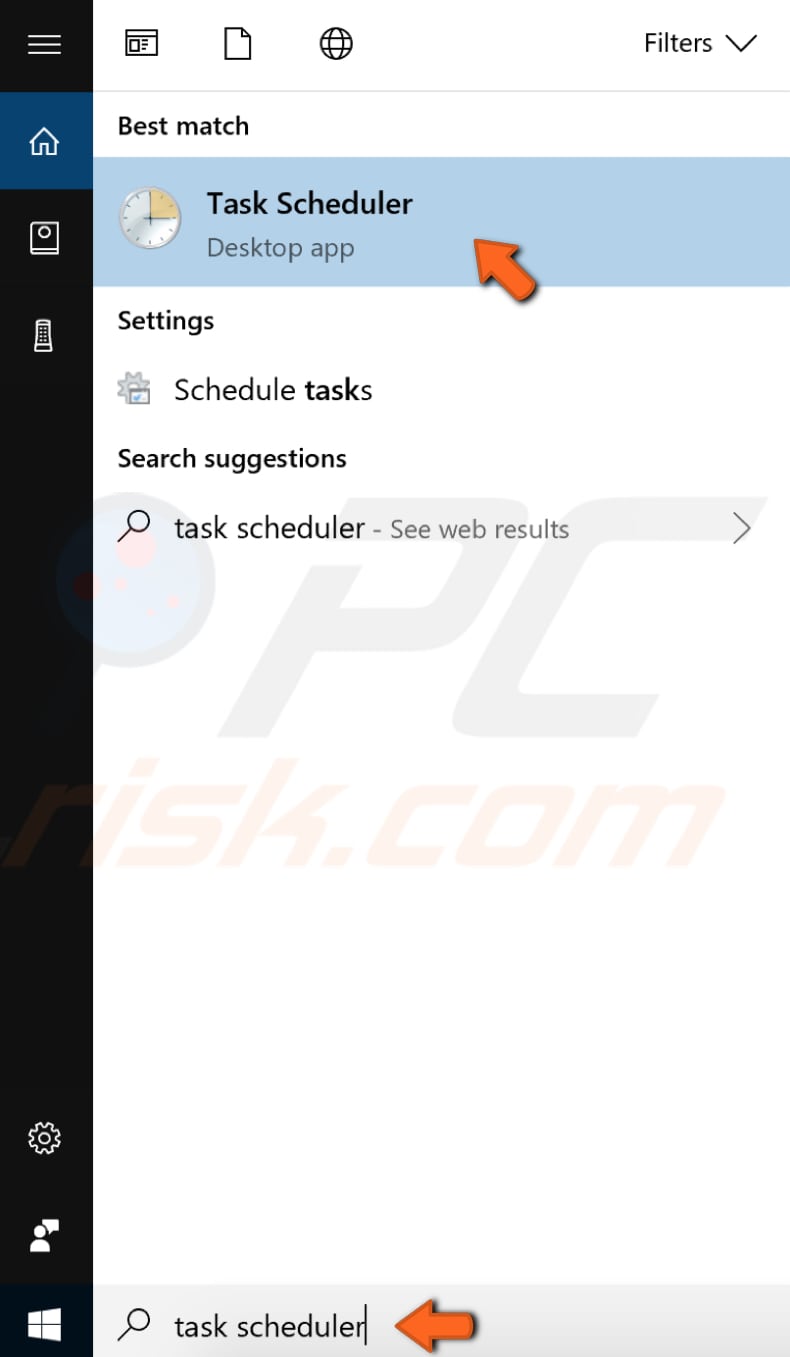
次に、このパスに沿って各フォルダーを展開し、目的のものに到達したら、それを実行します。 タスク スケジューラー ライブラリ > Microsoft > Windows > Application Experience。 Application Experience]フォルダをクリックすると、中央のペインにタスクのリストが表示されます。このリストには、Microsoft Compatibility Appraiser、ProgramDataUpdater、SartupAppTask、およびその他のタスクが含まれているはずです。
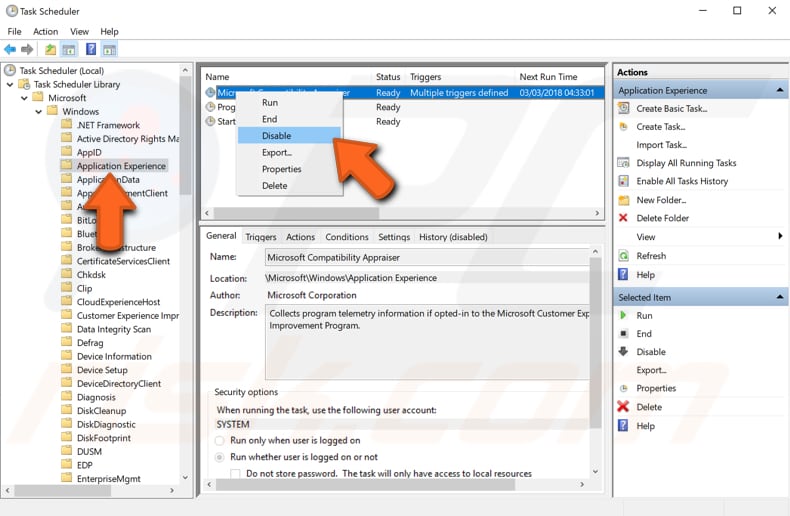
How To Delete CompatTelRunner
今回は、管理者アカウントを使用してWindowsにログインする必要があります。 C:\WindowsSystem32 フォルダに移動し、ファイルリストをスクロールして、「CompatTelRunner」を見つけます。
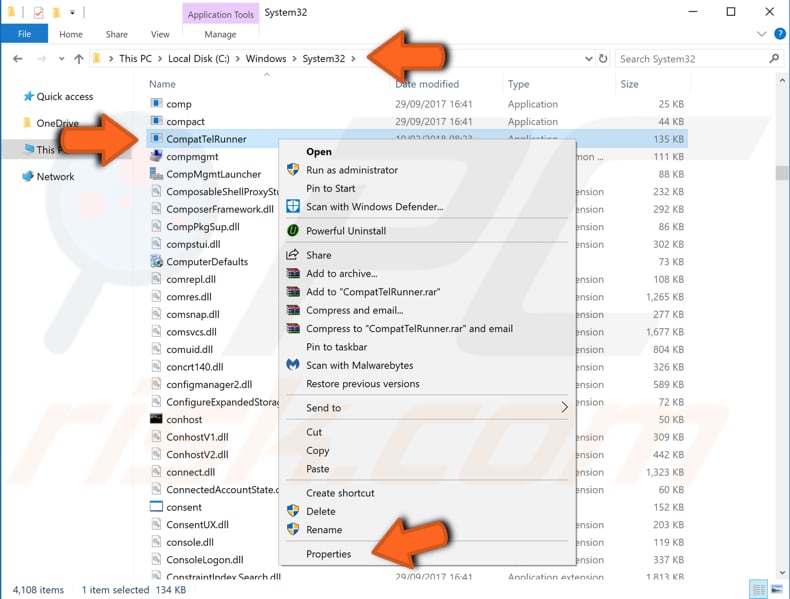
CompatTelRunner Propertiesウィンドウで、「セキュリティ」タブを選択し、「詳細」ボタンをクリックします。
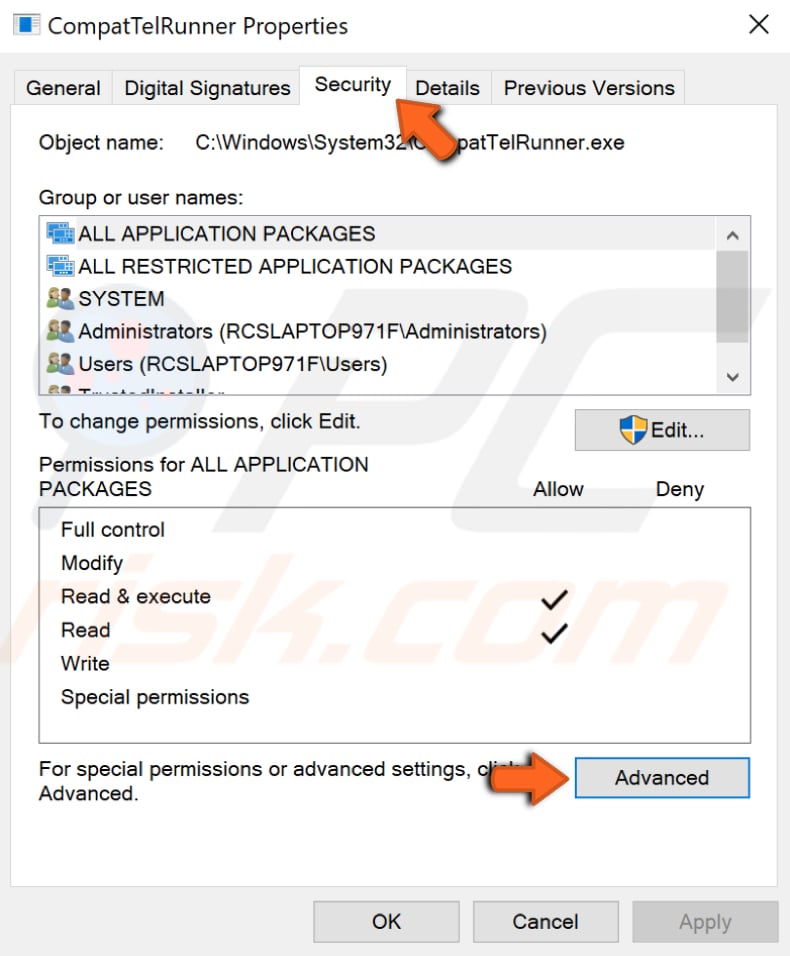
CompatTelRunnerのセキュリティ詳細設定ウィンドウで、「所有者」の隣にある「変更」ボタンをクリックします。
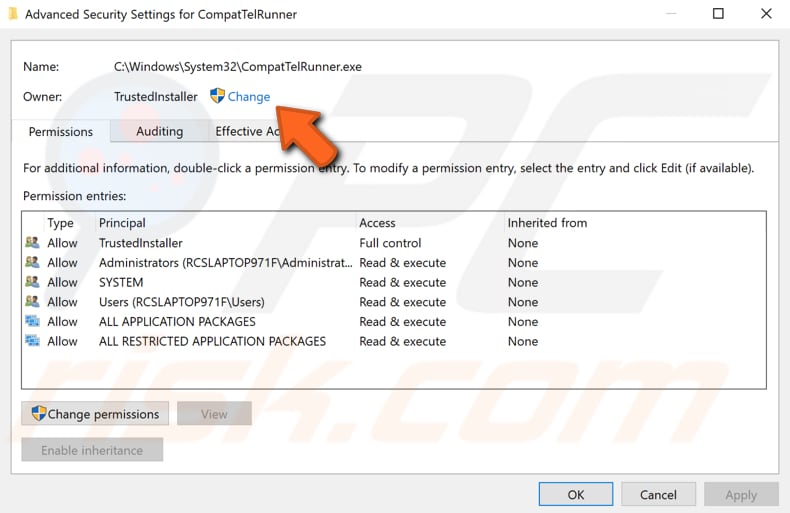
「選択するオブジェクト名(例)を入力」の下のフィールドでローカルアカウント名を入力して「名前を確認」をクリックしてください。 オーナー名が表示されるはずです。 OK」をクリックします。
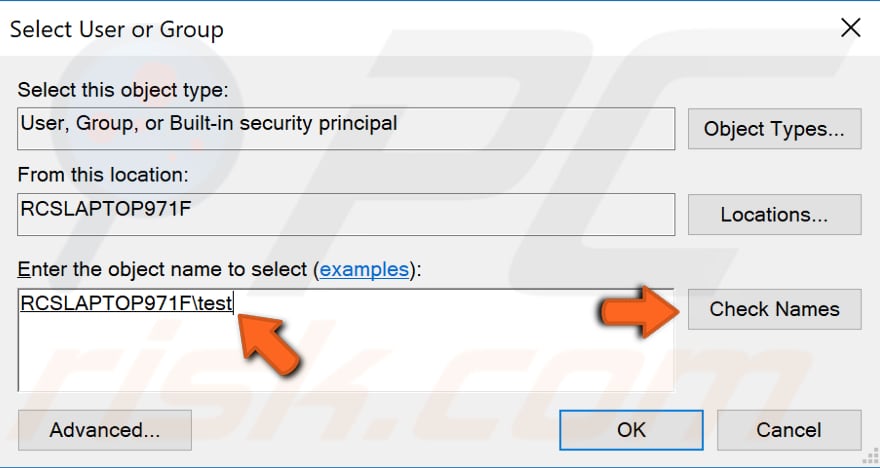
前のウィンドウで「適用」をクリックすると、このオブジェクト (CompatTelRunner) の所有権を取得したばかりの場合は、権限を表示または変更する前にオブジェクトのプロパティを閉じて開き直さなければならないというメッセージが表示されるはずです。 OK」をクリックし、System32フォルダ以外のすべてのウィンドウを閉じます。
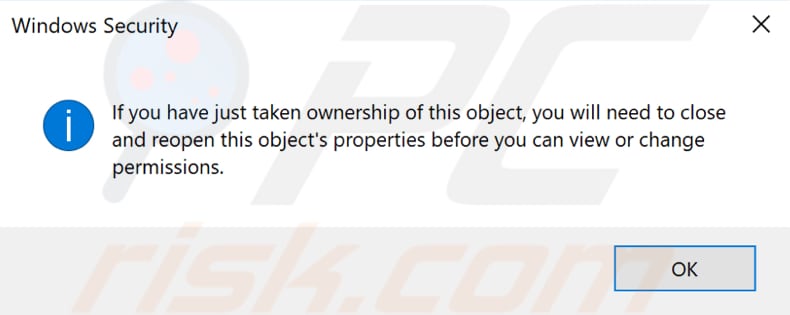
ここでCompatTelRunnerファイルを右クリックして、コンテキスト・メニューから「プロパティ」を選択します。 セキュリティ」タブを選択し、「詳細設定」ボタンをクリックします。 2298>
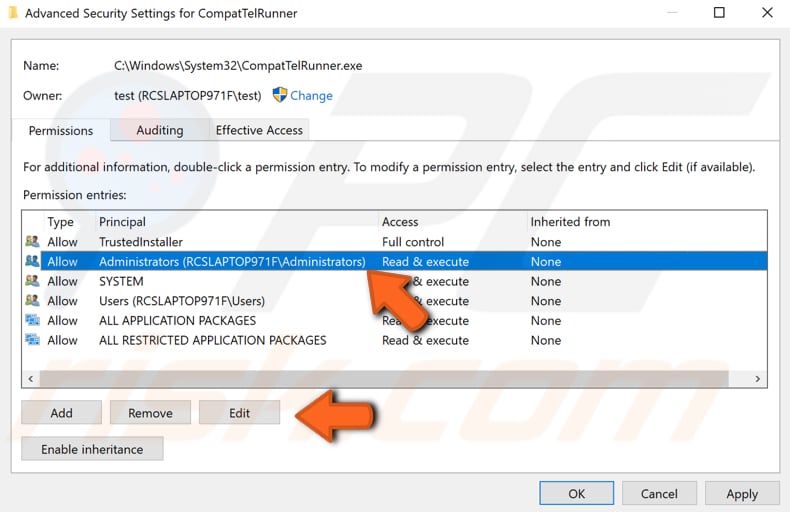
ここで「フルコントロール」にチェックを入れ、「OK」をクリックします。 その後、前のウィンドウで「適用」をクリックします。

システム32フォルダウィンドウ以外のウィンドウを閉じ、CompatTelRunnerファイルを右クリックして、コンテキストメニューから「削除」を選択してシステムからそれを削除してください。
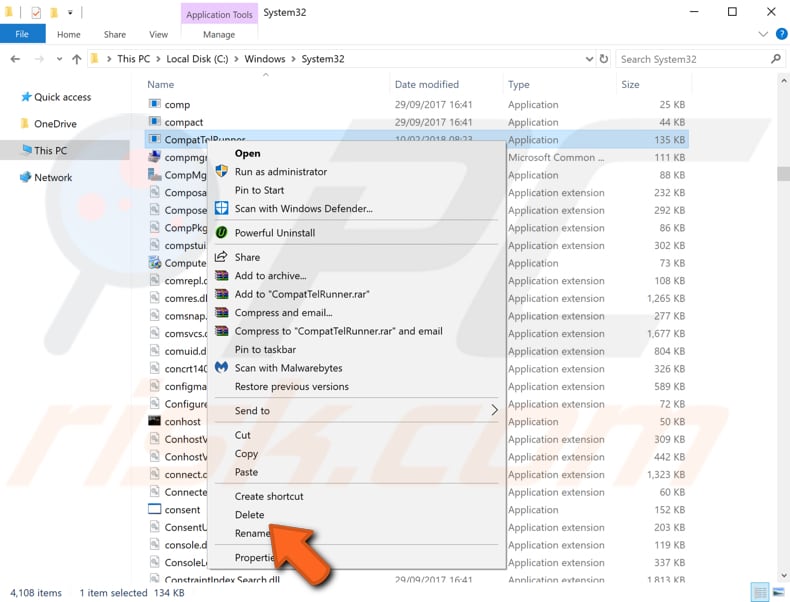
これから CompatTelRunner.exe プロセスに関連する問題に対するいくつかの解決策を説明します。 CompatTelRunnerプロセスを停止またはそのファイルを削除したくないが、プロセスまたはファイル自体に何らかの問題がある場合、これらの方法を試してください。
Run System File Checker
システム ファイル チェッカー(SFC)は、ユーザーが Windows システム ファイルの破損をスキャンして破損したファイルを復元できる、Windows のユーティリティです。 このガイドでは、システムファイルチェッカーツール(SFC.exe)を実行してシステムファイルをスキャンし、欠落または破損したシステムファイル(.DLLファイルを含む)を修復する方法について説明します。 Windows Resource Protection (WRP) ファイルが見つからないか、または破損している場合、Windows が期待どおりに動作しないことがあります。 たとえば、Windows の一部の機能が動作しなかったり、Windows がクラッシュしたりすることがあります。 sfc scannow」オプションは、システム ファイル チェッカーを実行するためのコマンド プロンプト コマンドである sfc コマンドで利用可能な、いくつかの特定のスイッチの 1 つです。 実行するには、まず検索で「コマンドプロンプト」と入力し、コマンドプロンプトを開きます。 次に「コマンドプロンプト」を右クリックし、ドロップダウンメニューから「管理者として実行」を選択し、コマンドプロンプトを管理者権限で実行します。
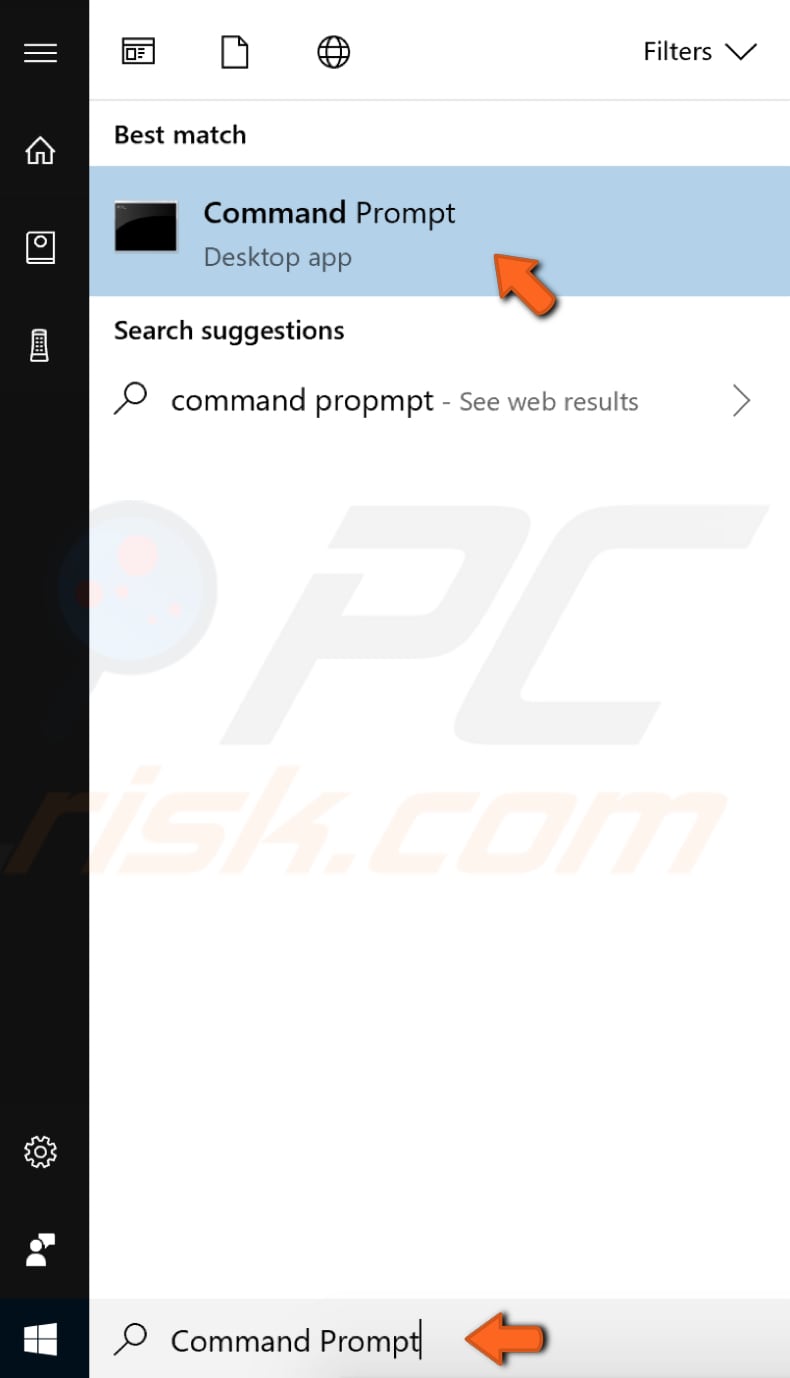
コマンドプロンプトのウィンドウで、「sfc /scanow」と入力し、キーボードのEnterキーを押してこのコマンドを実行します。 システムファイルチェッカーが起動し、スキャンが完了するまでにしばらく(約15分)かかるはずです。 スキャンプロセスが完了するのを待って、コンピューターを再起動し、CompatTelRunner.exe
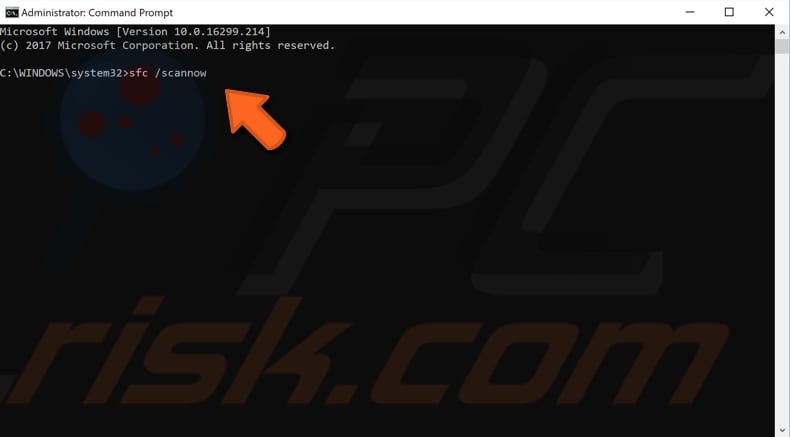
Repair Your Operating System Using DISM Scan
展開イメージサービスおよび管理(DISM)は Windows 回復環境、Windows Setup および Windows PE など、Windows イメージを修復および準備するのに、使用されることがあります。 DISMスキャンを実行するには、管理者としてコマンドプロンプトを開いてください。 検索で「コマンドプロンプト」と入力し、「コマンドプロンプト」を右クリックします。 ドロップダウンメニューから「管理者として実行」を選択し、管理者権限でコマンドプロンプトを実行します。 DISM /Online /Cleanup-Image /RestoreHealth」と入力します。 キーボードのEnterキーを押して、このコマンドを実行します。 CompatTelRunner.exe
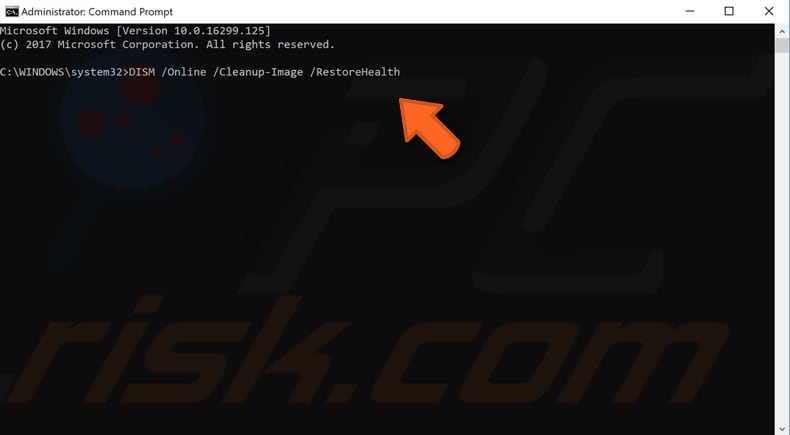
Scan Your System For Malware
CompatTelRunner.exe プロセス/ファイルに関する問題の理由の1つはコンピュータ上のマルウェア感染(または感染)であることを確認することです。 CompatTelRunner.exeファイルがマルウェアのコンポーネントである可能性があります。 システムの完全スキャンを実行し、システム上でマルウェアが検出されるかどうかを確認します。 ウイルス、スパイウェア、その他の悪意のあるソフトウェアからコンピュータを保護するWindows Defender(内蔵のウイルス対策プログラム)を使用することができます。 または、他のサードパーティのアンチウイルスソフトウェアを使用することもできます。
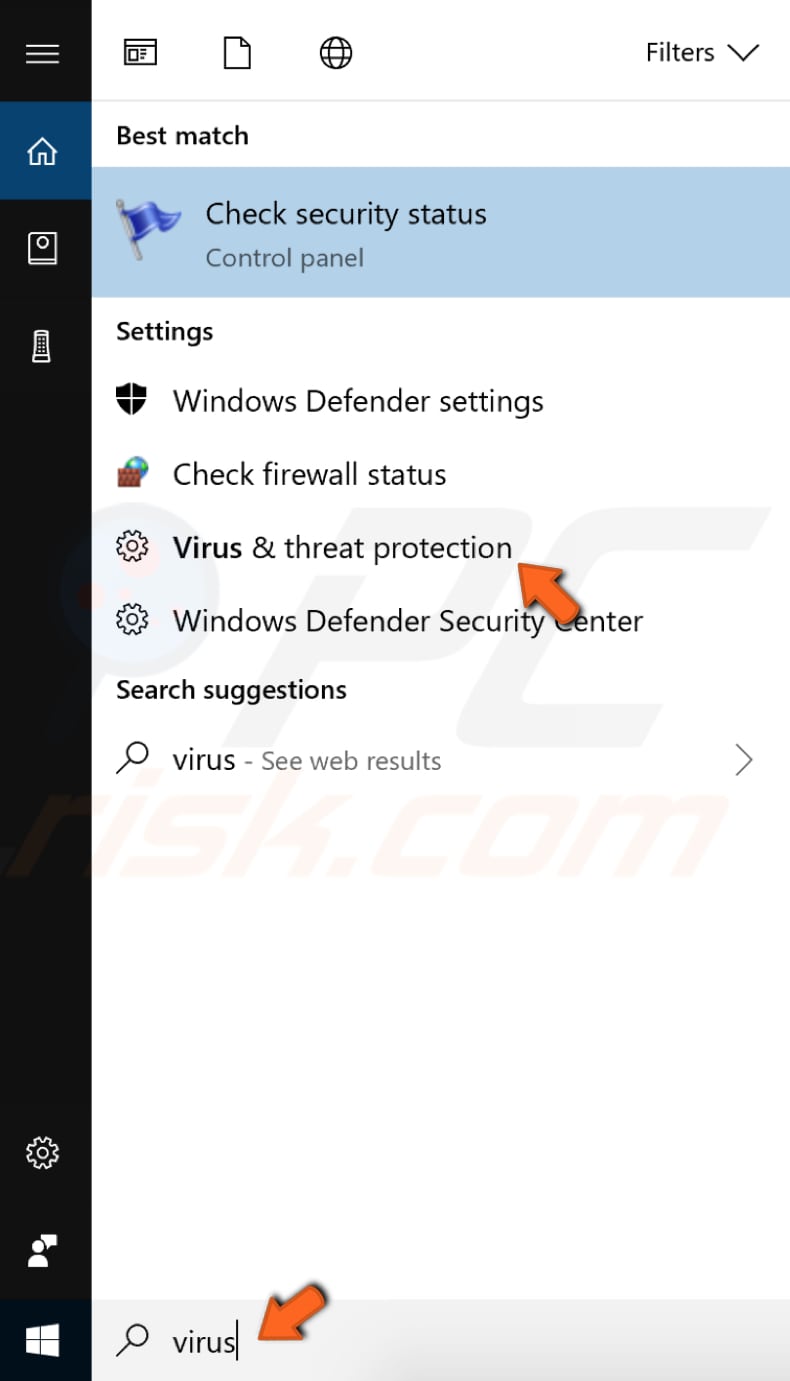
Virus & threat protectionウィンドウで、「詳細スキャン」をクリックします。
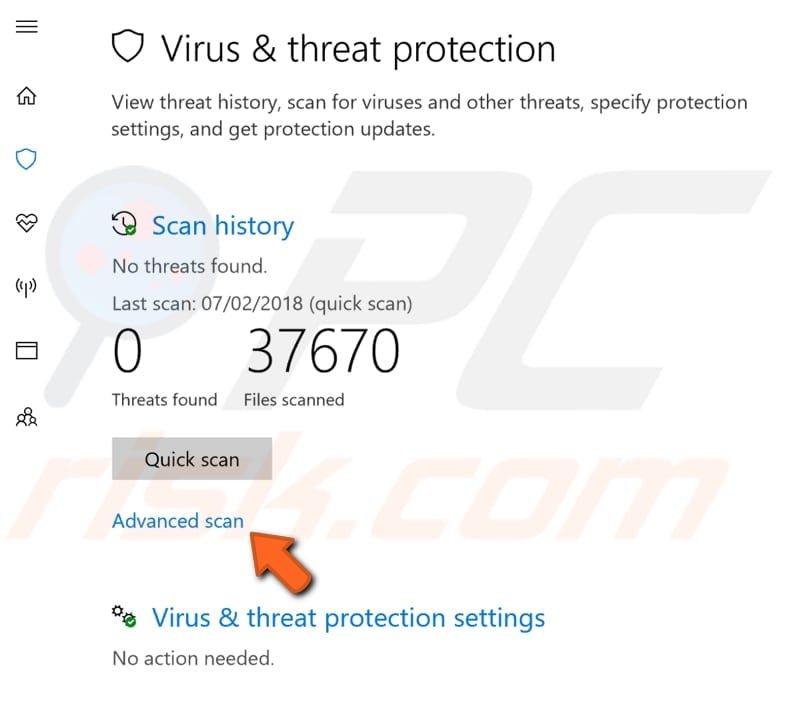
Select Full scan and click “Scan now”。 これにより、システムにマルウェアがないかスキャンが開始されます。 見つかったウイルスがあれば、それらを削除し、問題が修正されたかどうかを確認します。
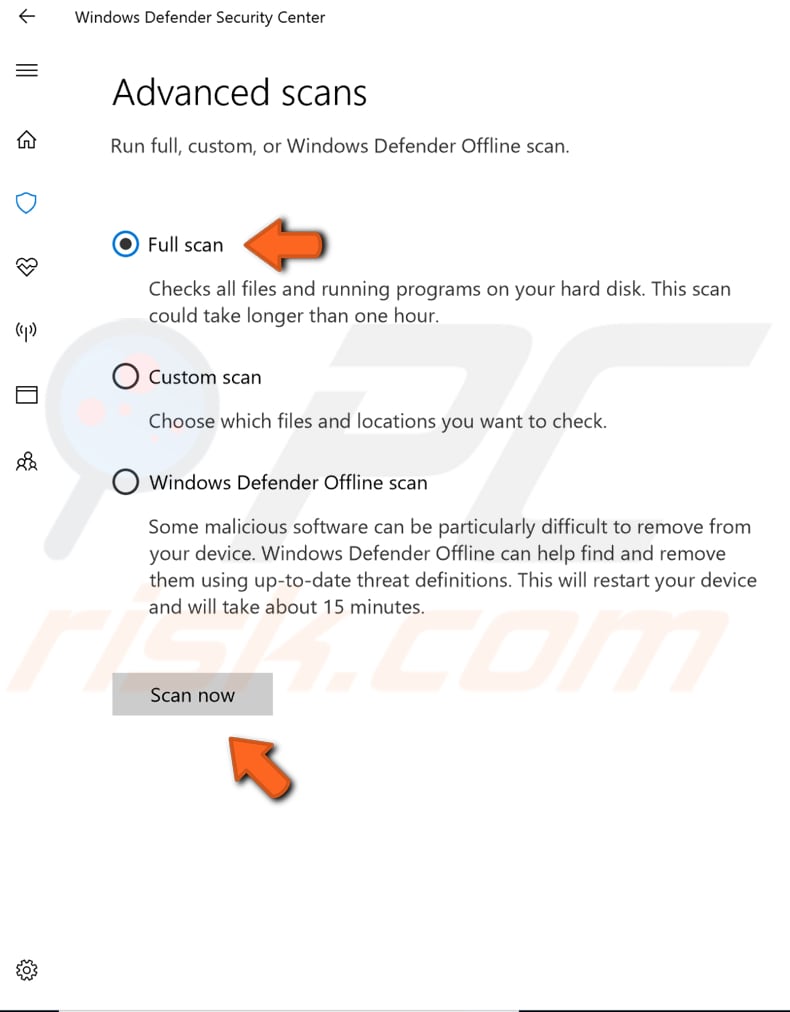
トップ マルウェア対策リストから別のウイルス/マルウェアスキャナーを選択することが可能です。 このリストは、よく知られたトップ スパイウェア リムーバーで構成されており、コンピュータの保護に適したソフトウェアを選択するのに役立ちます。 このリンクをクリックすると、リストを見ることができます。
ディスクのクリーンアップを使用して一時ファイルおよびフォルダを削除する
一時ファイルおよびフォルダを Windows から削除する最も簡単で迅速な方法は、ディスクのクリーンアップを使用することです。 一時ファイルやシステムファイルを削除し、ごみ箱を空にし、その他不要なアイテムを削除することができます。 これらのジャンクファイルは、コンピュータの処理速度に影響を与え、アプリの応答が遅くなったり、アプリが起動しなくなったりすることがあります。 これらのファイルは、CompatTelRunner.exeの問題の原因となる可能性があります。 ディスクのクリーンアップを実行するには、検索で「ディスクのクリーンアップ」と入力し、「ディスクのクリーンアップ」の結果をクリックします。
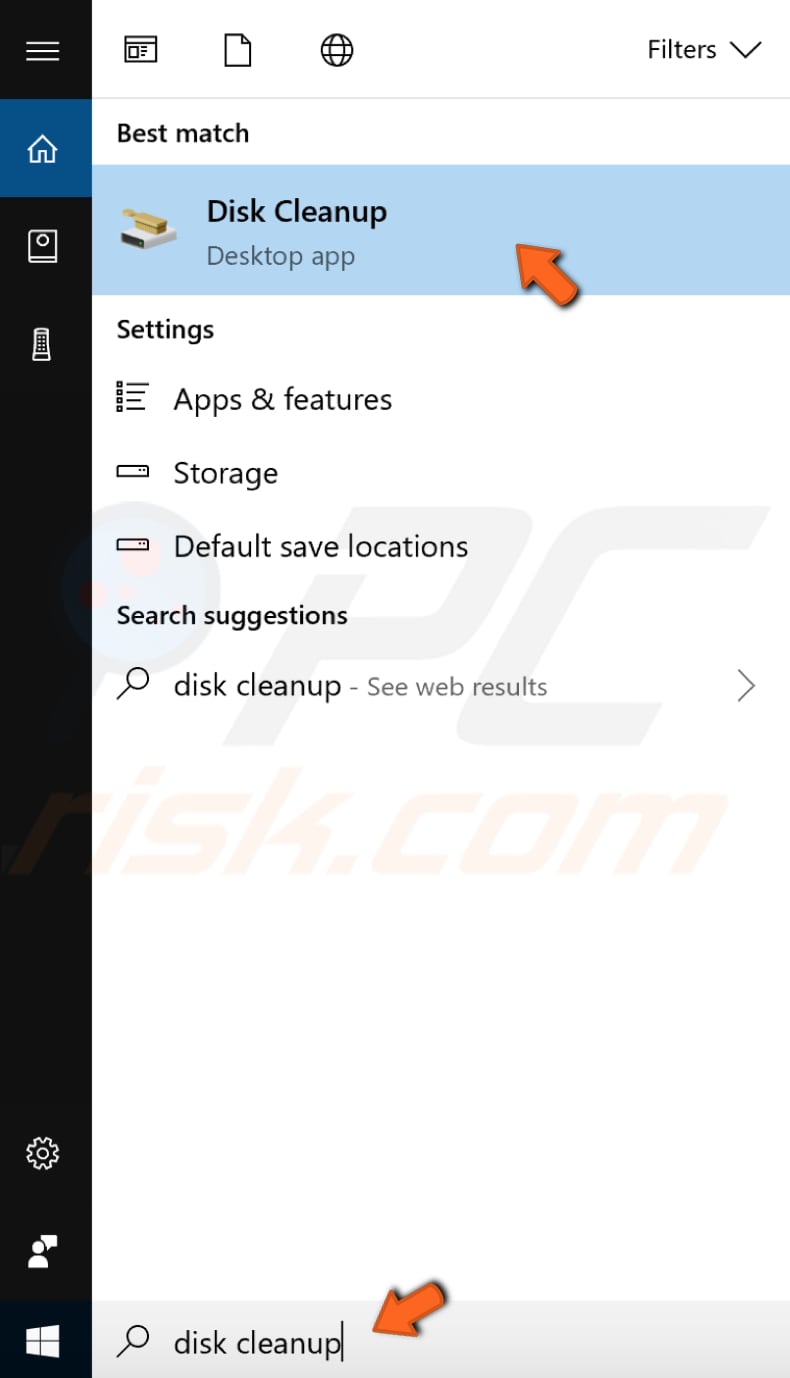
削除したいファイルを選択し(このツールには、特定のファイルやフォルダーを削除して解放できる領域の量も表示されます)「システムファイルをクリーンアップ」をクリックして下さい。
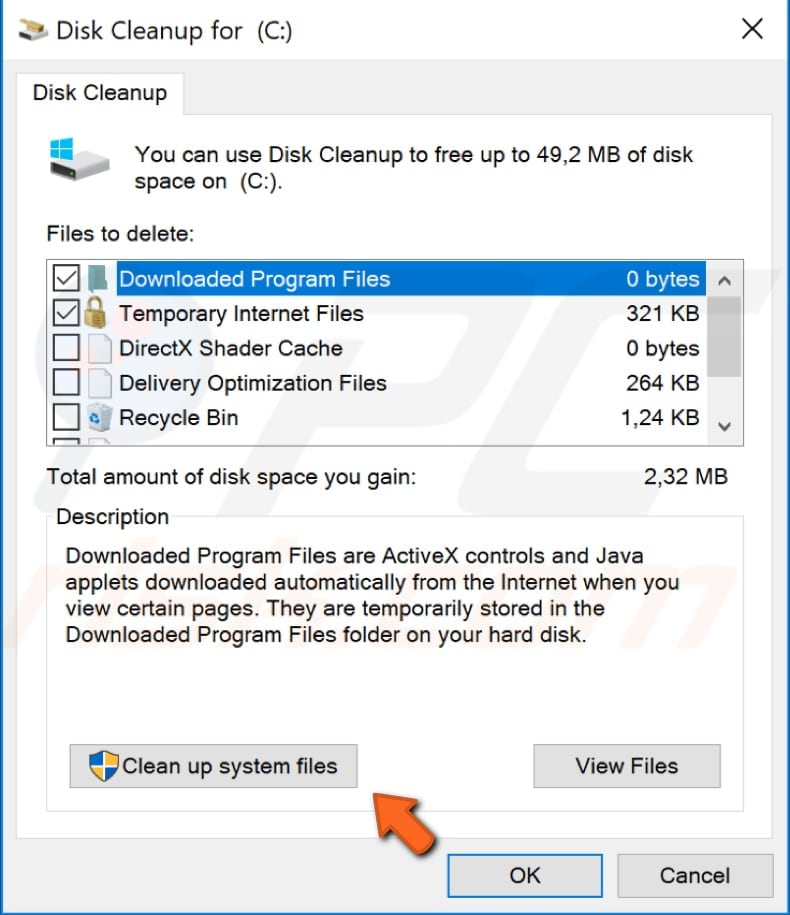
Check For Windows Updates
Try your current version of Windows update.を実行する。 Windowsオペレーティングシステム全体の更新を確認することは、通常良い考えであり、CompatTelRunner.exeの問題を解決するのに役立つ可能性があります。 Windowsの更新を確認するには、検索で「更新を確認」と入力し、「更新を確認」の結果をクリックします。
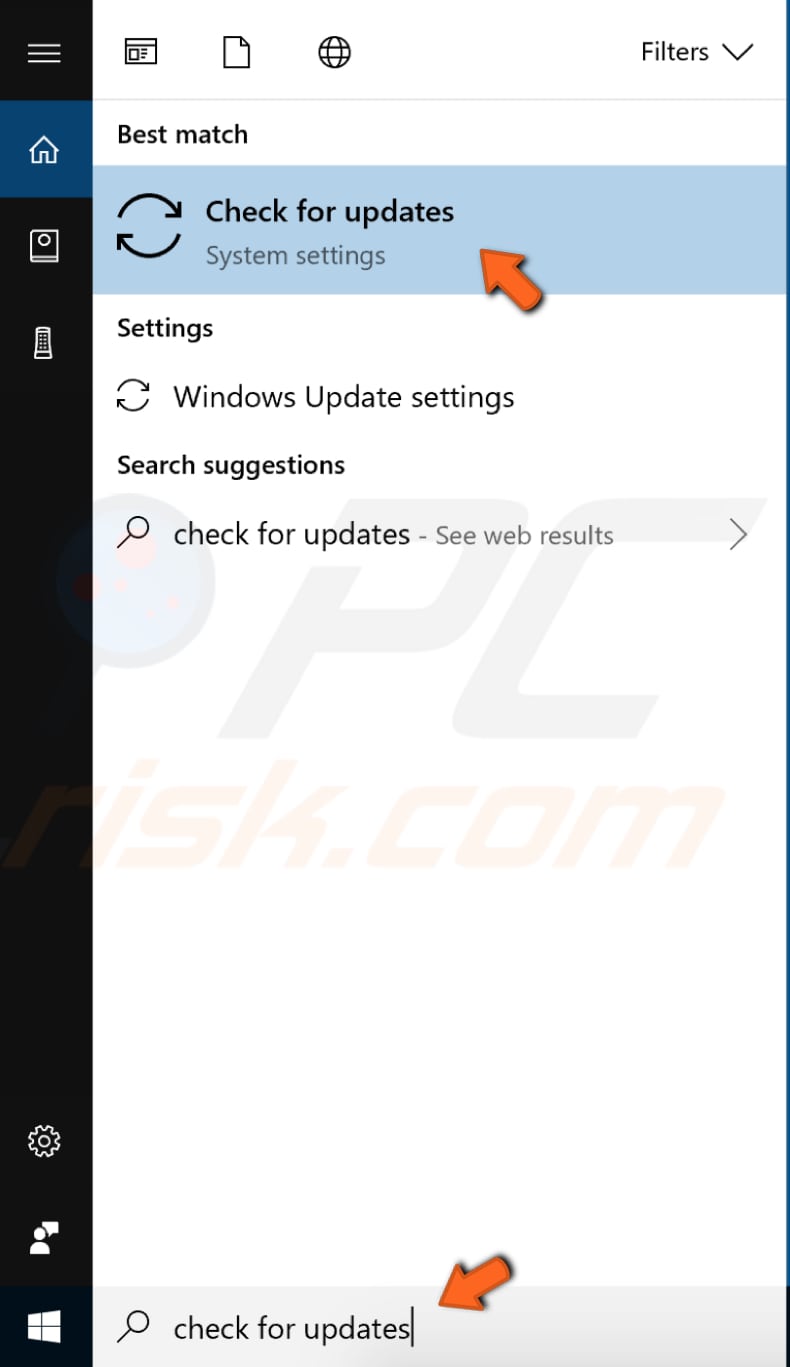
自動的にWindows Updateセクションに誘導されるはずです。 更新プログラムを確認する」をクリックします。 Windowsが更新プログラムのチェックを開始します。 利用可能な更新プログラムがある場合は、それらをインストールしてから、再度更新プログラムのチェックを試みます(お使いのOSに最新の更新プログラムがインストールされていることを確認するためです)。 更新プログラムがインストールされたら(インストールするものがあった場合)、CompatTelRunner.exe

We hope this article was helpful and now you know more about the purpose and function of CompatTelRunner.exe, the CompatTelRunner.exe, and CompatTelRunner.exe, and CompatTelRunner.exe, and CompatTelRunner.exe, and CompatTelRunner.Inc.このプロセスに関連する問題を解決するために、無効化/削除する方法についてご理解いただけたと思います。
Video Showing How To Disable Or Delete CompatTelRunner: