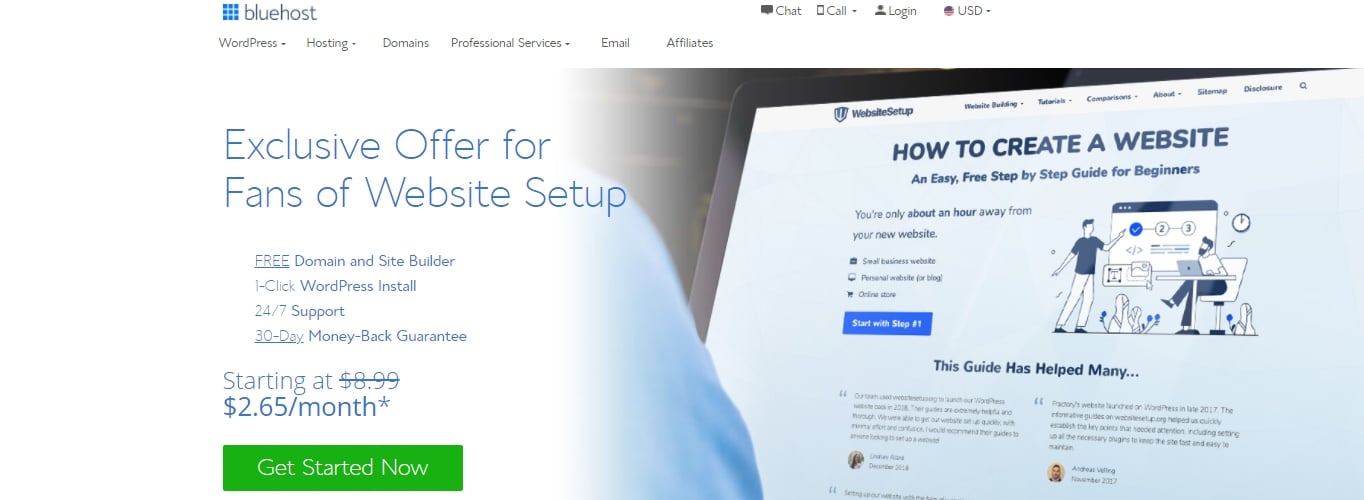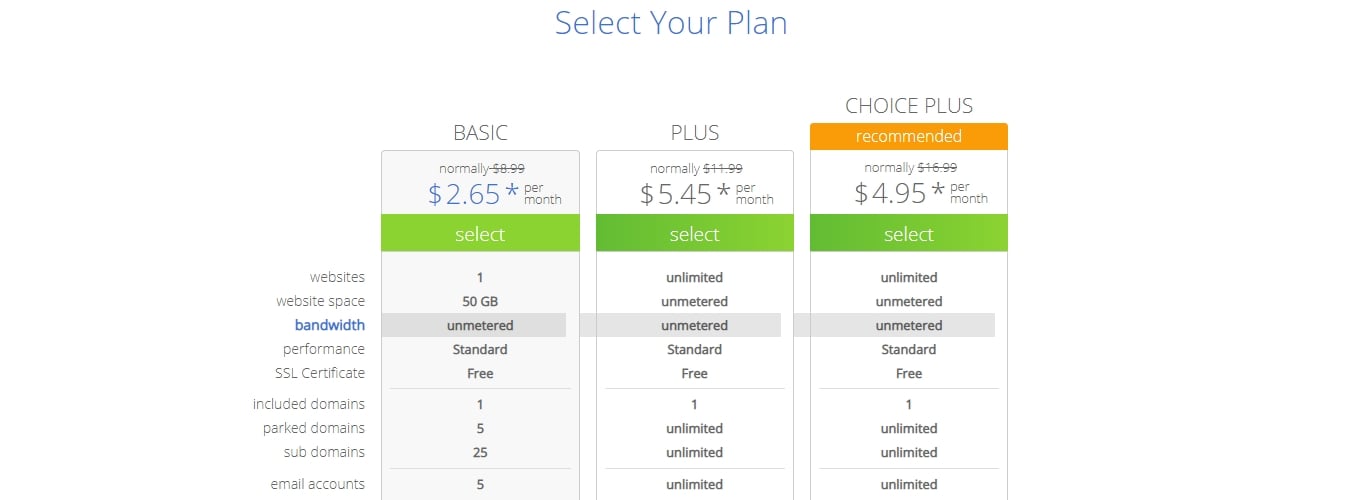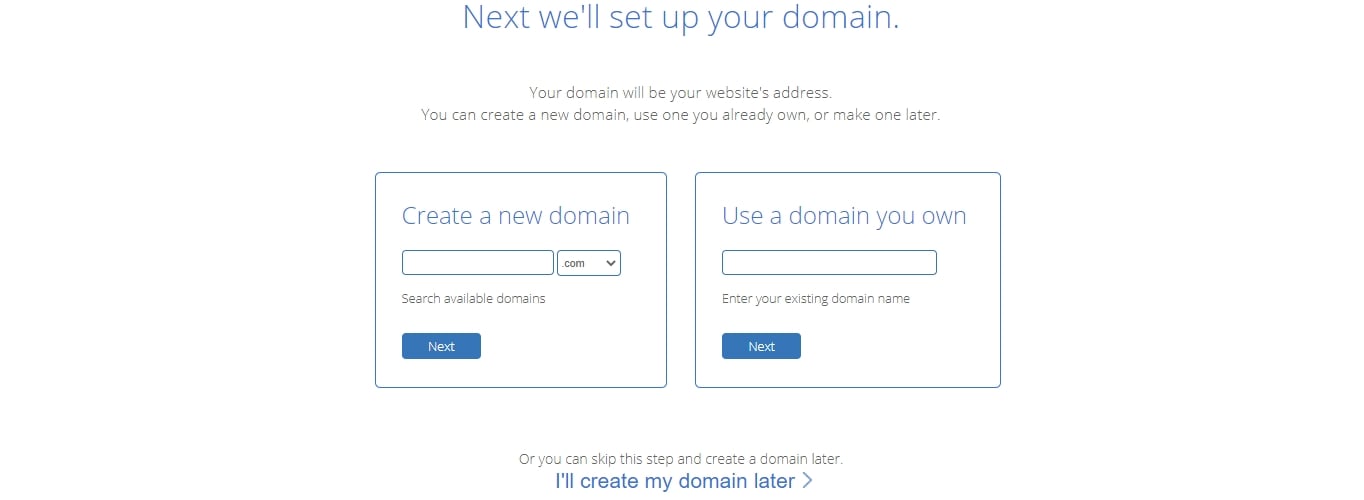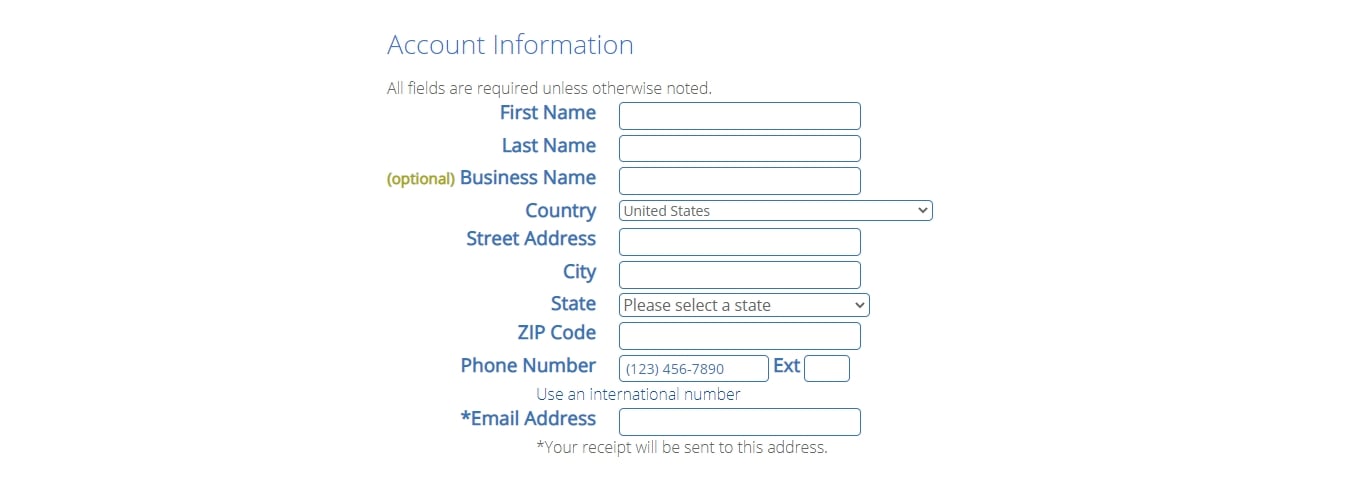2021年には、これまで以上に簡単にブログを始めることができます。コーディングやウェブデザインについて何も理解していないまったくの初心者であっても、
少しの指導と正しいツールがあれば、30分以内にあなただけの個人またはプロのブログを立ち上げて運営することが可能です。
このステップバイステップガイドでは、新しいブロガーがやりがちな一般的なミスを避けながら、プロセスのあらゆる部分を通してあなたを支援します。 では、さっそく始めましょう。
ステップ1:ブログのトピックを選ぶ
ステップ2:適切なブログのプラットフォーム(WordPress)を見つける
ステップ3:ウェブホスティングでブログをセットアップする
ステップ4: ブログを設定する
ステップ5:テーマを選択してブログをデザインする
ステップ6:ロゴを追加し、色や構造を変更する
ステップ7:新しいブログ記事とページを追加/書き込み
ブログを設定するための時間です。 30~40分
ブログカスタマイズにかかる時間。 1~2時間
ガイドの難易度。 初心者
- STEP 1 – Choose Your Blog Topic
- STEP 2 – 右ブログのプラットフォームを見つける
- 最初に決定 – 無料ブログまたはセルフホスティングブログ?
- どのブログプラットフォームを選べばよいのでしょうか。
- How much Will It Cost to Self-Host My WordPress Blog?
- STEP 3 – ウェブホスティングでブログをセットアップする(およびドメイン名を登録する)
- 上のWebホストプランを選択ステップ1。 www.Bluehost.com
- ステップ2を。 ブログホスティングプランを選択する
- ステップ4. この次のステップは非常に簡単で、あなたの個人情報を提供する必要があるだけです。
- Check Your “Package Information” And Finish Registration
- パスワードを作成する
- パスワードを作成する
- WordPressのインストール
- STEP 4 – WordPress ブログを設定する
- 一般設定
- Visibility in Google
- Permalinks
- STEP 5 – テーマを選んでブログをデザインする
- STEP 6 – ロゴの追加、色と構造の変更
- Add Logo And Favicon
- ブログの色の変更
- 背景の変更
- STEP 7 – Add/Write New Blog Posts and Pages
- 新しいページを作成する
- ブログ記事を追加
- ナビゲーションメニューを追加する
- Change Your Blog Sidebar and Footer
STEP 1 – Choose Your Blog Topic
あなたが行う必要がある非常に最初のものは、あなたのブログのためのトピックを選択することです
ほとんどの成功ブログは、一つのことに焦点を当てています。 あなたが何かの専門家であればなおさらです。これは、他の人を助けるために良い、質の高いコンテンツを書くことによってあなたのブログを成長させるのに役立ちます。
- あなたは何かの専門家ですか?
- あなたは何かについて情熱的ですか?
- あなたは新しい何かを学び、あなたのプロセスについて書きたいですか?
ここで例を見てみましょう。 あなたがフィットネスに高い関心を持っており、あなたが訓練するのが好きなら、それはフィットネスに関連しているブログであなたの知恵を共有したり、トレーニングや栄養に関するトピックをカバーすることが賢明です。 そのブログを通じて、あなたは新しいクライアントを得ることができるでしょう。
あなたはすぐにあなたのブログのトピックを選択する必要はありませんが、それはあなたがすでに心の中で何かを持っている場合良いことです。
STEP 2 – 右ブログのプラットフォームを見つける
最初に決定 – 無料ブログまたはセルフホスティングブログ?
Blogger.com, WordPress.com, Tumblr.com などの無料ブログサイトやプラットフォームには誰でも登録できます。
しかし、真剣にブログを書こうとするなら、無料ブログのプラットフォームは向いていません。
無料ブログサービスの短所や欠点はたくさんありますが(収益化、カスタマイズ、トラフィックが限定的)、最も重要なのは – 自分のブログをコントロールできないことです。
そして、アップグレードしたい場合は、必要以上にお金を払う必要があります。
この解決策は、ブログを自分でホストすることです(セルフホストブログを持つ)。
その方法では、ブログのコンテンツ(画像や動画など)に関連する制限は一切ありません。 あなたのブログは、より専門的で見栄えが良くなり、後で改善することができます。 さらに、実際に自分のブログを所有することができます。
もちろん、数週間以上ブログを書く予定がない場合は、無料ブログは理にかなっているかもしれません。 このような場合、「Skype」を利用することで、「Skype」の利用者数が増加します。
どのブログプラットフォームを選べばよいのでしょうか。
最近の統計では、無料の(オープンソースの)ブログプラットフォームであるWordPressが2021年に最もよく使われるブログプラットフォームであることが示されています。 また、2021年のブログプラットフォームのトップ10をまとめました。
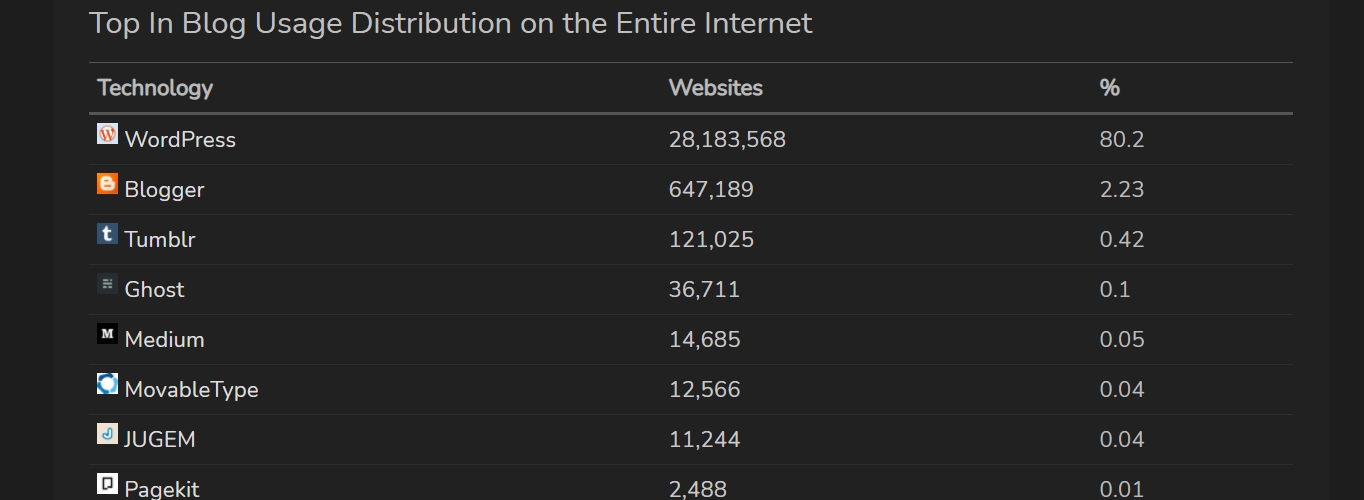
データ元: https://trends.builtwith.com/cms/blog/traffic/Entire-Internet
WordPressに続いて、Blogger、Tumblr、Ghost、そしてMediumです。
何十もの異なるブログプラットフォームを使ってきましたが、どれもWordPressにはかないませんでした。
セルフホスティングのWordPressが最良の選択肢であると思われる理由を説明します。
- 無料で使用できる(オープンソース
- 数百の無料(およびプレミアム)ブログテーマがあり、非常に柔軟です
- 大きな開発者コミュニティがあります
- WordPressは定期的に更新・改善されています
- 自分のブログを完全にコントロールできます
How much Will It Cost to Self-Host My WordPress Blog?
幸いなことに、それほどかかりません! 必要なものは以下のとおりです。
- ドメイン名 – 自分自身のウェブアドレス。www.YourBlogName.com は年間約 $10 ですが、このガイドの後半で無料で取得する方法を紹介します。
- ウェブホスティング – 自分のブログをホストするためのサービス。
合計で年間約60ドルですが、あなたのブログの成功のための重要な投資です。
ブログがあなたに適していないと思う場合、あなたはいつでもホスティングサービスをキャンセルすることができ、多くのプロバイダは30日間の返金保証を提供しています。 また、このような場合、「ディアボロス」は、「ディアボロス」を「ディアボロス」と呼ぶことにします。
STEP 3 – ウェブホスティングでブログをセットアップする(およびドメイン名を登録する)
セルフホスティングのWordPressブログを始めるには、ドメイン名を購入し、WordPressウェブホスティングを選択する必要があるでしょう。
Bluehostから、あなたは(アカウントが即座にアクティブになる)取得します:
- カスタムドメイン名(1年目は無料)、SSL証明書(セキュリティ)付き
- ウェブサイトホスティング(2ドル。75/mo+)
- WordPressのためのシンプルでワンクリックインストール
- 無料のメールアカウント、
もちろん、すでにWebホストを持っている場合は特に、Bluehostを使う必要はありません。
あなたが選択したどのホスト会社は、WordPressなどのブログのプラットフォーム用の「ワンクリックインストール」を備えているかどうか確認してください。 これは、あなたのセットアッププロセスがはるかに簡単になります。
あなたがドメイン名を登録し、Bluehostにサインアップ立ち往生した場合、以下は我々が作った簡単なステップバイステップガイドです。
ドメイン名の登録とBluehost(EXPANDS)
WordPressのインストール
Bluehostとサインアップしたら、WordPressブログをインストールすることができます。
心配しないで、ほとんどの評判の良いWebホスティング会社は、WordPressのブログのプラットフォームのためのワンクリックインストールを提供するので、それは非常に簡単であるべきです。
ここであなたはBluehostにWordPressをインストールするために得るために正確に何をすべきか
- Bluehostであなたのユーザプロファイルにログインしています。
- 「ホーム」ページで青いボタン「WordPress」をクリックします
- WordPressのインストールが始まります
我々はあなたのドメイン名の有効化が10〜15分かかる場合があることに注意してください、だから奇妙に見える仮のドメイン名についてパニックにならないでください。
Bluehost は、インストールが完了すると、WordPress の管理者ログインとパスワードを選択できるようにします。
このインストール プロセスで何か問題が発生しましたか? BluehostにWordPressをインストールする上で私たちの他のガイドをお読みください。
あなたがウェブホスティングサービスを使用している場合、それはWordPressの自動またはクイックインストールを提供していない、このマニュアルインストールガイドをお読みください。
STEP 4 – WordPress ブログを設定する
WordPressの管理者アカウントをすべて設定したら(前のステップ)、新しいダッシュボードにアクセスできます:
yourdomain.com/wp-adminにアクセスして、管理者アカウントのアクセス情報を入力します。 ログインすると、このように表示されます。
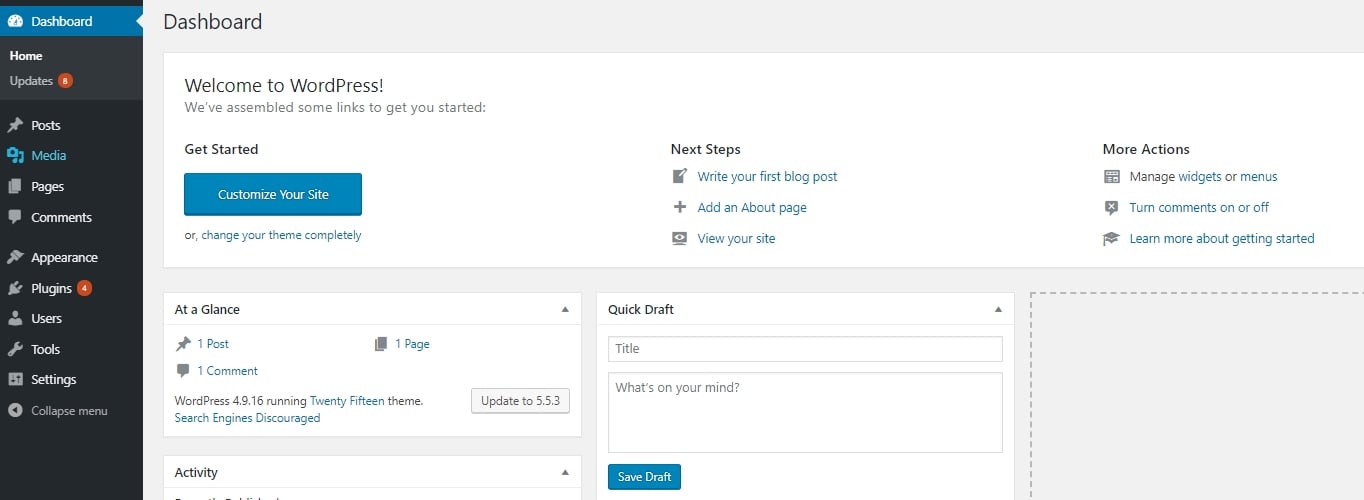
WordPress はすでに 100% 動作していますが、WordPress ブログをカスタマイズするために、いくつかの設定を行う必要があります。
一般設定
まず、左サイドバーの「設定」→「一般」をクリックします。
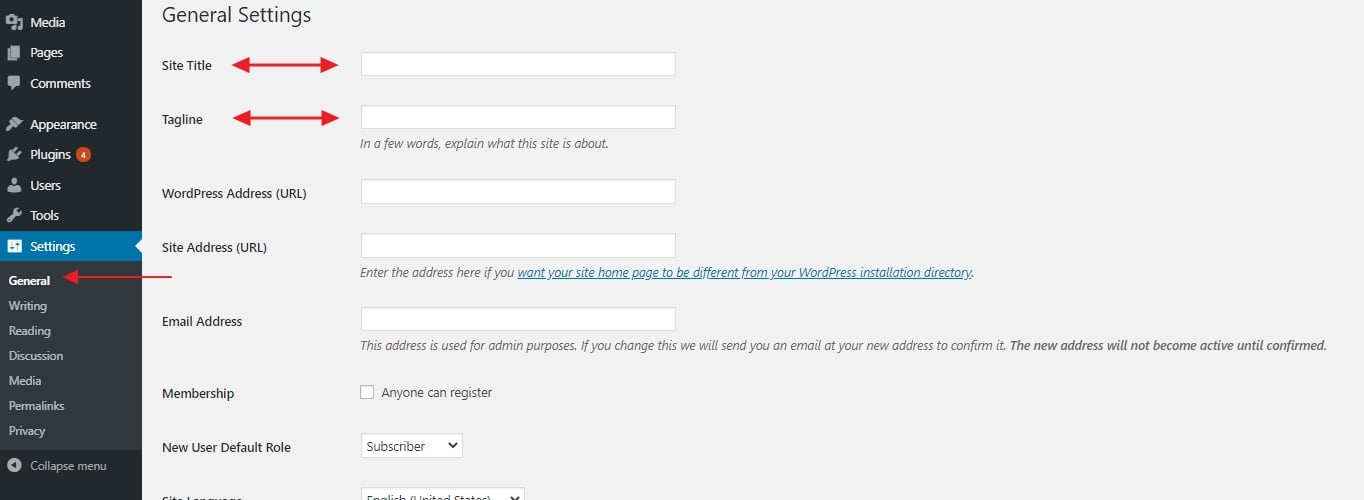
ここで設定できること:
- 「サイトタイトル」 – 事実上あなたのサイトの名前です。 タイトルは、すべての訪問者が最初に見るものであり、また、検索エンジンがあなたのランキングを決定する方法の大部分であるため、特に重要である。
- 「タグライン」-あなたのブログが何であるかを短い文章で要約したものだと考えてください。 例えば “料理初心者の方でも大丈夫なレシピ”
このセクションでは、ブログのアドレス(URL)が正しいかどうかを確認し、タイムゾーンを設定し、優先言語を設定します。
もうひとつ重要なことは、Bluehostには、一般設定の最後のセクションにComing Soonという機能があるということです。
Visibility in Google
次にしなければならない超重要なことは、Googleなどの検索エンジンが新しいブログをインデックスできるようにすることです。
これを行うには、設定→リーディング(再び、メインサイドバーから)へ行き、「このサイトのインデックスから検索エンジンを排除する」というフィールドがチェックされていないことを確認する。 8166>
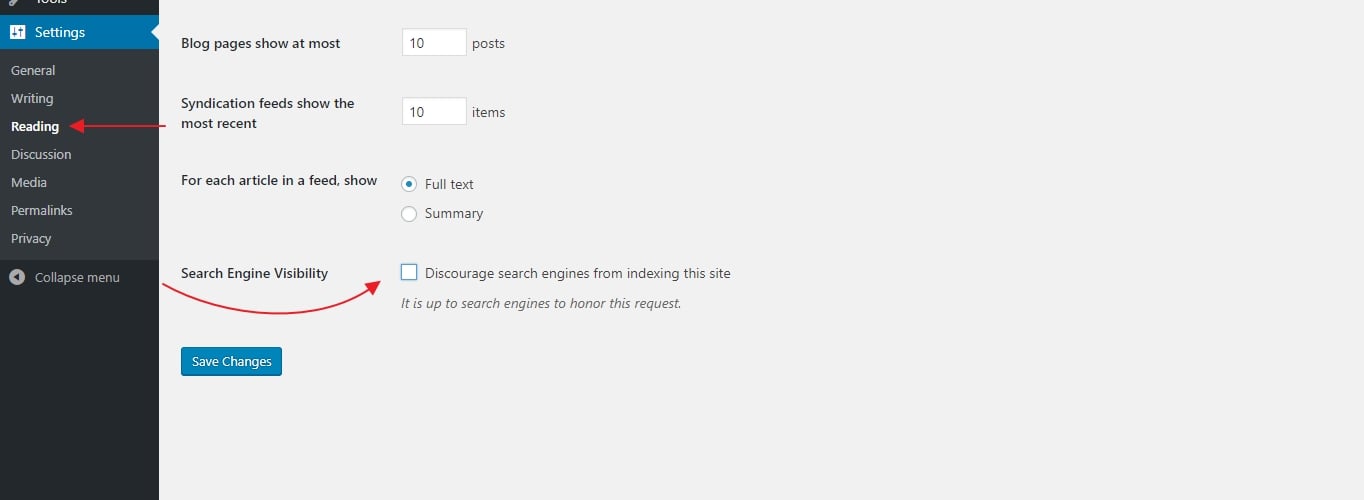
これを行わないと、あなたのブログは文字通り Google から見えなくなります。
Permalinks
「パーマリンク」設定は、個々のブログ投稿またはサブページごとに、WordPress が個々の URL(ウェブページ アドレス)をどのようにして作成するのかを定義するものです。 このアイデアは少し高度に聞こえるかもしれませんが、設定は非常に簡単です。
設定 → パーマリンクに進みます。 そこで、パーマリンクを「投稿名」のバリエーションに設定します。
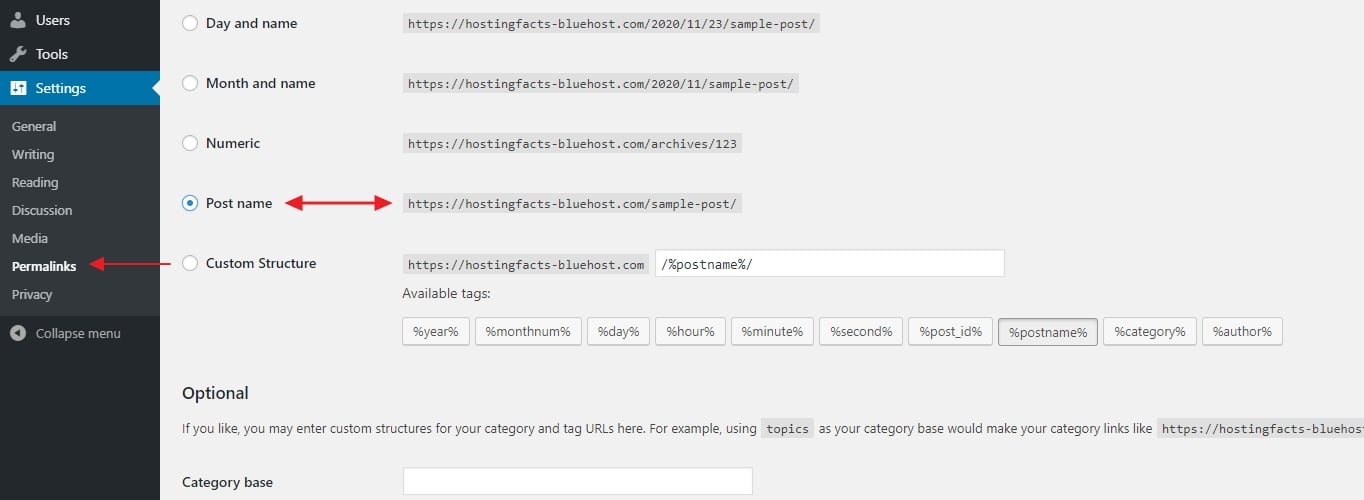
これは、利用できるものの中で最も最適な設定で、Google やその他の検索エンジンに好まれるものです。
STEP 5 – テーマを選んでブログをデザインする
WordPressのもう一つの素晴らしい点は、あなた自身が熟練したデザイナーでなくても、あなたのブログに最高級の外観を手に入れることができることです
どうやって?
WordPressのダッシュボードに戻り、「外観」→「テーマ」に移動します。 その後に、タブを「人気」に切り替えます:
WordPress add a new theme
あなたが見ようとしているものは、市場で最も人気のある無料のWordPressテーマです。
そして、あなたが好きなテーマが見つかったら、テーマの名前の横にある「インストール」をクリックし、「有効化」することで、あなたのブログにインストールすることができます。 コンテンツが消去されるわけではありません。 テーマは何度でも変更でき、ページが消えてしまう心配はありません。
STEP 6 – ロゴの追加、色と構造の変更
使用することにしたWordPressテーマには、すでに特定のデザインがあらかじめ設定されていますが、その一部を自分の好みに合わせて変更することができます。
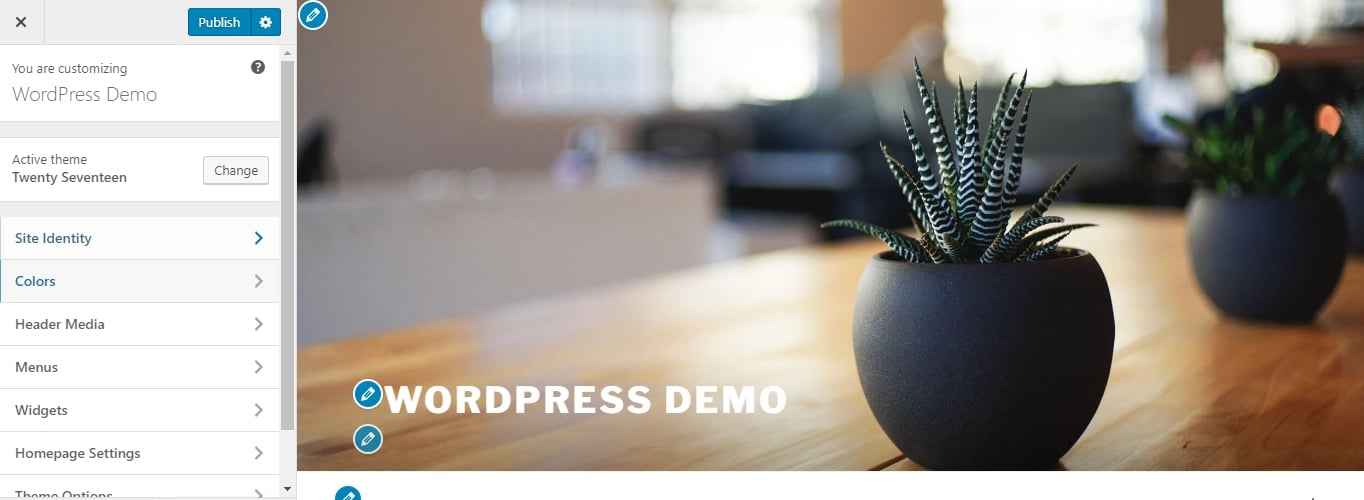
現在のテーマによっては、サイドバーメニューに異なるオプションセットが表示されますが、最も一般的なものは次のとおりです。
最初のオプションから始めましょう。
Add Logo And Favicon
- まだロゴがない場合は、これらの無料のツールを使用して作成できます。
- ファビコンがまだない場合は、これらのファビコン ジェネレーターを使用できます。
おそらくすでにサイトのタイトルとタグラインの設定はできているので、ここで行うのは会社のロゴとファビコンを追加することです。 どちらも非常に簡単です。
ロゴを追加するには、「ロゴを選択」ボタンをクリックするだけです。 次の画面で、WordPress はロゴに使用できるグラフィックの種類を知らせます。
ロゴをアップロードしたら、ライブ プレビュー ウィンドウ内に表示されます。
ファビコンを追加するには、「サイトのアイコン」セクションの「画像を選択」と書かれたボタンをクリックします:
このプロセスも非常に似ています。 しかし、ここで異なるのは、ファビコンを追加しても、実際にはプレビューのどこにも表示されないことです。 ファビコンを表示するには、ウェブブラウザのトップバーで、ブログのタイトルの横に表示されるファビコンを見てください。 このサイトの例:
![]()
ブログの色の変更
使用しているテーマによっては、カスタマイザーのこのセクションに異なるオプションのセットが表示されます。
カスタムヘッダグラフィックの追加
このセクションも、使用しているテーマに大きく依存する部分です。 しかし、あなたがつまずく最も一般的な設定は、ヘッダー グラフィック/画像、あるいはヘッダー ビデオを追加する機能です。 ヘッダー画像を設定するには、「新しい画像を追加する」をクリックするだけです。 WordPress は、アップロード画面でヘッダー画像の最小要件をお知らせします。
背景の変更
いくつかのテーマには、ウェブサイト全体のメイン背景を設定する機能があります。
STEP 7 – Add/Write New Blog Posts and Pages
上記のすべてがすでに完了しているため、新しいブログ用のコンテンツの作成を開始する準備が整いました。
新しいページを作成する
さて、どんな種類のページが必要なのかがわかったところで、実際にどのように作成していくのかについて説明しましょう。
幸運なことに、WordPressで新しいページを作成するプロセスは、それがどんなページであっても同じなのです。
また、その前に、ブログをメンテナンス モードに設定することで、未完成の Web サイトを他の人に見られないようにすることができます。 表示されるのは、WordPressのメインページ編集画面です:
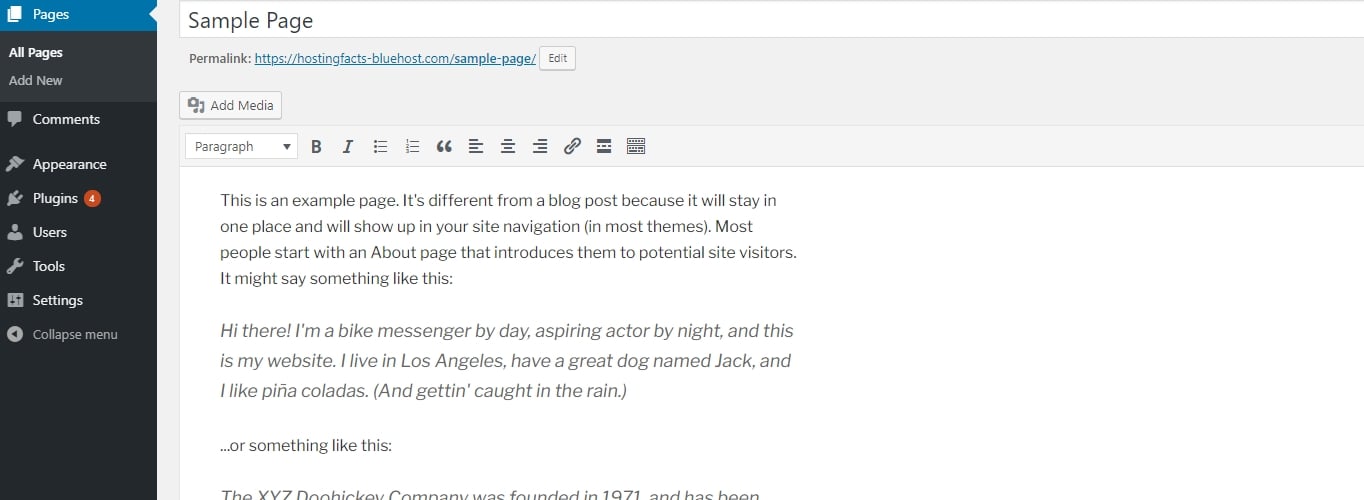
ここでは、WordPressで投稿とページを追加する仕組みについて説明します。
想像できるとおり、「公開」ボタンをクリックすると、ページは公開されます。
ブログ記事を追加
ブログ機能はWordPress CMSのコア要素の1つです。 そのため、WordPress には、ブログ投稿の作成と公開に専念する個別のセクションがあります。
WordPress ダッシュボード サイドバーから投稿に移動すると、それを見つけることができます:
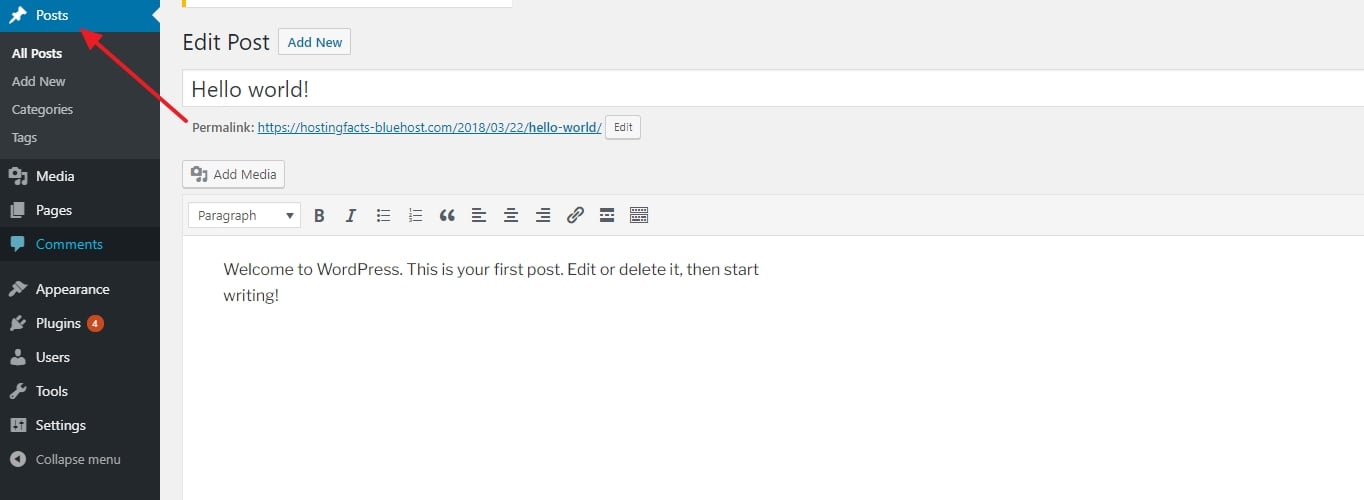
新しい投稿は、新しいページの作成とまったく同じように機能します。 唯一の違いは、投稿が自動的にホームページに表示されるのに対し、ページを誰かに見つけてもらいたい場合は、メニューに追加する必要があることです。
ナビゲーションメニューを追加する
メニューは、WordPress で非常に特別なタスクがあります。 基本的に、作成したページが読者に見つけられるようにするための最高のツールです。
通常、ブログには、メインナビゲーションバーに配置される1つのメインメニューがあるはずです。 ほとんどの訪問者は、あなたのサイトでそのようなものを見つけることを期待します。
新しいメニューを作成するには、外観 → メニューに進みます。 そこで、利用可能なページ(これまでに作成したページ)のリストに目を通し、新しいメニューに入れたいページの横にあるチェックボックスをクリックします。 そして、「メニューに追加」をクリックします。 8166>
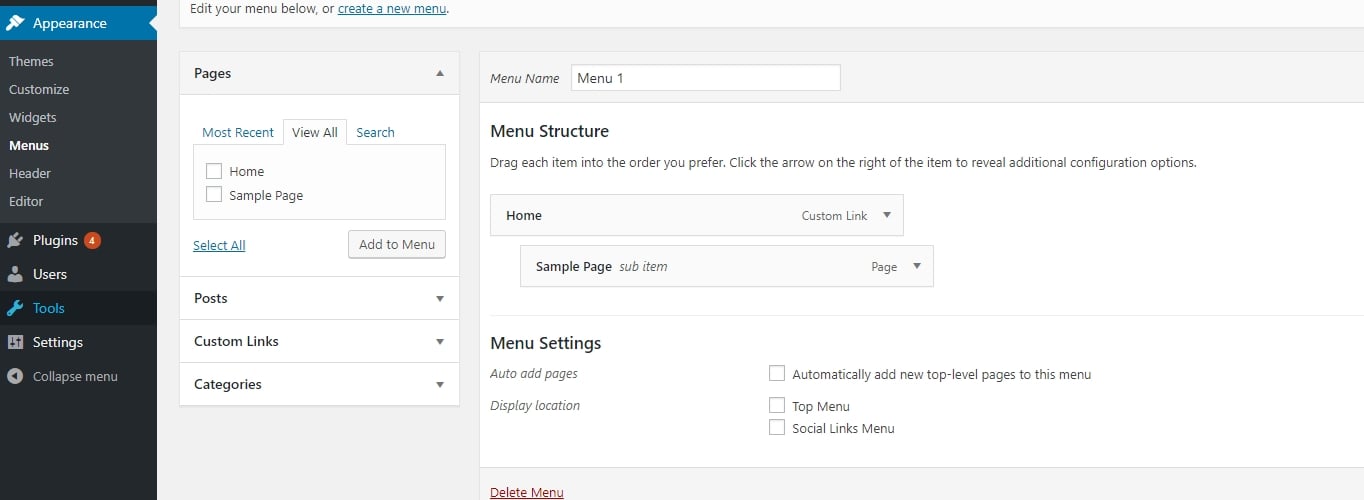
この段階で、これらのページをドラッグ&ドロップして再配置することも可能です。 それが終わったら、「表示場所」のチェックボックスのいずれかを選択することもできます(下図参照)。 この場合、「トップメニュー」です。
メインの「メニューを保存」ボタンをクリックすると、メニューが設定されます。
使用しているテーマによっては、ゼロからいくつかのサイドバー+カスタマイズ可能なフッターを利用できるかもしれません。
これらの領域に表示する内容を調整するために、WordPress ウィジェットを使用します。
簡単に言うと、ウィジェットは WordPress ブログ全体のさまざまな場所に表示できる、小さなコンテンツのブロックです。
これがどのようなものかを知るには、外観 → ウィジェットに進みます。
ここに表示されているのは、WordPress が提供するすべてのさまざまなウィジェットです。 いくつか例を挙げてみましょう。
- Archives – 過去のブログ記事のリスト
- Image – お好みの画像
- Categories – すべてのブログのカテゴリのリスト
- Recent Posts
- Search – 検索。 検索バー
- テキスト – カスタムテキストの一部
- その他多数
これらすべてのウィジェットでできることは、定義済みのウィジェット領域(通常はサイドバーまたはフッター内)のいずれかに配置することです。
たとえば、「最近の投稿」ウィジェットを「フッター 1」ウィジェット エリアにドラッグ アンド ドロップできます。
注意: 管理パネルに表示されるウィジェット領域は、現在使用しているテーマによって異なります。 これで新しいブログを立ち上げることができます!
それほど難しくありませんでしたか?
WordPressで作成するブログはすべて異なるということを心に留めておいてください。 また、WordPressのテーマを変更したり、プレミアムなものを購入することで、本当にあなたのブログがプロフェッショナルでユニークに見えるようにすることができます。