L’applicazione iOS Gateway può simulare dispositivi fisici con iOS 9.0 e successivi. Puoi connetterti a questi dispositivi simulati in Eggplant Functional ed eseguire test come faresti su un iPhone o iPad fisico. Segui questi passi per iniziare.
Connettiti ai simulatori in Eggplant Functional
- In iOS Gateway, assicurati che il pannello Devices/Simulators sia nel contesto Simulators.
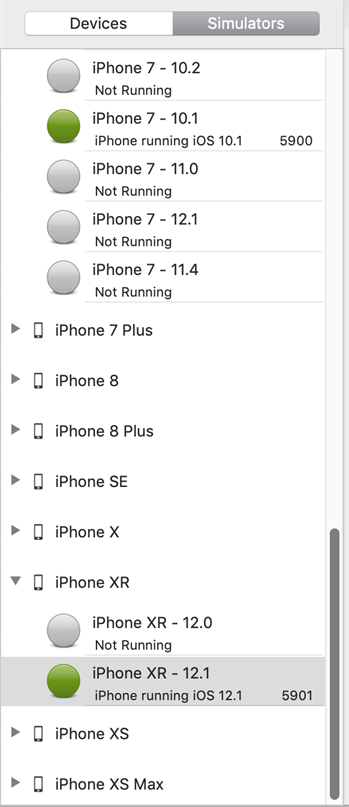
Per cambiare l’ordinamento dei simulatori disponibili, vai su iOSGateway > Preferenze > Simulatore. È possibile ordinare per tipo di dispositivo o versione iOS.
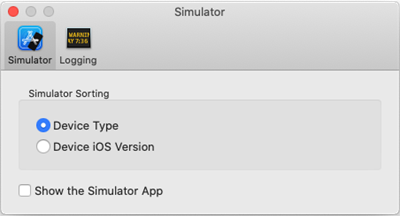
- Selezionare la combinazione di dispositivo e versione iOS che si desidera simulare dall’elenco, quindi fare clic su Start nella scheda Generale.
- In Eggplant Functional, apri la Connection List dal menu Connection.
- Crea una connessione al simulatore. L’indirizzo IP del dispositivo simulato viene visualizzato nella barra del titolo della finestra principale di iOS Gateway. Il numero di porta viene visualizzato nell’elenco Simulatori nell’interfaccia utente di iOS Gateway.
- Per lavorare con più simulatori, ripetere i passi 2-4 secondo necessità.
Nota: Più simulatori hai in esecuzione contemporaneamente, più le prestazioni possono diminuire.
Creare o eliminare simulatori
È possibile creare ed eliminare simulatori iOS secondo necessità. I tipi di simulatori che puoi creare sono determinati dalla versione attiva di Xcode e dalla versione del sistema operativo in esecuzione sul tuo Mac.
Passo dopo passo: Creare un simulatore
- Per creare un nuovo simulatore, vai su Simulatori > Crea. Si apre la finestra di dialogo Create Simulator.
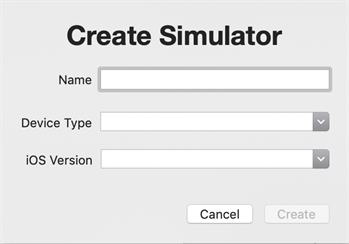
- Dai un nome al tuo simulatore, poi seleziona il tipo di dispositivo e la versione iOS che vuoi simulare. Fai clic su Create.
- Ora, iOS Gateway crea il simulatore e lo aggiunge all’elenco Simulatori, raggruppato con simulatori dello stesso tipo di dispositivo o versione iOS (a seconda di come hai scelto di ordinare l’elenco).
Eliminare un simulatore
Per eliminare un simulatore, seleziona il simulatore che vuoi eliminare nel pannello Simulatori, quindi vai su Simulatori > Elimina selezionati.
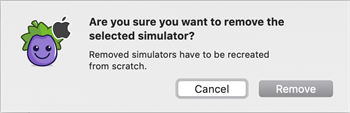
La finestra Rimuovi simulatore. Clicca su Remove per eliminare il simulatore selezionato.
Apps on Simulators
Non installi file .ipa su un simulatore iOS come fai su un dispositivo fisico iOS. Invece, si installano pacchetti compressi di .app in formato .zip.
Creare un’app iOS da installare sui simulatori
- In Xcode, eseguire il progetto su un simulatore iOS. Aspetta che il simulatore iOS visualizzi la tua applicazione.
- Comprimi il file .app prodotto in questa posizione: ~/Library/Developer/Xcode/DerivedData/<AppName>-<qualche appendice>/Build/Products/Debug-iphonesimulator/<AppName>.app
i.e, /Users/mobileqa/Library/Developer/Xcode/DerivedData/MyApp-glsaqcpwolnnmaedrcqfqfnedoop/Build/Products/Debug-iphonesimulator/MyApp.app
Per comprimere un file .app nel Finder su un Mac, fare clic con il tasto destro del mouse sulla sua icona e selezionare Compress.
- Utilizzare il file .zip compresso per installare la vostra app su un simulatore iOS per il test.
i.e., InstallApp ResourcesFolder(“MyApp.app.zip”)
Installare app su simulatori
Per installare un’app su un simulatore collegato, segui questi passi.
- Vai a Apps > Installa Applicazione.
- Trova e apri l’applicazione che vuoi installare dal tuo Mac.
- L’app appare nell’elenco delle applicazioni installate sul lato destro della finestra di iOS Gateway.