
Photoshop rende facile ruotare, capovolgere e scalare intere parole o linee di testo in un documento, ma cosa succede se vogliamo trasformare solo una singola lettera in una parola, o trasformare diverse lettere in modo diverso, ruotandone alcune, capovolgendone altre in orizzontale o in verticale, e scalandone altre ancora? Sembra che dovrebbe essere un lavoro abbastanza semplice per il comando Free Transform di Photoshop, ma se avete mai provato a farlo, sapete che non è così semplice come sembra. Diamo un’occhiata al problema.
Ecco un documento che ho aperto sul mio schermo – un semplice disegno con la parola “lettere” davanti a uno sfondo sfumato:
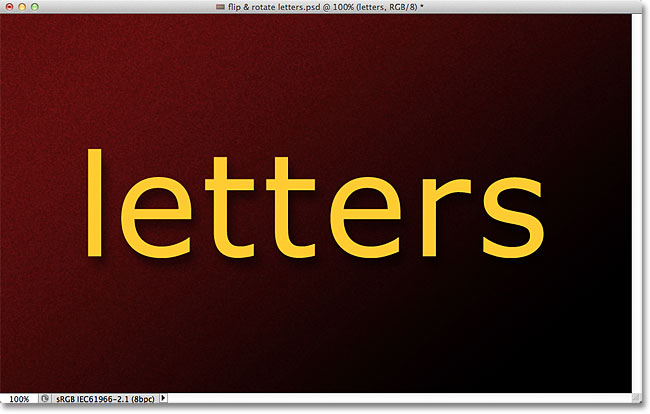
Se guardiamo il mio pannello Livelli, vediamo che il documento è composto da due livelli – un normale livello Tipo in alto contenente la parola “lettere” (con uno stile di livello drop shadow applicato per aggiungere un po’ di interesse) e il gradiente sul livello Sfondo sotto di esso:
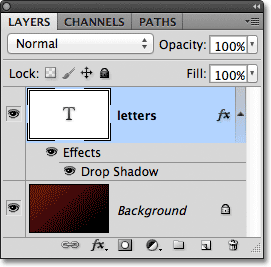
Di solito, per capovolgere, ruotare o scalare il testo, usiamo il comando Trasformazione libera di Photoshop. Lo seleziono andando sul menu Modifica nella barra dei menu in alto sullo schermo e scegliendo Trasformazione libera:
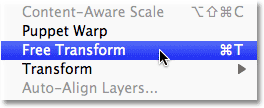
Questo posiziona il riquadro di delimitazione Free Transform e le maniglie intorno alla parola, e qui sta il nostro problema. Voglio trasformare le singole lettere della parola, ma Free Transform seleziona l’intera parola come un tutt’uno, posizionando il riquadro di delimitazione e le maniglie intorno ad essa. Se sposto il cursore del mouse fuori dal rettangolo di selezione, poi clicco e trascino con il mouse per ruotarla, l’intera parola ruota, non solo una singola lettera:
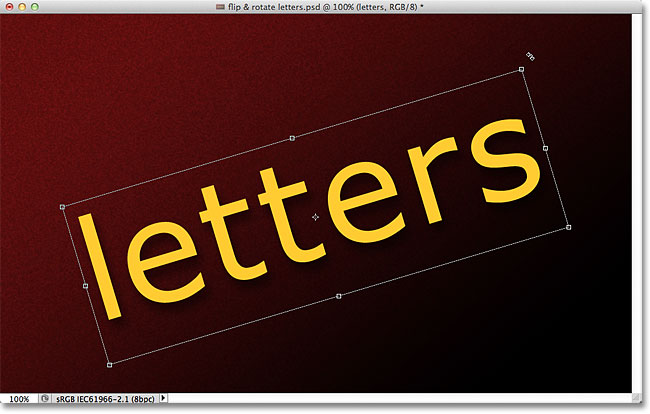
Premo il tasto Esc sulla mia tastiera per annullare la rotazione. Proviamo a capovolgere una lettera al contrario. Con Free Transform ancora attivo, clicco con il tasto destro del mouse (Win) / Control-click (Mac) in qualsiasi punto del documento e scelgo Flip Vertical dal menu che appare:
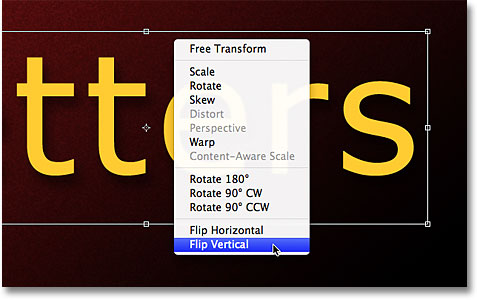
Ancora una volta, ci imbattiamo nello stesso problema. Free Transform sta influenzando l’intera parola, quindi l’intera parola viene capovolta:
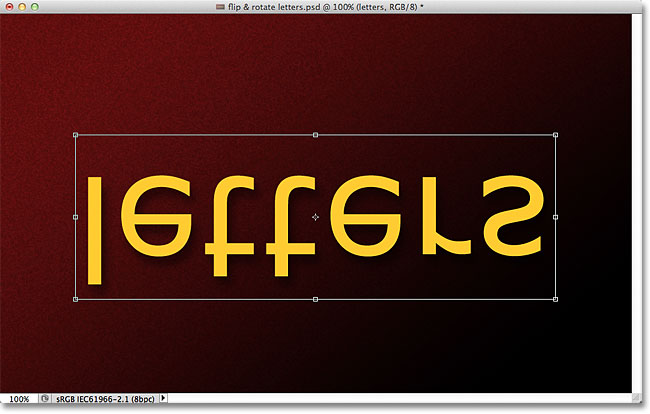
Premo Esc sulla mia tastiera per annullare il comando Flip Vertical. Proviamo a scalare una lettera. Terrò premuto Shift+Alt (Win) / Shift+Option (Mac) mentre clicco su una delle maniglie d’angolo di Free Transform e trascinerò verso il centro del rettangolo di delimitazione. Tenendo premuto il tasto Shift mentre trascino, manterrò intatte le proporzioni originali del testo mentre lo ridimensiono, mentre il tasto Alt (Win) / Option (Mac) dice a Photoshop di scalare il testo dal suo centro. E non c’è da stupirsi, ci imbattiamo nello stesso problema di prima. L’intera parola viene ridimensionata come un tutt’uno:
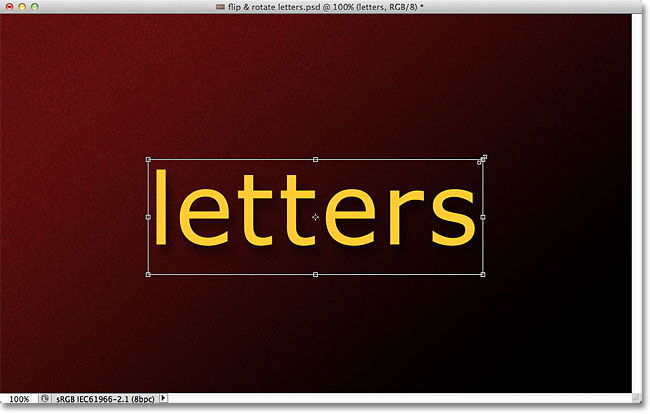
Può sembrare che Free Transform sia il problema qui, dato che non ci dà modo di selezionare le singole lettere della parola, ma il vero problema è il testo stesso. O, più precisamente, il problema è che la parola è testo. Questo può sembrare strano. Voglio dire, è ovvio che sia testo, no? Eppure è un problema perché Photoshop non ci permette di selezionare le singole lettere in una riga di testo. Almeno, non mentre il testo è ancora testo, il che ci porta alla soluzione. Tutto quello che dobbiamo fare per essere in grado di lavorare con le singole lettere è convertire il testo in qualcos’altro!
In cosa possiamo convertirlo e farlo sembrare ancora testo? Beh, potremmo convertirlo in pixel rasterizzandolo, ma questa non è la soluzione migliore perché perderemo i bordi nitidi e definiti delle lettere, specialmente quando cominceremo a ruotarle e scalarle. Una soluzione molto migliore è quella di convertire il testo in una forma. Come forma, avrà ancora l’aspetto di un testo e manterrà i suoi bordi nitidi indipendentemente da quello che gli faremo. L’unico piccolo svantaggio è che una volta che abbiamo convertito il testo in una forma, non sarà più modificabile, quindi assicuratevi prima di aver scritto tutto correttamente.
Per convertire il testo in una forma, assicuratevi che il livello Tipo sia selezionato nel pannello Livelli, poi andate sul menu Livelli nella parte superiore dello schermo, scegliete Tipo, quindi scegliete Converti in forma:
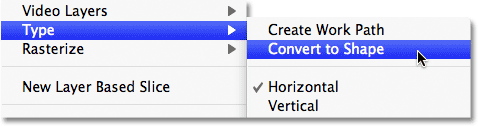
Non sembra essere successo molto nella finestra del documento, ma se guardiamo nel pannello Livelli, vediamo che il livello Type è stato convertito in un livello Shape, il che significa che il nostro testo è stato convertito con successo in una forma:
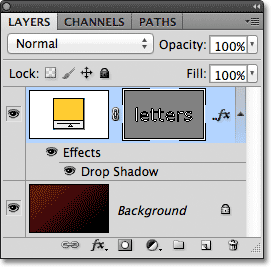
Con il testo ora una forma, possiamo facilmente selezionare qualsiasi singola lettera. Per selezionare una lettera, abbiamo bisogno dello strumento Path Selection Tool (la freccia nera) che puoi prendere dal pannello Tools:
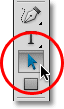
Poi, con lo strumento di selezione percorso in mano, basta cliccare sulla lettera desiderata. Cliccherò sulla prima lettera “e” della parola per selezionarla. I punti di ancoraggio (quadratini) appariranno intorno alla lettera per mostrare che ora è selezionata:
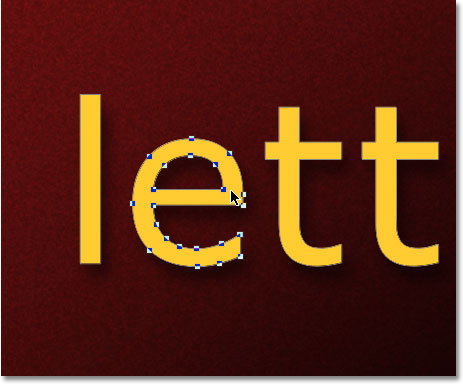
Con la lettera selezionata, ora posso trasformarla come voglio usando Free Transform. Premerò Ctrl+T (Win) / Command+T (Mac) sulla mia tastiera per far apparire rapidamente il riquadro di delimitazione e le maniglie di Free Transform (è più veloce che scegliere Free Transform dal menu Edit), e questa volta, piuttosto che apparire attorno all’intera parola, appaiono attorno alla lettera che ho selezionato:
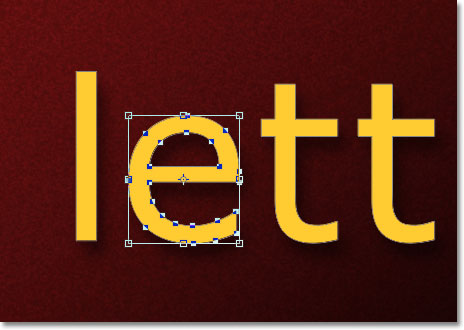
Ruotare la lettera nello stesso modo in cui ho ruotato l’intera parola in precedenza, cliccando in un punto qualsiasi al di fuori del riquadro di delimitazione Free Transform e trascinando con il mouse. La ruoterò in senso antiorario. Quando avete finito di trasformare una lettera, premete Enter (Win) / Return (Mac) per accettare la modifica e uscire da Free Transform:
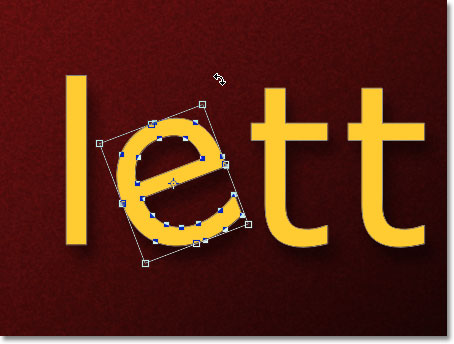
Farò la stessa cosa con la seconda lettera “e” nella parola. Per prima cosa, la seleziono cliccandoci sopra con lo Strumento di selezione percorso, poi premo Ctrl+T (Win) / Command+T (Mac) per far apparire la casella Trasformazione libera e le maniglie intorno ad essa. Per ruotarlo, clicco all’esterno del riquadro di delimitazione e trascino con il mouse. Questa volta ruoterò la lettera in senso orario. Quando ho finito, premo Enter (Win) / Return (Mac) sulla mia tastiera per accettare la modifica e uscire da Free Transform:
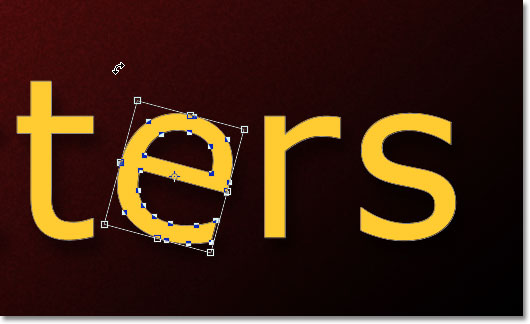
Che cosa succede se voglio capovolgere una lettera, in orizzontale o in verticale? Con il testo ora una forma, è facile! Di nuovo, ho solo bisogno di cliccare sulla lettera con lo strumento Path Selection Tool per selezionarla. Selezionerò la seconda lettera “t” nella parola. Poi premerò Ctrl+T (Win) / Command+T (Mac) per posizionare la casella Free Transform e le maniglie intorno ad essa. Per capovolgere la lettera, clicco con il tasto destro del mouse (Win) / Control-click (Mac) in qualsiasi punto del documento e seleziono una delle due opzioni (Flip Horizontal o Flip Vertical) dal fondo del menu che appare. Sceglierò Flip Horizontal:
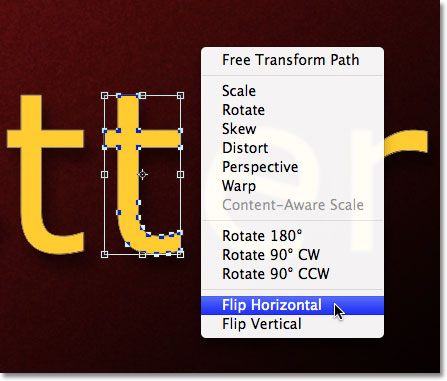
Premo Invio (Win) / Return (Mac) per accettare la modifica, e così la lettera è capovolta:
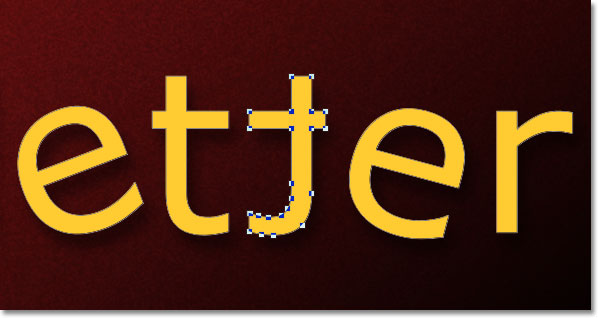
Per scalare (ridimensionare) una lettera, ancora una volta è sufficiente fare clic su di essa con lo strumento di selezione percorso, quindi premere Ctrl+T (Win) / Command+T (Mac) per visualizzare Free Transform. Clicca su una delle quattro maniglie d’angolo, tieni premuto il tasto Shift per mantenere intatta la forma originale della lettera mentre la ridimensioni, poi trascina la maniglia per rendere la lettera più grande o più piccola. Tieni anche premuto Alt (Win) / Option (Mac) mentre trascini la maniglia per ridimensionare la lettera dal suo centro. Qui, sto ridimensionando la lettera “r” e rendendola più grande. Premete Enter (Win) / Return (Mac) quando avete finito per accettare il cambiamento:
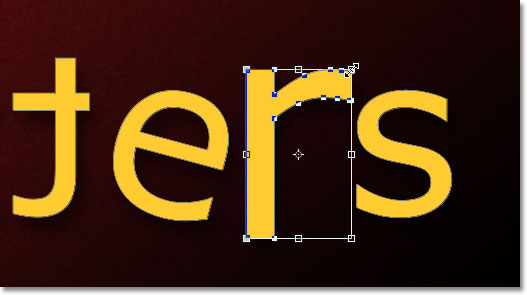
Siccome le lettere sono forme, non pixel, puoi continuare a ruotarle, capovolgerle e ridimensionarle quanto vuoi senza alcuna perdita di qualità dell’immagine, quindi sentiti libero di continuare a selezionare lettere e giocare con Free Transform finché non sei soddisfatto dei risultati. Puoi anche spostare le lettere all’interno del documento se ne hai bisogno, semplicemente selezionandole con lo Strumento di selezione percorso e trascinandole con il mouse. Free Transform non è necessario se tutto quello che stai facendo è spostare una lettera.
Quando hai finito di trasformare e spostare le lettere, clicca su qualsiasi altro livello nel pannello Livelli per deselezionare la forma. Questo rimuoverà qualsiasi contorno visibile o punto di ancoraggio dalle lettere. Dato che ho solo due livelli nel mio documento, clicco sul livello Sfondo per selezionarlo:
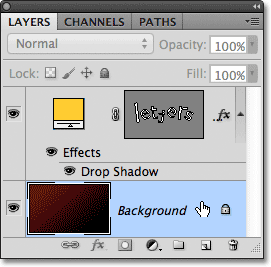
Ecco come appare ora la mia parola dopo aver strapazzato un po’ di più le lettere con Free Transform:
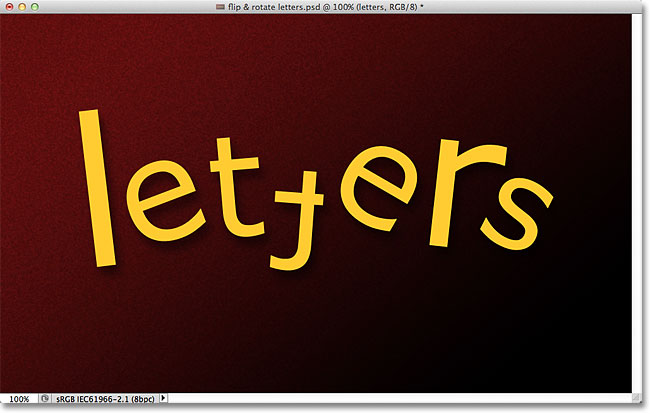
Dove andare dopo…
Ed ecco fatto! Dai un’occhiata alle nostre sezioni Effetti di testo o Effetti fotografici per altri tutorial sugli effetti di Photoshop!