Tutti i voti di ogni studente di un corso possono essere trovati nel gradebook del corso, o ‘Grader report’, accessibile dal link Grades nel nav drawer o nel blocco di navigazione a seconda del tema.
Il report dei voti raccoglie gli elementi che sono stati valutati dalle varie parti di Moodle che sono oggetto di valutazione, e permette di visualizzarli e modificarli, nonché di ordinarli in categorie e calcolare i totali in vari modi. Quando si aggiunge un elemento valutato in un corso Moodle, il registro dei voti crea automaticamente lo spazio per i voti che produrrà e aggiunge anche i voti stessi man mano che vengono generati, sia dal sistema che dall’utente.
I voti visualizzati sono inizialmente mostrati come i voti grezzi delle valutazioni stesse, quindi dipendono da come sono stati impostati, ad es.Ad esempio, un saggio su 36 apparirà come il numero di voti grezzi che lo studente ha ottenuto, non come una percentuale (anche se questo può essere cambiato in seguito, vedi sotto).
Nota che varie opzioni predefinite per il registro dei voti sono impostate a livello di sistema dall’amministratore e possono essere marcate come annullabili da te, o fisse. Questo significa che le opzioni non saranno sempre impostate allo stesso modo per tutti gli utenti quando vedranno il report dei voti per la prima volta.
- Nascondere le impostazioni globalmente
- Display
- Scorrimento del registro dei voti
- Ordinamento per colonne
- Cercare e filtrare il registro dei voti
- Modifica
- Modificare i voti
- Modificare i voti usando Vista singola
- Nascondere le colonne o i singoli voti
- Ricalcolo
- Capacità del registro delle valutazioni
- Estendere il registro dei voti
- Vedi anche
Nascondere le impostazioni globalmente
Nuove impostazioni nascondono parti dell’interfaccia utente:
- Amministrazione del sito>Grade>Impostazioni generali: ‘Mostra voto minimo’ . Se questa impostazione è disabilitata, il voto minimo sarà predefinito a zero e non potrà essere modificato (il voto minimo non può mai essere modificato).
- Amministrazione del sito>Grade>Impostazioni delle categorie di voto: ‘Consenti di annullare manualmente i voti di categoria’. Se questa impostazione è disabilitata, gli utenti non possono sovrascrivere i voti di categoria.
Display
In cima al report del valutatore ci sono diverse righe: prima il corso, poi la categoria, poi le colonne per ogni attività valutata (per esempio: compito, quiz, lezione). Tutte le impostazioni delle attività che sono state lasciate “non categorizzate” appariranno nella categoria generale che ha il nome del corso per impostazione predefinita (qualsiasi nome di categoria può essere cambiato).

È possibile aggiungere una riga che mostra l’intervallo di punteggi possibili selezionando “Mostra intervallo” nelle “Preferenze del mio report”.
Ci sono tre modi in cui le categorie possono essere visualizzate:
- Solo voti – senza la colonna dei totali di categoria
- Aggregati – solo la colonna dei totali di categoria
- Vista completa – voti e aggregati (la colonna dei totali di categoria)
Ogni sezione ha una piccola icona immediatamente a destra del suo nome. Cliccando su di essa si passa attraverso queste modalità di visualizzazione per quella categoria;
Scorrimento del registro dei voti
Il registro dei voti permette uno scorrimento orizzontale e verticale fluido e stabile dei voti. Utilizza l’intera finestra, rendendola accessibile su tutte le piattaforme.( Nota: lo scorrimento orizzontale è nella parte inferiore della finestra del browser, e non c’è una barra di scorrimento orizzontale nella parte superiore.)

Scorrimento in tutte le direzioni
|

Utilizzo dell’intera finestra
|
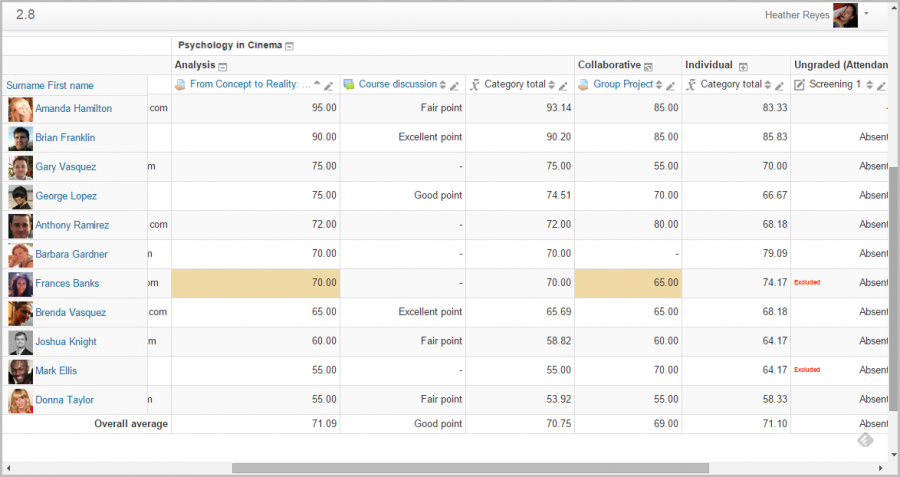
Ordinamento per colonne
È possibile ordinare per qualsiasi colonna. Clicca sul simbolo ![]() vicino alla cima di una colonna per ordinare per quella colonna (1 sotto). Questo cambierà il simbolo in una singola freccia verso il basso. Cliccando di nuovo si ordina dal più basso al più alto, cambiando il simbolo in una freccia verso l’alto. Le frecce si alterneranno tra questi due stati fino a quando non cliccherai su una colonna diversa.
vicino alla cima di una colonna per ordinare per quella colonna (1 sotto). Questo cambierà il simbolo in una singola freccia verso il basso. Cliccando di nuovo si ordina dal più basso al più alto, cambiando il simbolo in una freccia verso l’alto. Le frecce si alterneranno tra questi due stati fino a quando non cliccherai su una colonna diversa.
Puoi anche accedere alla visualizzazione singola cliccando sull’icona della matita accanto alle frecce (2 sotto).
![]()
Puoi ordinare gli studenti cliccando sulla freccia (1 sotto), accedere ai rapporti dei singoli utenti cliccando sull’icona (2 sotto) e, come per i voti, si può accedere alla vista singola cliccando sull’icona della matita (3 sotto)

Cercare e filtrare il registro dei voti
Se si cambiano le impostazioni del corso in Modalità gruppo su Gruppi visibili o Gruppi separati, apparirà un menu a tendina nel registro dei voti che permette di filtrare gli studenti per gruppi.
È anche possibile cercare gli studenti per nome e cognome:
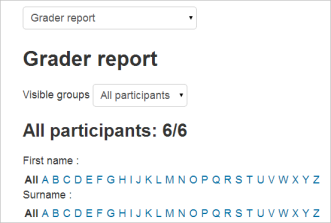
Modifica
Nota: Modificare qualcosa nel registro dei voti si riferisce solo alla modifica dei voti e nessuna delle operazioni disponibili ha alcuna relazione con la modifica della pagina principale del corso, cioè l’aspetto della pagina del corso non può essere influenzato da quello che si fa nel registro. Il pulsante “Attiva la modifica” funziona separatamente da quello del corso principale, quindi la modifica può essere attivata nel registro dei voti, ma contemporaneamente disattivata quando si torna alla visualizzazione del corso. Questo perché la modifica dei voti e la modifica della pagina del corso sono funzionalità separate. Ruoli come “insegnante non modificatore” possono avere solo l’uno o l’altro.
Modificare i voti
Si può cliccare su “Attiva la modifica” in alto a destra per mostrare un’icona di modifica accanto ad ogni voto. Cliccando sull’icona si aprirà la schermata di modifica per quel voto che ti permetterà di impostare il voto, il suo feedback scritto e una serie di altri attributi.
In alternativa, puoi scegliere “Valutazione rapida” e “Feedback rapido” in “Le mie preferenze” per far apparire il report con caselle modificabili contenenti ogni voto, in modo da poterne cambiare molti in una volta. Questa capacità può essere un vero risparmio di tempo, ma assicurati di salvare a intervalli ragionevoli per non perdere una pagina di modifiche.
Nota: Se fai delle modifiche qui, vengono poi mostrate evidenziate per indicare i voti che sono stati cambiati manualmente.
Modificare i voti usando Vista singola
C’è un nuovo modo per inserire i voti nel rapporto del classificatore usando la scheda Vista singola (o l’elenco nel menu a discesa) sotto Impostazione. (Questa interfaccia è accessibile anche cliccando sull’icona a forma di matita in cima alla colonna accanto al nome dell’elemento). L’interfaccia di visualizzazione singola permette di inserire i voti in blocco per un elemento specifico o per un utente specifico. Per cambiare un voto specifico o tutti i voti, clicca sulla casella di controllo Override accanto alla riga del voto specifico o usa il link Override All per controllare tutte le righe. Se vuoi sovrascrivere tutti i voti con un determinato voto, seleziona la casella Inserisci in blocco e inserisci il voto che vuoi inserire. Puoi scegliere se inserire il voto solo per i voti vuoti o per tutti i voti dall’elenco a discesa. Clicca su Salva e ora vedrai nel Grader Report che tutti i voti dello specifico elemento/utente sono stati sovrascritti con il voto o i voti che hai inserito.
Nascondere le colonne o i singoli voti
Accendendo la modifica e cliccando sul link “Mostra mostra/nascondi icone” avrai la familiare icona a forma di occhio accanto a ogni voto e in cima a ogni colonna. Per maggiori informazioni, leggi su come nascondere i voti.
Ricalcolo
Se cambi una parte di una valutazione, per esempio cambi il voto massimo per una delle domande di un quiz, potresti scoprire che le colonne non riflettono ancora il cambiamento che hai fatto. Clicca due volte su Attiva modifica per forzare il registro delle valutazioni a ricontrollare.
Capacità del registro delle valutazioni
C’è solo una capacità del registro delle valutazioni, Visualizza il rapporto del valutatore, che è consentita per i ruoli predefiniti di manager, docente e docente non modificatore.
Estendere il registro dei voti
Il registro dei voti può essere esteso in tre modi principali:
- Rapporti sui voti
- Plugin per l’importazione dei voti
- Plugin per l’esportazione dei voti
Vedi anche
- Unisciti alle discussioni sui plugin del registro dei voti nel forum sui voti.