- Cos’è CompatTelRunner.exe (Compatibility Telemetry) in Windows 10
- Come disabilitare CompatTelRunner.exe
- Come eliminare CompatTelRunner
- Esegui System File Checker
- Ripara il tuo sistema operativo usando la scansione DISM
- Scan Your System For Malware
- Clean Temporary Files And Folders Using Disk Cleanup
- Controlla gli aggiornamenti di Windows
- Video che mostra come disabilitare o eliminare CompatTelRunner:
Cos’è CompatTelRunner.exe (Compatibility Telemetry) in Windows 10
Il file CompatTelRunner.exe è un componente dei sistemi operativi Microsoft Windows ed è creato da Microsoft. Questo processo è anche conosciuto come Microsoft Compatibility Telemetry, Compatibility Appraiser Telemetry Runner, o semplicemente Compatibility Telemetry. CompatTelRunner.exe è un file di sistema e una parte importante di Windows. Si trova nella cartella C:\Windows\System32.
Il processo CompatTelRunnere.exe è usato da Windows per eseguire la diagnostica di sistema per determinare se ci sono problemi di compatibilità. Raccoglie anche informazioni di telemetria del programma (se questa opzione è selezionata) per il Microsoft Customer Experience Improvement Program. Questo permette a Microsoft di assicurare la compatibilità quando si installa l’ultima versione del sistema operativo Windows. Questo processo avviene anche quando si aggiorna il sistema operativo.
Il processo di compatibilità telemetrica è sicuro, poiché è un file di Windows e firmato da Microsoft. Non è un virus o un’altra forma di malware. Questo è, a meno che non sia stato infettato da malware o altre possibili infezioni. Questo processo può sembrare sospetto, poiché può utilizzare una grande quantità di CPU (Central Processing Unit) e risorse di elaborazione del disco e rallentare il computer. Come detto, però, è di fatto sicuro.
Il processo non è generalmente richiesto per il corretto funzionamento del sistema operativo Windows e può essere fermato o eliminato, ma non ti consigliamo di farlo se vuoi che Microsoft diagnostichi il tuo sistema e abiliti il processo CompatTelRunner.exe per eseguire i controlli di compatibilità.
In questa guida, mostriamo come fermare (disabilitare) l’avvio del processo CompatTelRunner.exe, come eliminare il file CompatTelRunner, come risolvere eventuali problemi associati e come mantenere questo processo al sicuro da infezioni e minacce. Leggi l’articolo qui sotto per saperne di più.

Tabella dei contenuti:
- Introduzione
- Come disattivare CompatTelRunner.exe
- Come eliminare CompatTelRunner
- Esegui System File Checker
- Ripara il tuo sistema operativo usando DISM Scan
- Scansiona il tuo sistema per malware
- Pulisci file e cartelle temporanee File And Folders Using Disk Cleanup
- Controlla gli aggiornamenti di Windows
- Video che mostra come disabilitare o eliminare CompatTelRunner
Come disabilitare CompatTelRunner.exe
Qui, mostriamo come disabilitare il processo CompatTelRunner.exe utilizzando l’Utilità di pianificazione. Windows Task Scheduler è un componente di Microsoft Windows che fornisce la possibilità di pianificare il lancio di programmi o script in momenti predefiniti o dopo intervalli specificati. Il Task Scheduler permette agli utenti di eseguire automaticamente compiti di routine su un computer scelto. Lo fa monitorando qualsiasi criterio scelto e poi eseguendo compiti predefiniti quando il criterio è soddisfatto. I compiti di Windows Task Scheduler possono essere programmati per essere eseguiti in un momento specifico, quando si verifica un evento di sistema specifico, quando un utente si collega, quando il sistema viene avviato, un compito viene registrato, ecc. Se volete programmare certe attività, o per qualche ragione non potete spegnere il computer manualmente, la pianificazione delle attività potrebbe essere utile. Per esempio, se lasci un programma in esecuzione sul tuo computer durante la notte (forse una scansione) e non vuoi spegnere manualmente il PC nel bel mezzo della notte, Task Scheduler può eseguire il compito per te. Per aprire Task Scheduler, digita “task scheduler” in Cerca e clicca sul risultato “Task Scheduler”.
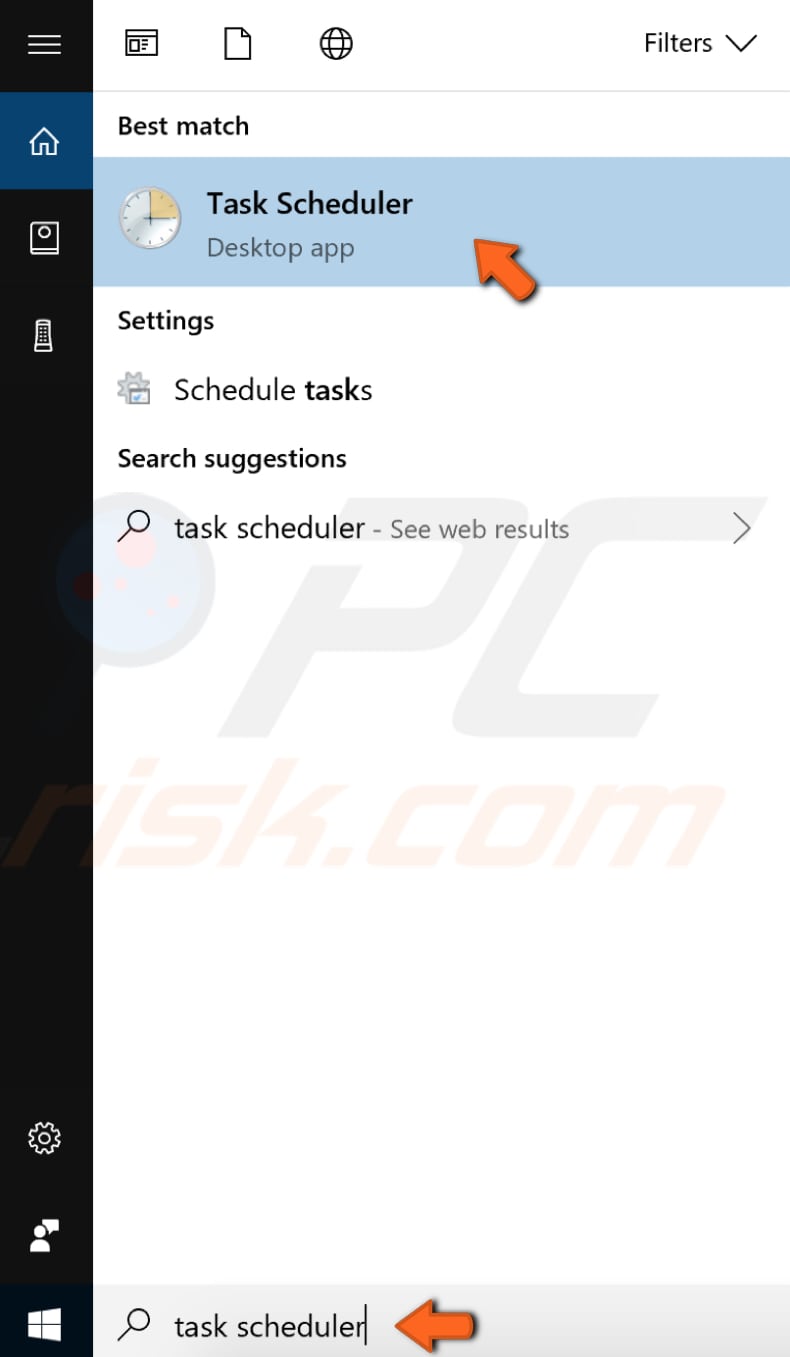
Ora segui questo percorso espandendo ogni cartella fino a raggiungere quella che ci serve: Task Scheduler Library > Microsoft > Windows > Application Experience. Clicca sulla cartella Application Experience e vedrai un elenco di compiti nel pannello centrale – dovrebbe contenere Microsoft Compatibility Appraiser, ProgramDataUpdater, SartupAppTask e altri compiti. Clicca con il tasto destro del mouse su ogni singolo e seleziona “Disabilita” dal menu contestuale.
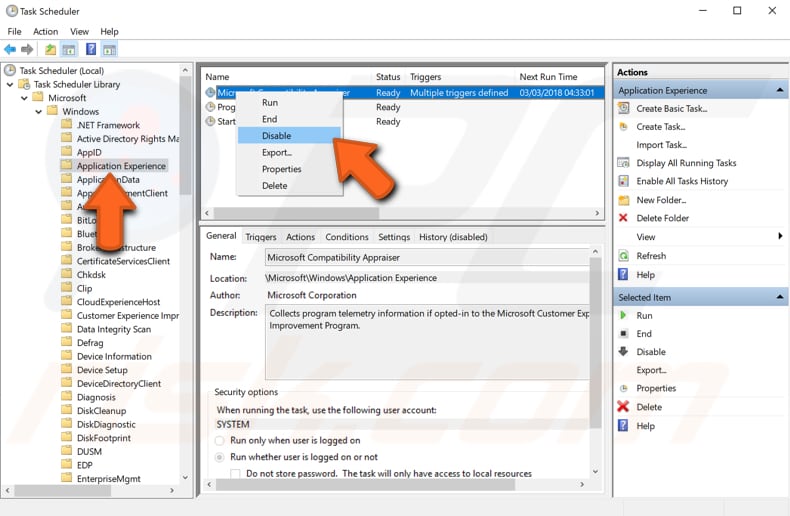
Come eliminare CompatTelRunner
Per questo, devi essere loggato in Windows usando l’account amministratore. Vai nella cartella C:\Windows\System32 e scorri la lista dei file fino a trovare “CompatTelRunner”. Clicca con il tasto destro e seleziona “Proprietà”.
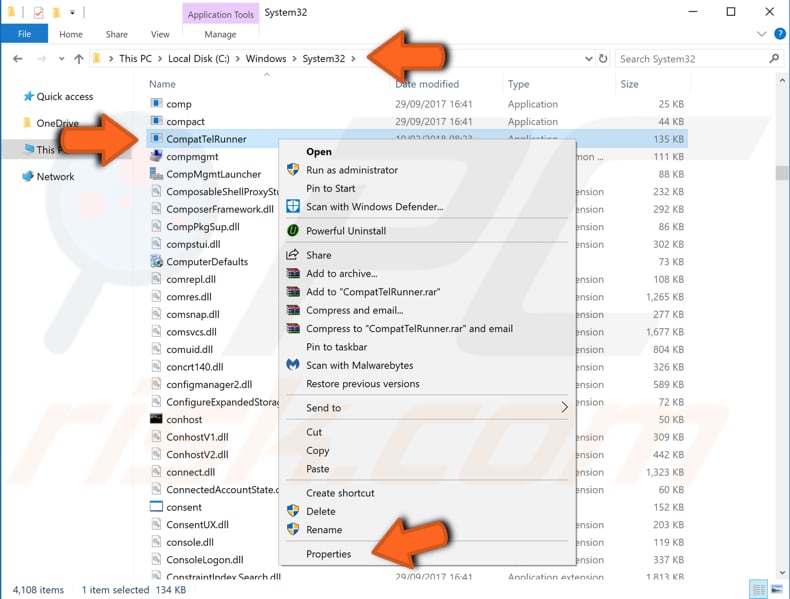
Nella finestra delle proprietà di CompatTelRunner, seleziona la scheda “Sicurezza” e poi clicca sul pulsante “Avanzate”.
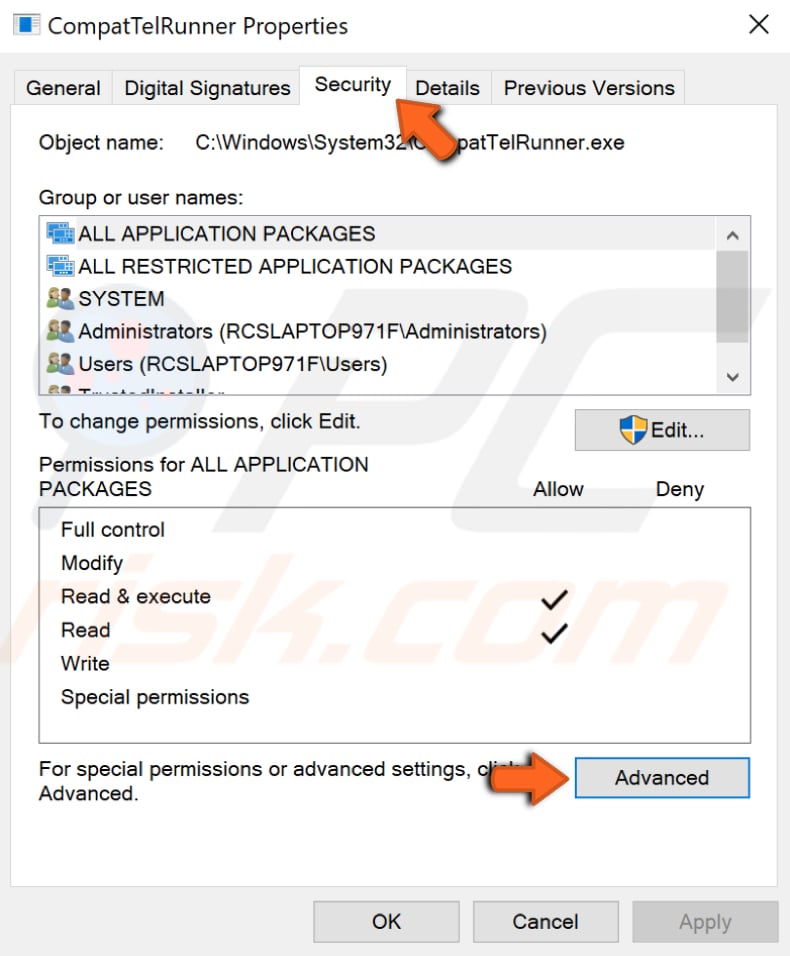
Nella finestra Impostazioni di sicurezza avanzate per CompatTelRunner, clicca sul pulsante “Cambia” accanto a “Proprietario:”.
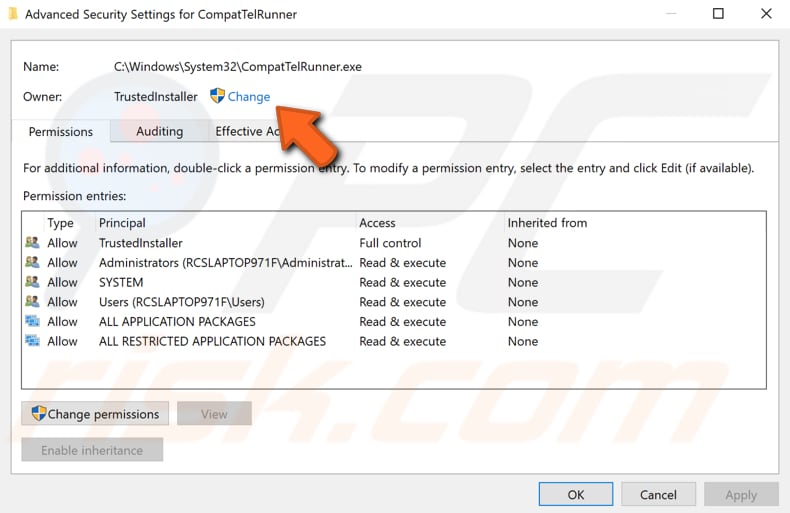
Inserisci il nome del tuo account locale nel campo sotto “Inserisci il nome dell’oggetto da selezionare (esempi)”, e poi clicca “Controlla nomi”. Il nome del proprietario dovrebbe apparire. Cliccate su “OK”. Nel nostro esempio, puoi vedere che il nome del nostro computer è “test” – questo è cambiato (quando “Controlla nomi” è stato cliccato) in quello attuale.
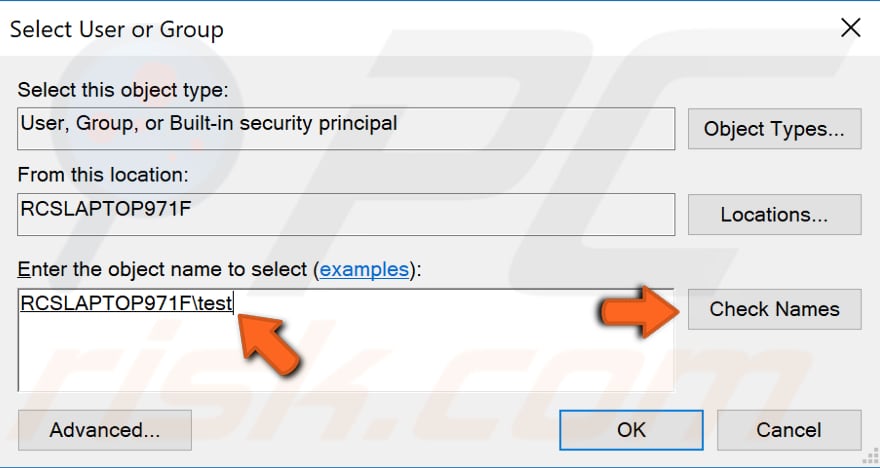
Clicca “Applica” nella finestra precedente e dovresti ricevere un messaggio che ti dice che se hai appena preso la proprietà di questo oggetto (CompatTelRunner), devi chiudere e riaprire le proprietà dell’oggetto prima di poter visualizzare o cambiare i permessi. Fai clic su “OK” e chiudi tutte le finestre tranne la cartella System32.
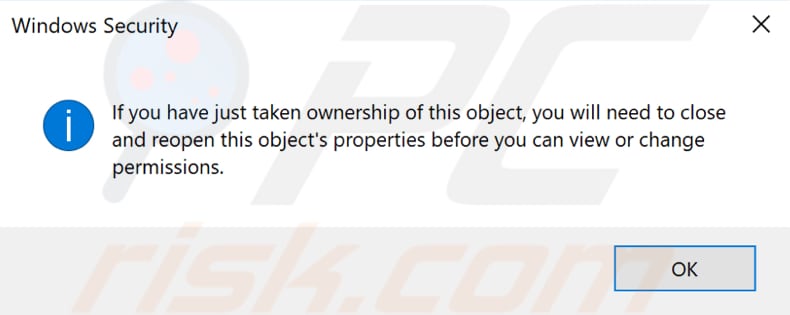
Ora clicca con il tasto destro sul file CompatTelRunner e seleziona “Proprietà” dal menu contestuale. Seleziona la scheda “Sicurezza” e clicca sul pulsante “Avanzate”. Seleziona il tuo account e clicca su “Modifica”.
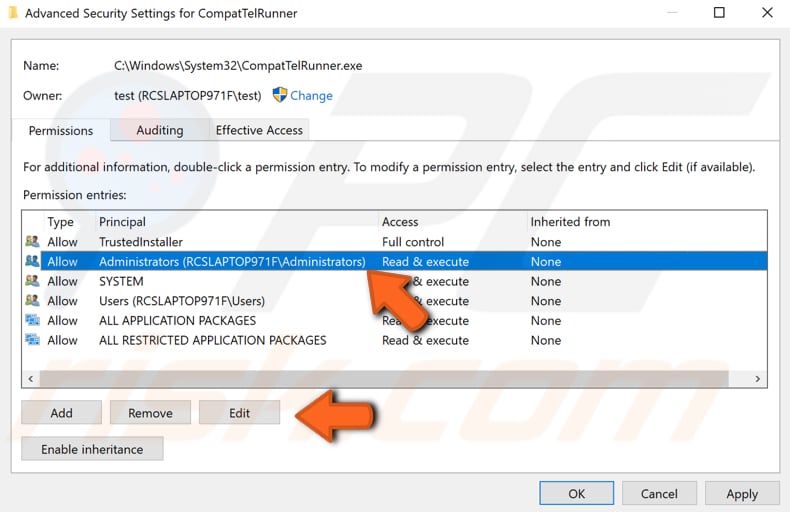
Ora spunta la casella “Controllo completo” e clicca su “OK”. Poi, clicca su “Applica” nella finestra precedente.

Chiudi tutte le finestre tranne quella della cartella System32, clicca con il tasto destro sul file CompatTelRunner e seleziona “Elimina” dal menu contestuale per eliminarlo dal sistema. Verrà spostato nel tuo Cestino – svuota anche questo.
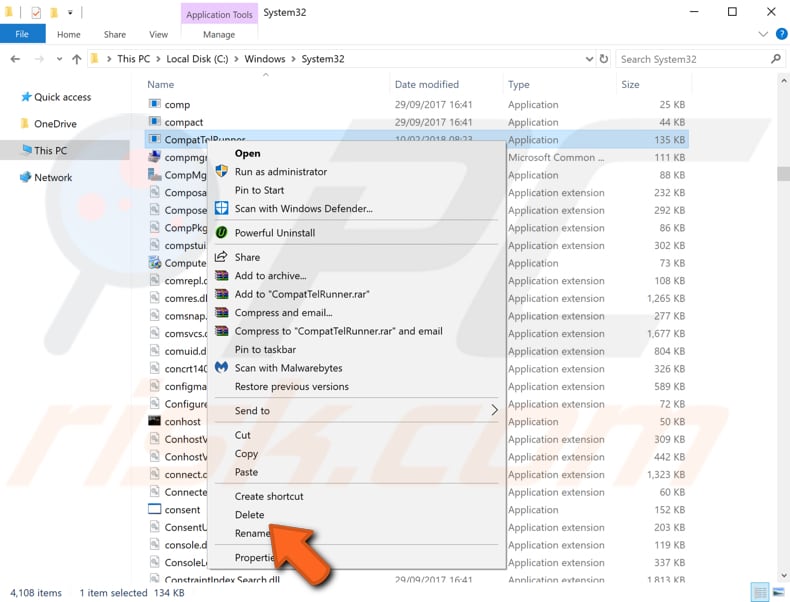
Descriveremo ora diverse soluzioni per problemi relativi al processo CompatTelRunner.exe. Se non vuoi fermare il processo CompatTelRunner o cancellare il suo file, ma hai problemi con il processo o il file stesso, prova questi metodi:
Esegui System File Checker
System File Checker (SFC) è un’utilità in Windows che permette agli utenti di cercare corruzioni nei file di sistema di Windows e ripristinare i file corrotti. Questa guida descrive come eseguire lo strumento System File Checker (SFC.exe) per analizzare i file di sistema e riparare i file di sistema mancanti o corrotti (inclusi i file .DLL). Se un file Windows Resource Protection (WRP) manca o è corrotto, Windows potrebbe non comportarsi come previsto. Per esempio, alcune funzioni di Windows potrebbero non funzionare, o Windows potrebbe bloccarsi. L’opzione “sfc scannow” è una delle diverse opzioni specifiche disponibili nel comando sfc, il comando del Prompt dei comandi usato per eseguire System File Checker. Per eseguirlo, prima apri il Prompt dei comandi digitando “prompt dei comandi” in Cerca. Poi fai clic destro su “Prompt dei comandi”, seleziona “Esegui come amministratore” dal menu a discesa per eseguire Prompt dei comandi con privilegi di amministratore. Devi eseguire un Prompt dei comandi elevato per essere in grado di eseguire una scansione SFC.
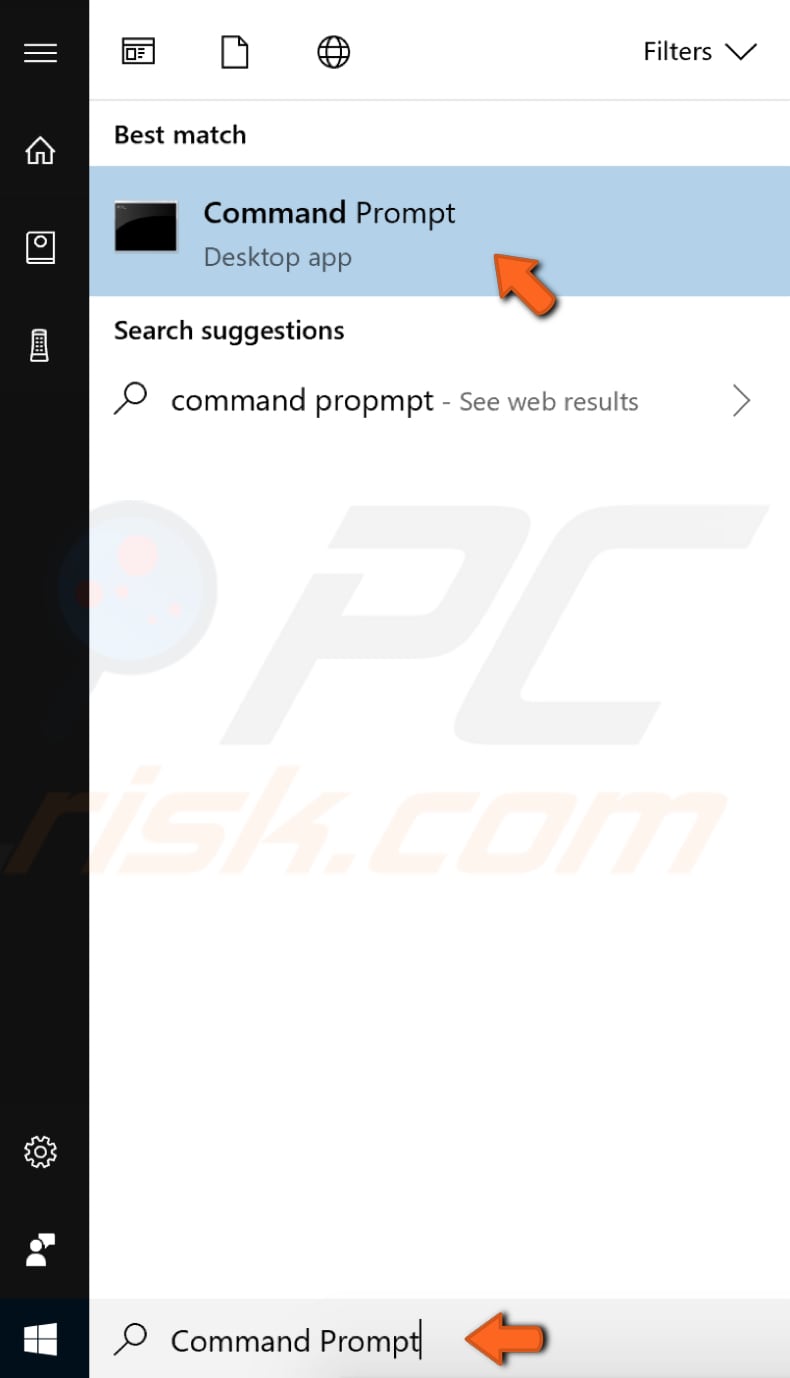
Nella finestra del Prompt dei comandi, digita “sfc /scannow” e premi Invio sulla tastiera per eseguire questo comando. System File Checker si avvierà e dovrebbe richiedere del tempo (circa 15 minuti) per completare la scansione. Aspetta che il processo di scansione sia completato e riavvia il computer per vedere se hai ancora problemi con CompatTelRunner.exe
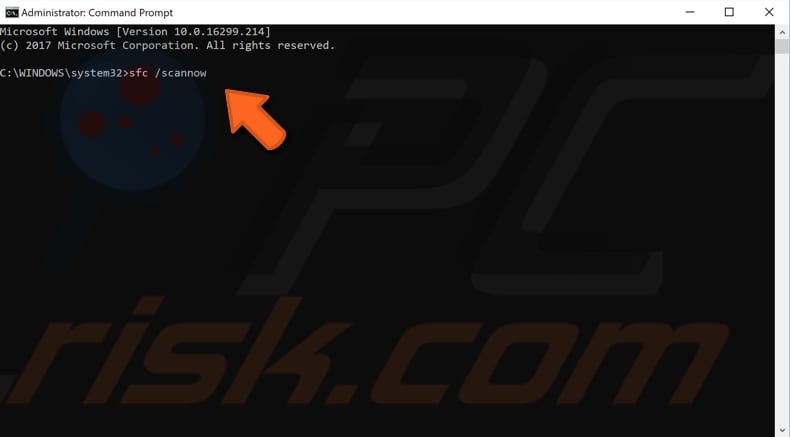
Ripara il tuo sistema operativo usando la scansione DISM
Deployment Image Servicing and Management (DISM) può essere usato per riparare e preparare immagini di Windows, incluso Windows Recovery Environment, Windows Setup, e Windows PE. Per eseguire una scansione DISM, aprite il prompt dei comandi come amministratore. Digitate “prompt dei comandi” in Cerca e cliccate con il tasto destro su “Prompt dei comandi”. Selezionate “Esegui come amministratore” dal menu a discesa per eseguire il Prompt dei comandi con i privilegi di amministratore. Digita “DISM /Online /Cleanup-Image /RestoreHealth”. Premi Invio sulla tua tastiera per eseguire questo comando. Vedi se questo risolve i problemi con CompatTelRunner.exe
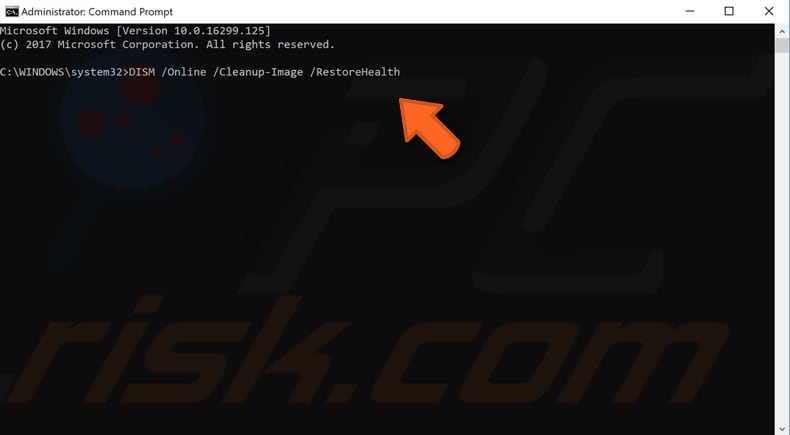
Scan Your System For Malware
Una ragione per problemi con il processo/file CompatTelRunner.exe è un’infezione (o infezioni) malware sul computer. C’è la possibilità che il file CompatTelRunner.exe sia un componente del software maligno. Esegui una scansione completa del sistema e vedi se rileva qualsiasi malware sul sistema. Puoi usare Windows Defender (un programma antivirus integrato), che protegge il computer da virus, spyware, altri software maligni. In alternativa, utilizzare altri software antivirus di terze parti. Per eseguire una scansione completa del sistema usando Windows Defender, digita “virus” in Cerca e clicca sul risultato “Virus & protezione dalle minacce”.
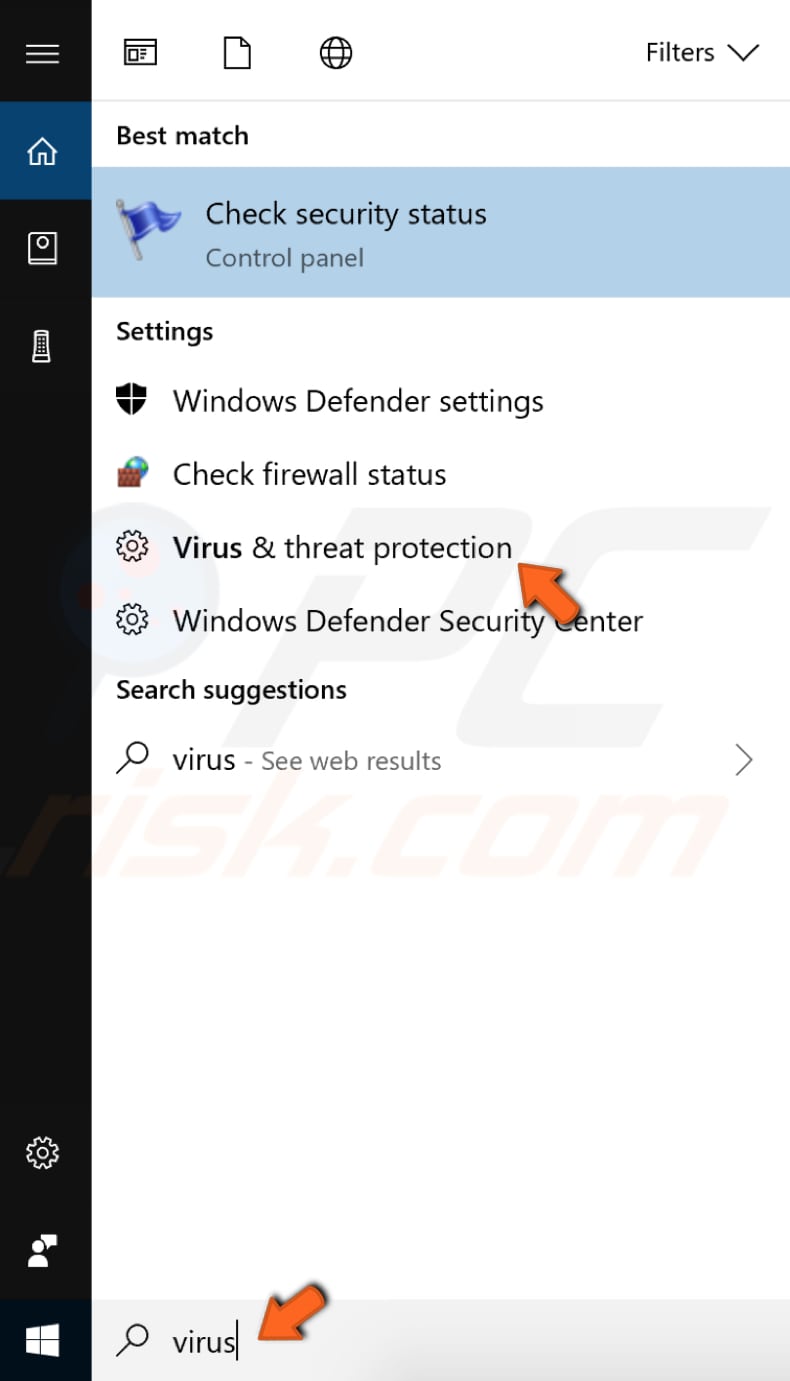
Nella finestra di Virus & protezione dalle minacce, clicca “Scansione avanzata”.
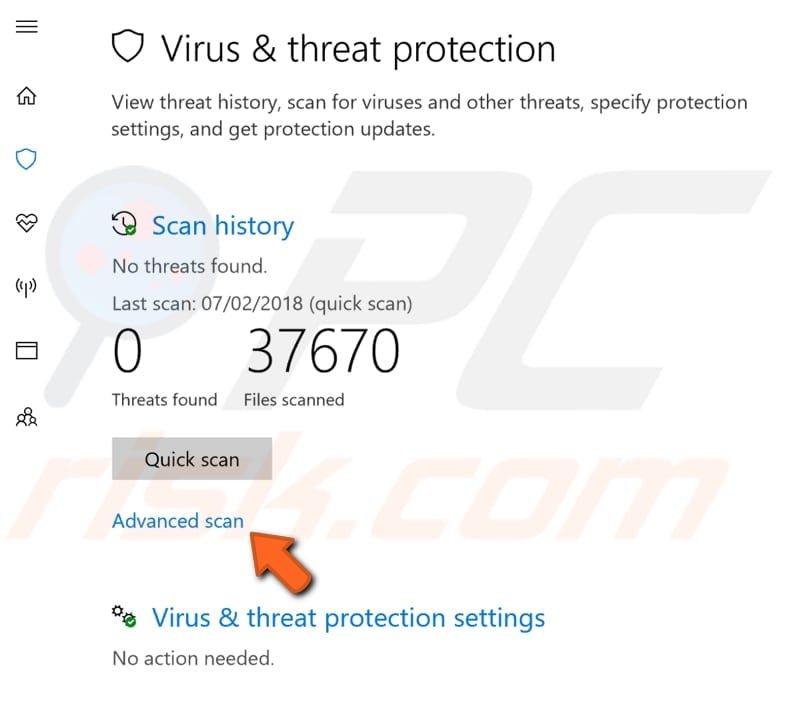
Seleziona “Scansione completa” e clicca “Scansione ora”. Questo avvierà la scansione del tuo sistema alla ricerca di malware. Se ci sono dei virus trovati, eliminali e vedi se il problema è risolto.
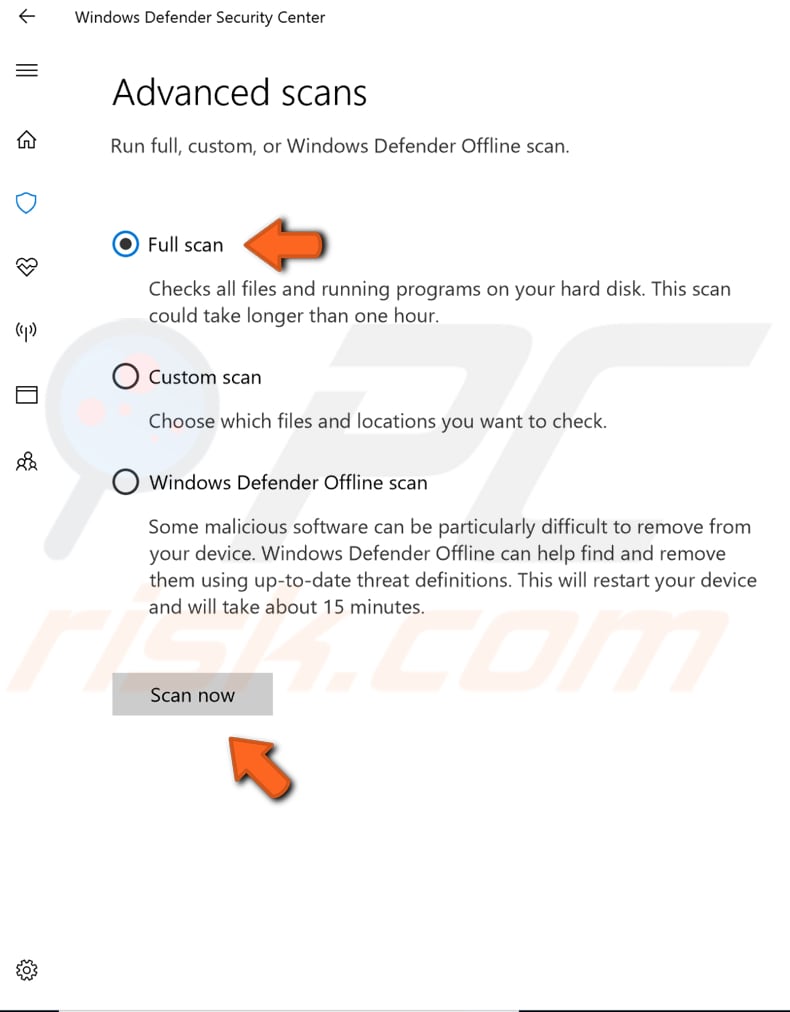
Puoi scegliere un altro scanner per virus/malware dalla nostra lista Top anti-malware. L’elenco consiste di noti top spyware remover e vi aiuterà a scegliere il software giusto per la protezione del vostro computer. Potete trovare la lista cliccando su questo link.
Clean Temporary Files And Folders Using Disk Cleanup
Il modo più semplice e veloce per eliminare file e cartelle temporanee da Windows è usare Disk Cleanup. Disk Cleanup è usato per ridurre il numero di file non necessari sulle vostre unità, il che può aiutare il vostro PC a funzionare più velocemente. Può eliminare i file temporanei e i file di sistema, svuotare il Cestino, e rimuovere una varietà di altri elementi che potrebbero non essere più necessari. Questi file spazzatura possono influenzare la velocità di elaborazione del computer, causando una risposta lenta delle applicazioni e possono anche impedirne l’avvio. Questi file possono causare problemi con CompatTelRunner.exe. Per eseguire Disk Cleanup, digita “disk cleanup” in Cerca e clicca sul risultato “Disk Cleanup”.
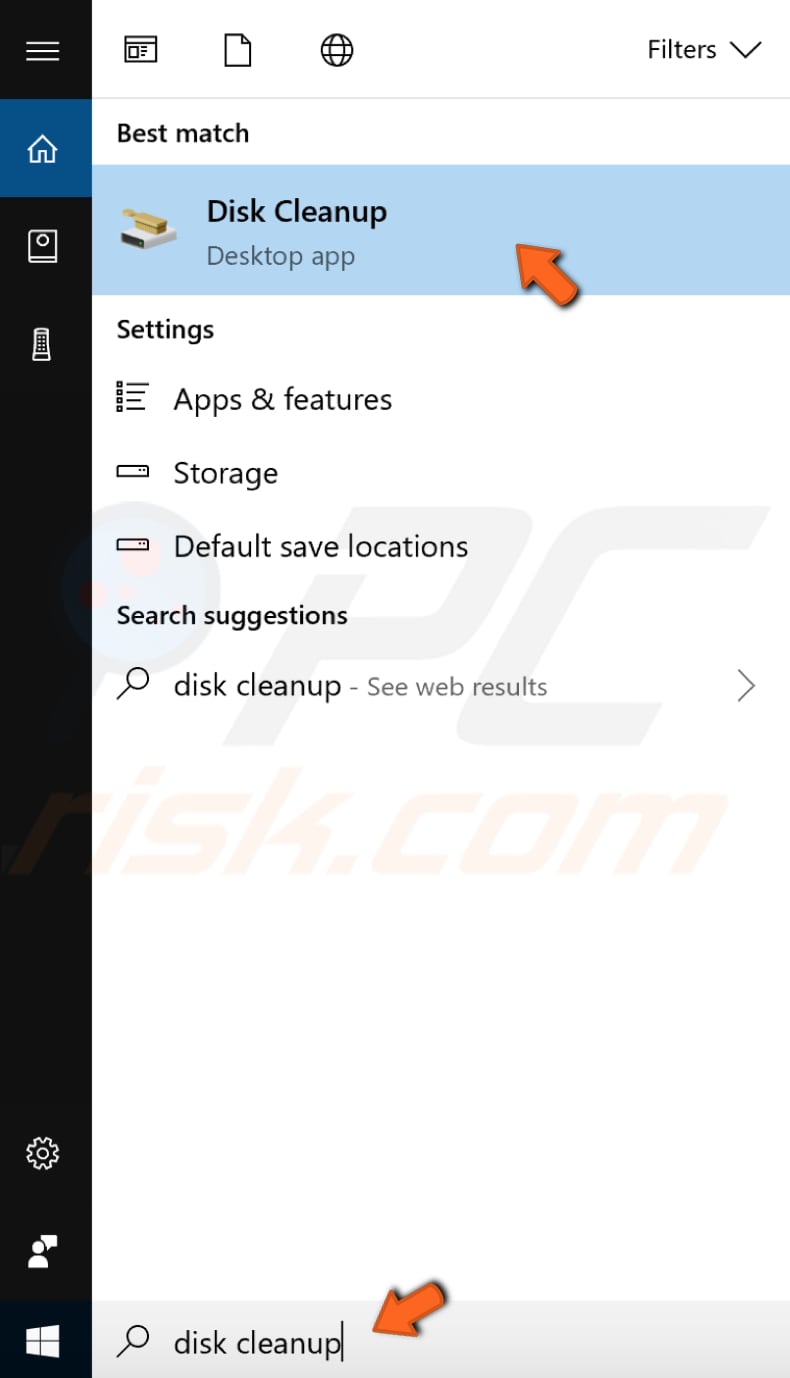
Scegli i file che vuoi eliminare (questo strumento mostra anche la quantità di spazio che puoi liberare eliminando certi file e cartelle) e clicca “Clean up system files”.
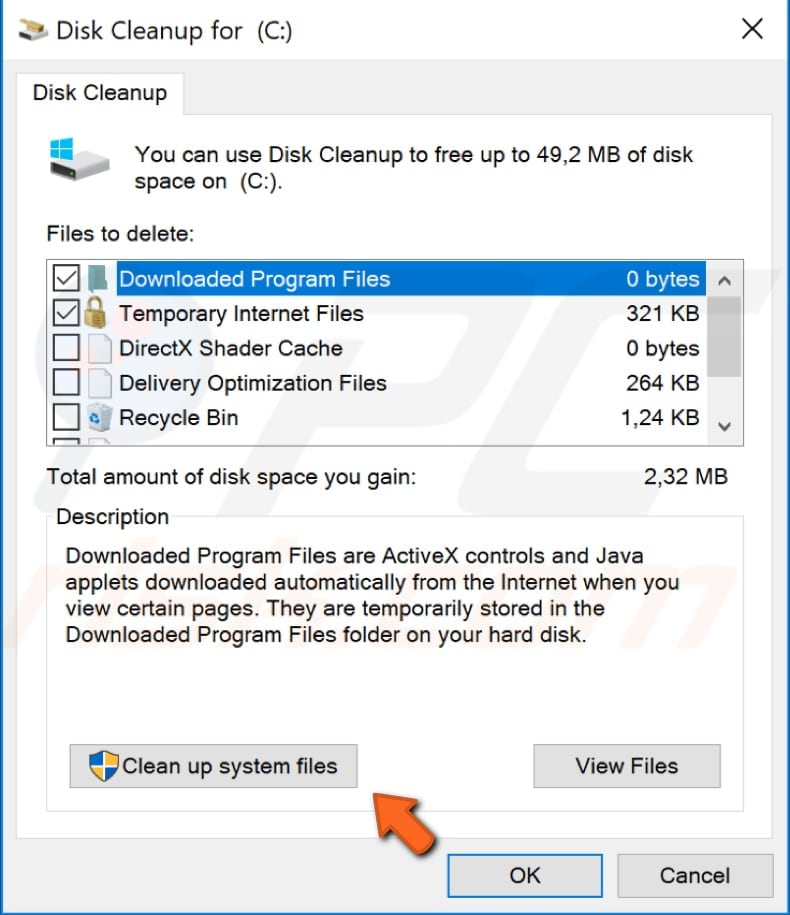
Controlla gli aggiornamenti di Windows
Prova ad aggiornare la versione attuale di Windows. Controllare gli aggiornamenti per l’intero sistema operativo Windows è di solito una buona idea e potrebbe aiutare a risolvere i problemi con CompatTelRunner.exe. Per controllare gli aggiornamenti di Windows, digita “controlla gli aggiornamenti” in Cerca e clicca sul risultato “Controlla gli aggiornamenti”.
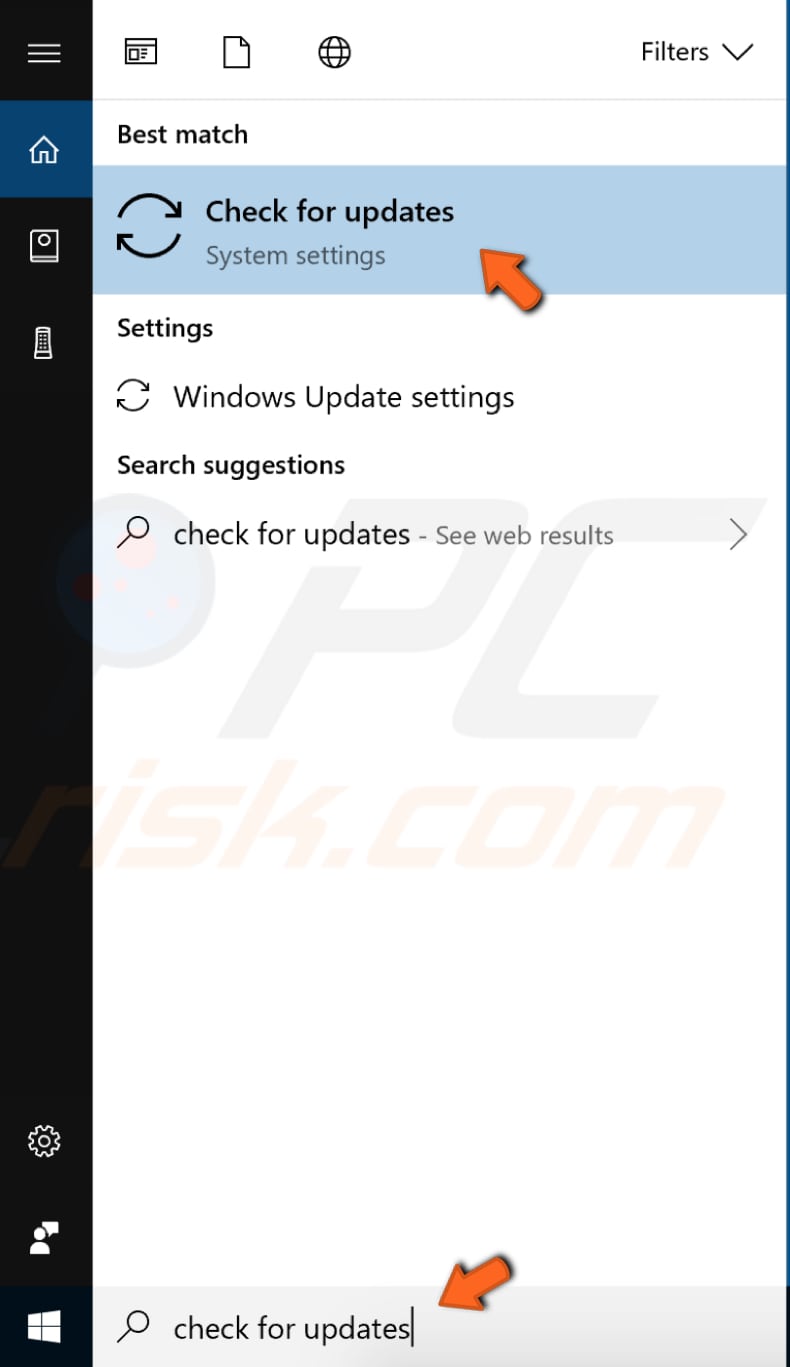
Dovresti essere automaticamente indirizzato alla sezione Windows Update. Clicca su “Controlla gli aggiornamenti”. Windows inizierà a controllare gli aggiornamenti. Se ci sono aggiornamenti disponibili, installali e prova a controllare di nuovo gli aggiornamenti (solo per assicurarti di avere gli ultimi aggiornamenti sul tuo sistema operativo). Dopo che gli aggiornamenti sono stati installati (se ce n’erano da installare), vedi se hai ancora problemi con CompatTelRunner.exe

Speriamo che questo articolo sia stato utile e che ora tu sappia di più sullo scopo e la funzione di CompatTelRunner.exe, i relativi problemi di sicurezza e come disabilitarlo/eliminarlo per risolvere i problemi legati a questo processo.
Video che mostra come disabilitare o eliminare CompatTelRunner: