Questo articolo descrive come disporre diverse pagine di un documento multipagina su un foglio di carta e stamparle usando Print Conductor.
Oltre ad essere un potente software di stampa in batch, Print Conductor può riorganizzare il layout di PDF e altri documenti per stampare più pagine per foglio. La stampa di più pagine su un foglio (chiamata anche stampa N-up) può organizzare i dati in modo compatto e risparmiare carta. È possibile impostare il numero di pagine e specificare come le pagine sono disposte – orizzontalmente sulla pagina o in colonne verticali.
Passa a:
- Stampa di molte pagine per foglio
- Stampa di due pagine su un foglio
- Disegno di una cornice rettangolare intorno ad ogni pagina
- Aggiunta di una filigrana di testo alle pagine
Scaricare Print Conductor
Stampa di molte pagine per foglio
Print Conductor permette di stampare diverse pagine di un documento multipagina su un singolo foglio di carta.
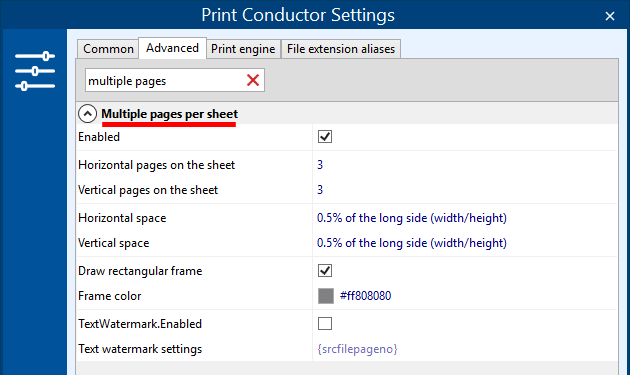
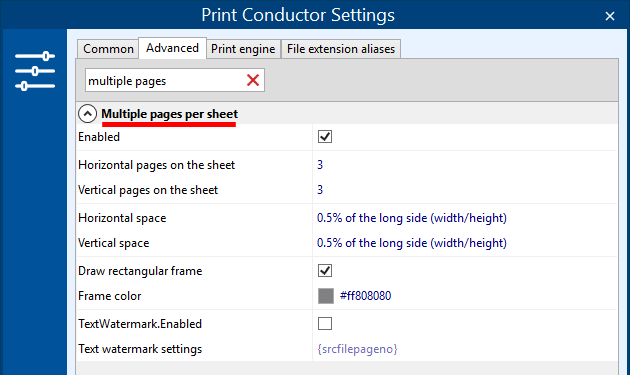
Per stampare più pagine su un foglio:
- Seleziona una stampante che vuoi usare (nella finestra principale del programma);
- Aggiungi i tuoi documenti multipagina in Print Conductor;
- Vai a Impostazioni > Avanzate;
- Trova la sezione Pagine multiple per foglio (inizia a digitare “multiple” nella barra di ricerca);
- Seleziona la casella accanto a Attivato per attivare questa funzione.
Sotto la voce Abilitato, è possibile modificare i parametri di layout:
- Pagine orizzontali sul foglio (impostare il numero di pagine disposte orizzontalmente)
- Pagine verticali sul foglio (impostare il numero di pagine disposte verticalmente)
- Spazio orizzontale (impostare margini orizzontali)
- Spazio verticale (imposta i margini verticali)
- Disegna una cornice rettangolare (aggiungi una cornice intorno ad ogni pagina)
- Colore della cornice (seleziona il colore della cornice)
Di seguito è riportato il risultato di un documento di Microsoft Word di 9 pagine (con l’aggiunta delle pagine).pagina di Microsoft Word (con l’aggiunta dei numeri di pagina) come esempio:
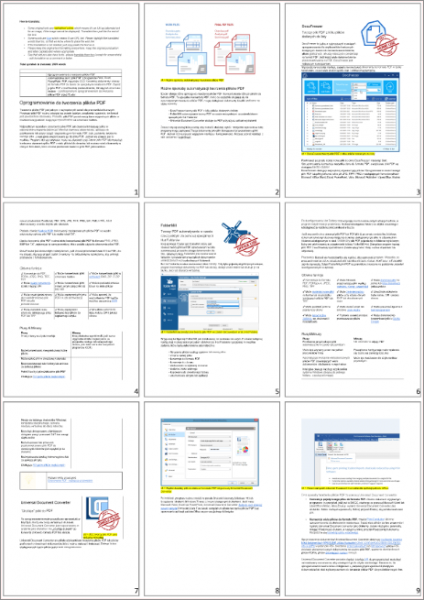
Diciamo che hai un documento contenente 20 pagine e vuoi disporre le pagine 3 x 3 (tre pagine in verticale e tre pagine in orizzontale per foglio). In questo modo, otterrai 18 pagine stampate su due fogli e 2 pagine rimaste sul terzo foglio:
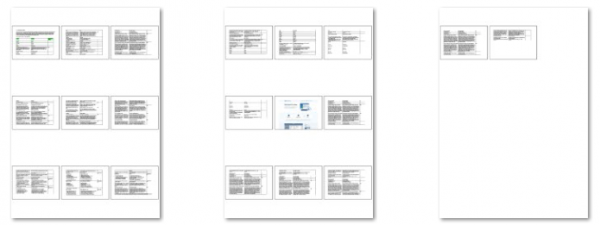
In questo modo, puoi sistemare tante pagine affiancate quante sono necessarie, come un collage.
Se non hai bisogno di avere tutte le pagine del documento stampate, basta impostare un intervallo di pagine specifico (per esempio, 1-9). Se aggiungi diversi documenti a Print Conductor’s List of Documents e li stampi in batch usando questa funzione – ogni nuovo documento inizierà da un nuovo foglio di carta.
Nota
Per favore nota che puoi usare questa funzione solo se i file aggiunti alla Lista dei documenti sono multipagina.
Se vuoi combinare diversi file in un documento multipagina, ti suggeriamo di usare DocuFreezer. Con questo programma, è possibile unire diversi file in un unico file PDF multipagina. Dopo di che, basta aggiungere il file di output a Print Conductor e stampare due o più file sullo stesso foglio.
Per creare un documento multipagina da due file:
- Aprire DocuFreezer;
- Aggiungere i file alla lista dei file;
- Selezionare il tipo di file di output: PDF
- Vai a Impostazioni e imposta Multipagina: Merge into one PDF;
- Clicca OK;
- Clicca il pulsante Start per iniziare la conversione dei file.
Per saperne di più →
Scarica Print Conductor
Stampa di due pagine su un foglio
Come disporre due pagine su un foglio quando si stampa? Se hai bisogno di disporre solo due pagine per foglio, puoi farlo facilmente con Print Conductor. Tuttavia, considera l’orientamento delle pagine – orizzontale o verticale.
Per le pagine verticali
Se le pagine del tuo documento hanno un orientamento verticale, un modo migliore per disporre 2 pagine su un foglio di carta è di metterle orizzontalmente. Per farlo, impostare:
- Pagine orizzontali sul foglio: 2
- Pagine verticali sul foglio: 1
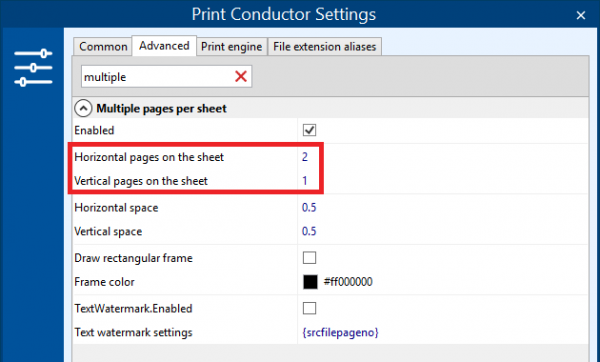
All’occorrenza, assicurati che la tua stampante sia impostata per stampare con l’orientamento orizzontale. Puoi farlo controllando le proprietà della stampante o cambiando l’orientamento della pagina direttamente in Print Conductor.
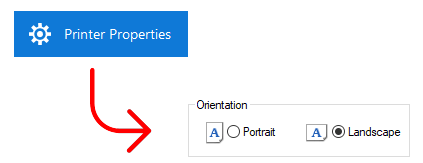
Come risultato, avrai due pagine che si adattano a un foglio di carta e disposte orizzontalmente. Il layout avrà l’aspetto di un libretto:
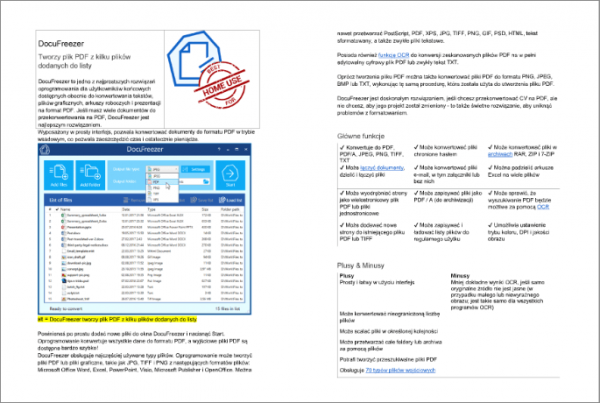
Per pagine in orizzontale
Se le pagine del tuo documento hanno un orientamento orizzontale, disponile viceversa: due pagine in verticale, una sotto l’altra. Per farlo, impostare:
- Pagine orizzontali sul foglio: 1
- Pagine verticali sul foglio: 2
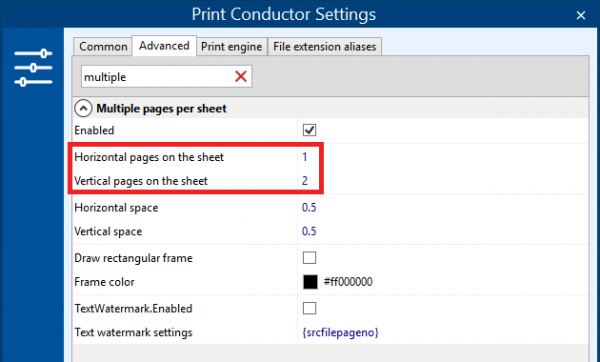
In questo caso, controlla anche che la tua stampante sia ora impostata per stampare in orientamento verticale. Puoi farlo controllando le Proprietà della stampante > Orientamento > Ritratto o cambiando l’orientamento della pagina direttamente in Print Conductor.
In questo modo, avrai 2 pagine su un foglio posizionate una sotto l’altra, che è, per esempio, un ottimo modo per stampare le presentazioni PPTX di Microsoft PowerPoint. Le stampe avranno questo aspetto:
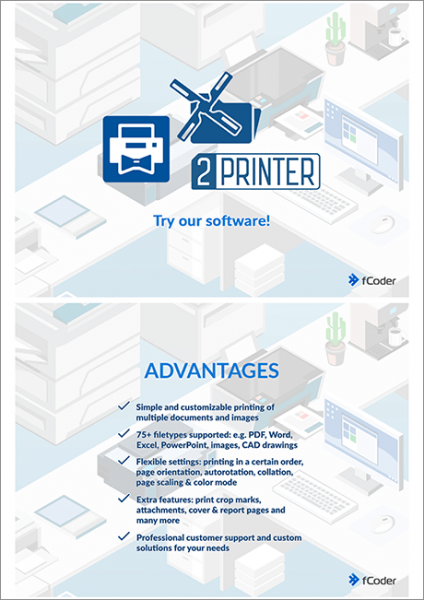
A proposito…
Se, come risultato, la tua stampa tipo collage ha una scarsa qualità dell’immagine, prova ad attivare la funzione Stampa come immagine. In questo modo, l’elaborazione potrebbe essere più lenta, ma la qualità del rendering sarà migliore.
Disegnare una cornice rettangolare intorno ad ogni pagina
Di default, Print Conductor aggiunge un bordo intorno ad ogni pagina quando Multiple pages per sheet è attivo. Puoi cambiare il colore della cornice o disabilitare questa funzione deselezionando la casella accanto:
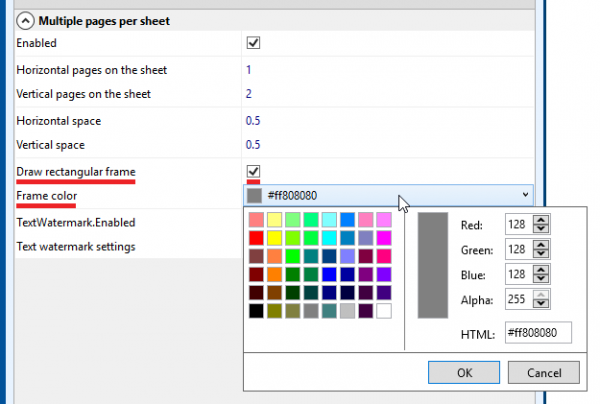
Aggiungi filigrana di testo alle pagine
In modalità pagine multiple per foglio, puoi anche abilitare l’aggiunta di una filigrana di testo. Per impostazione predefinita, è impostato su {srcfilepageno} – un numero di pagina che viene applicato ad ogni pagina.

Se vuoi impostare una filigrana di testo personalizzata al posto dei numeri di pagina su ogni pagina organizzata, modifica le impostazioni della filigrana di testo. Queste impostazioni hanno gli stessi parametri di una normale filigrana di testo.
Per stampare pagine multiple e aggiungere numeri di pagina o filigrana di testo:
- Vai a Impostazioni > Avanzate;
- Trova l’impostazione Pagine multiple per foglio (inizia a digitare “multiple” nella barra di ricerca) e seleziona Attivato;
- Imposta altri parametri necessari;
- Seleziona la casella accanto a TextWatermark.Enabled;
- (opzionale) Se hai bisogno di una filigrana personalizzata, regola le impostazioni di Text watermark;
- Clicca OK.
Si prega di notare che le filigrane sono applicate alle singole pagine (non all’intero foglio di carta).
Scarica Print Conductor
Vedi anche
Come fare
Prendi altre guide utili sull’uso di Print Conductor e vedi molti altri utili how-to, soluzioni, consigli & trucchi sulla stampa batch efficace. Scoprirete come importare &esportare i file, gestire le liste di stampa, configurare le impostazioni dei documenti e delle pagine, impostare le pagine di servizio e molto altro ancora.