Quando si tratta di ritoccare i ritratti, lo sbiancamento dei denti è una delle modifiche più comuni che potrete fare. In questa rubrica imparerete come sbiancare i denti senza rovinare l’immagine originale e senza dover fare una singola selezione. Come bonus, questa tecnica funziona in quasi tutte le versioni di Adobe Photoshop o Photoshop Elements. (Per i curiosi, non puoi farlo in iPhoto o Photos, ma puoi farlo in Aperture, Lightroom e Pixelmator.)
Il potere dei livelli di regolazione
Sia Photoshop che Elements includono una comoda serie di livelli di regolazione che puoi usare per cambiare il colore e la luce nella tua immagine. Quando utilizzi un livello di regolazione, la regolazione stessa avviene su un nuovo livello, che salvaguarda la tua immagine originale. Dato che la regolazione è isolata su un livello tutto da solo, puoi abbassare la sua opacità per diminuire la forza del cambiamento che hai fatto e puoi facilmente cestinare il livello se non ti piacciono i risultati. Ogni livello di regolazione ha anche una maschera di livello, che puoi usare per nascondere il cambiamento dalle parti dell’immagine che non ne hanno bisogno. Tutto questo si aggiunge a un modo molto efficiente e molto sicuro di modificare, come stai per imparare.
Sbiancamento dei denti
Apri un’immagine in Photoshop o Photoshop Elements e scegli Layer > New Adjustment Layer >Hue/Saturation (in Elements devi essere in modalità Expert o Full Edit). Nella finestra di dialogo che appare, inserisci teeth per il nome del livello e poi clicca su OK. Un nuovo livello di regolazione appare nel tuo pannello Livelli e, a seconda della versione di Photoshop che hai, si apre un pannello o una finestra di dialogo contenente i cursori mostrati qui. Trascinate il cursore Lighten verso destra fino a circa +50, e l’intera immagine diventa più chiara. (Niente panico – lo sistemeremo tra un secondo).
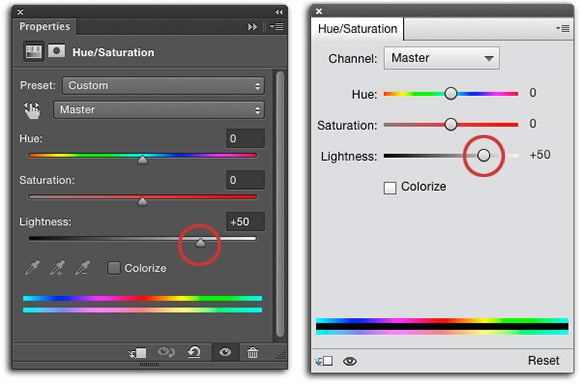
Qui puoi vedere i controlli di tonalità/saturazione in Photoshop (a sinistra) e in Elements (a destra).
Ora usiamo la maschera del livello di regolazione per nascondere la schiaritura appena applicata. Dai un’occhiata al tuo pannello Livelli e assicurati che la maschera sia attiva (è cerchiata sotto). Pensa ad una maschera di livello come ad un nastro adesivo digitale, anche se mentre il vero nastro adesivo è beige o blu, il nastro adesivo digitale è nero. Aggiungendo il nero alla maschera di livello, nascondi il contenuto del livello in quel punto corrispondente della tua immagine. Con la maschera attiva, premi Command + I per invertirla in modo che passi dal bianco al nero.
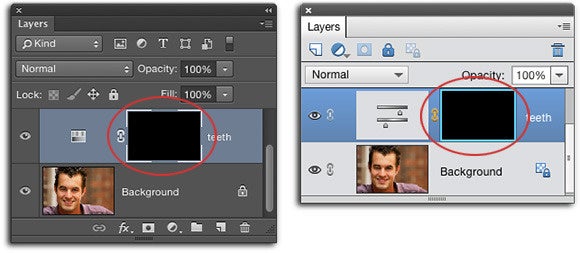
Un bordo appare intorno alla maschera quando è attiva. È grigio chiaro in Photoshop (a sinistra) e azzurro in Elements (a destra). Quando lavorate con le maschere, ricordate che il nero nasconde e il bianco rivela.
Per vedere meglio i denti, zoomate la vostra immagine premendo Command + alcune volte, e poi tenete premuta la barra spaziatrice mentre trascinate il mouse per riposizionare i denti in modo da poterli vedere. Per rivelare la schiaritura sopra i denti, abbiamo bisogno di dipingere quell’area della maschera con il bianco. Quindi premete D per impostare i chip di colore in fondo al vostro pannello degli strumenti al default di bianco e nero e poi premete X fino a quando il bianco è in cima. Premi B per prendere il normale strumento Pennello e dal selezionatore di Preset del pennello nella barra delle opzioni, scegli un pennello dal bordo morbido che sia approssimativamente della grandezza di un dente.
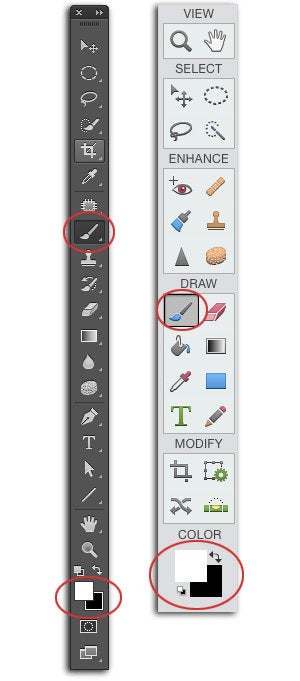
Ecco il pannello Strumenti in Photoshop (sinistra) e in Elements (destra). Lo strumento Pennello e i chip di colore sono cerchiati in ogni pannello.
Passa il mouse sulla tua immagine e poi dipingi attraverso i denti per rivelare la schiarita in quell’area. Se ti sbagli, premi X per invertire i tuoi chip di colore in modo che il nero sia in cima e poi dipingi di nuovo su quell’area per nascondere le schiariture. Per regolare la dimensione del pennello mentre stai dipingendo, tocca il tasto parentesi sinistra () per aumentarla. (Ci sono altre scorciatoie da tastiera per ridimensionare il pennello, ma questa è la più semplice da ricordare).
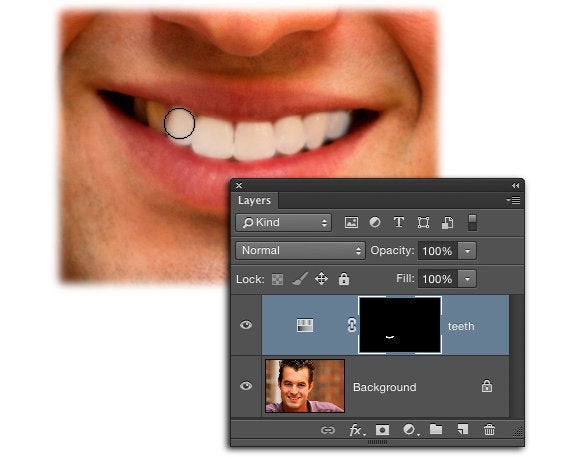
Pittando all’interno della maschera con un pennello bianco, si rivelano le schiariture in cima ai denti. Nifty, eh?
Se i denti sembrano un po’ gialli, riporta la tua attenzione ai controlli di Tonalità/Saturazione (fai doppio clic sulla miniatura del livello Tonalità/Saturazione per riaprire il suo pannello se ne hai bisogno) e dal menu Canale sopra il cursore Tonalità, scegli Giallo. Trascina lentamente il cursore della saturazione verso sinistra fino a quando il colore giallo scompare.
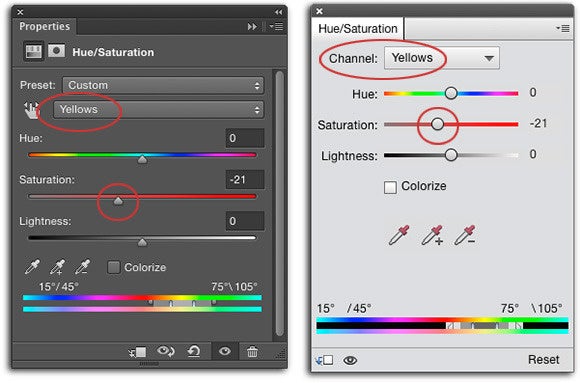
Riducendo la saturazione del canale di colore problematico, puoi facilmente eliminare il cast di colore. Questo trucco funziona anche per togliere il rosso dai toni della pelle, basta usare il canale rosso invece del giallo per farlo.
Quando hai finito, imposta l’Opacità in cima al pannello Livelli a circa il 40%, così i denti non sono eccessivamente e odiosamente bianchi. Salva il tuo documento scegliendo File >Salva con nome e poi scegli Photoshop dal menu del formato, in modo che i tuoi livelli rimangano intatti.
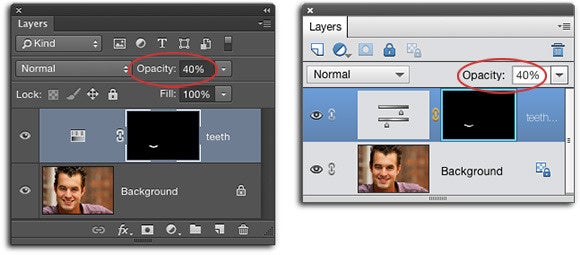
Ecco il pannello dei livelli finale in Photoshop (a sinistra) e Elements (a destra).
Come puoi vedere, questo trucco per schiarire i denti vale la pena avere nelle tue maniche Photoshop o Elements. Alla prossima volta e che la forza creativa sia con tutti voi!