
Per la maggior parte degli utenti, se un computer si avvia e possono iniziare ad usarlo, allora il computer funziona bene, o almeno abbastanza bene. Tuttavia, questa visione apatica della salute e della manutenzione del computer può portare a seri problemi lungo la strada, specialmente se il computer sta usando un driver di dispositivo obsoleto.
Di recente ho riadattato un vecchio portatile da gioco come mio nuovo PC aziendale. Questo processo includeva l’aggiornamento del sistema operativo da Windows 7 a Windows 10. Dopo l’aggiornamento, ho notato che la ventola della CPU era costantemente in funzione e le prestazioni del PC erano fiacche al massimo. Così, ho fatto un po’ di risoluzione dei problemi con il Task Manager di Windows.
Ho scoperto che, per ragioni inspiegabili e anche dopo un lungo processo di aggiornamento, il computer stava ancora utilizzando un driver di dispositivo obsoleto e deprecato. Questo stava causando grossi problemi di prestazioni ed era ovviamente inaccettabile.
Questo tutorial vi mostra come utilizzare Task Manager per identificare i dispositivi che si comportano male, come risolvere il problema e quindi come risolverlo.
SEE: Windows 10 May 2019 Update: 10 nuove funzioni degne di nota (PDF gratuito) (TechRepublic)
Come risolvere e riparare un driver di periferica difettoso
Il Task Manager di Windows, meglio raggiunto dalla famigerata scorciatoia da tastiera di CTRL-ALT-Canc, è uno dei primi strumenti di risoluzione dei problemi a cui dovresti rivolgerti quando il PC inizia a comportarsi male. Esaminando accuratamente quali processi sono in esecuzione e quanta potenza stanno utilizzando, è possibile ottenere un’idea generale di quali dispositivi o servizi stanno causando problemi e quali stanno lavorando correttamente.
Come potete vedere nella Figura A, il driver per il chipset Rapid Storage Technology di Intel sta continuamente impegnando la CPU a quasi il 20%, anche quando il PC è inattivo. Questo driver di periferica richiede continuamente quasi 7MB di RAM per qualche motivo – questo non dovrebbe accadere; tuttavia, spiega il costante funzionamento della ventola della CPU e la lentezza generale del PC.

Dopo aver controllato il sito web di supporto Intel, risulta che è disponibile un driver aggiornato a 64 bit per il chipset Intel Rapid Storage Technology, che ho scaricato. Prima di poter installare il nuovo driver, dobbiamo prima disinstallare il vecchio driver.
Scrivete “pannello di controllo” nella casella di ricerca sul desktop di Windows 10 e scegliete l’applicazione Pannello di controllo appropriata dall’elenco dei risultati per raggiungere una schermata simile alla Figura B, che mostra la visualizzazione a piccole icone. Fai clic sul collegamento etichettato Programmi e funzionalità.

Scorri l’elenco dei dispositivi fino a trovare Intel Rapid Storage Technology (Figura C)-clicca quella voce e poi disinstallala. Dovrai riavviare il PC per finire il processo.

Al riavvio, un driver generico si occuperà di far funzionare il chipset Intel per te. Questo driver generico funzionerà, ma sacrificherai un livello notevole di prestazioni, quindi è meglio installare il nuovo driver Intel Rapid Storage Technology.
Fate clic con il tasto destro del mouse sul pulsante del menu Start e selezionate la voce Gestione dispositivi dall’elenco dei servizi di configurazione. Scorrete fino a Storage controller, espandete la voce e selezionate il dispositivo appropriato (Figura D).
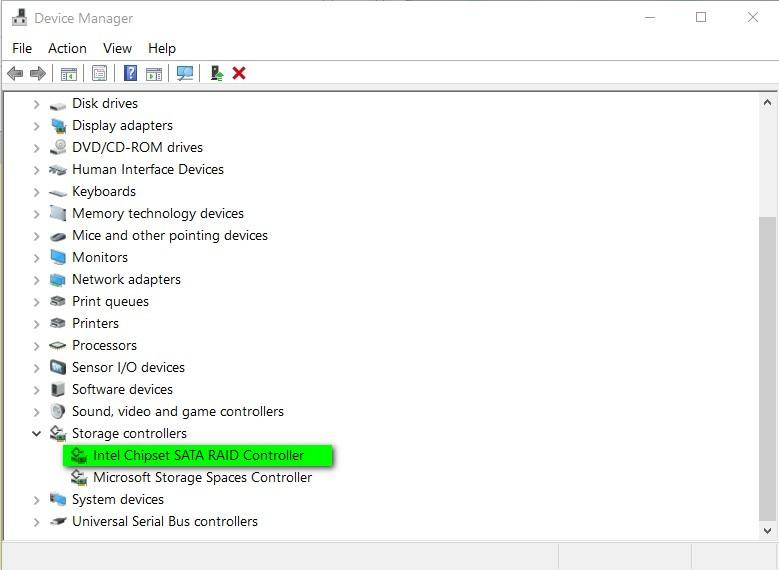
Fai doppio clic sulla voce Intel Chipset SATA RAID Controller per rivelare la schermata delle proprietà e poi clicca sulla scheda Driver (Figura E). Clicca sul pulsante Update Driver e seleziona l’opzione Have Disk per installare il driver scaricato in precedenza.

Quando il processo di installazione è completo, ti verrà richiesto di riavviare il PC ancora una volta.
Ora, quando controlli il Task Manager (Figura F) dopo il riavvio, noterai che il processo Intel Rapid Storage Technology è tranquillo quando il tuo PC è inattivo, usando lo 0% della CPU e solo .8MB di RAM–in altre parole, comportandosi come dovrebbe comportarsi. Problema risolto.

Se il tuo computer Windows 10 non funziona bene come vorresti, controlla i processi in esecuzione usando il Task Manager. Questa applicazione integrata di base può fornire le informazioni necessarie per risolvere il problema e sviluppare una soluzione.
Vedi anche
- Windows 10 PowerToys: A cheat sheet (TechRepublic)
- 20 consigli professionali per far funzionare Windows 10 come vuoi tu (PDF gratuito) (TechRepublic)
- Scegliere la tua exit strategy di Windows 7: Quattro opzioni (TechRepublic Premium)
- Windows 10 come fare: Un supporto tecnico gratuito e una guida alla risoluzione dei problemi (ZDNet)
- Questa offerta di aggiornamento gratuito di Windows 10 funziona ancora. Ecco perché — e come ottenerlo (ZDNet)
- Come usare lo strumento di risoluzione dei problemi di Windows 10 per risolvere qualsiasi cosa sul tuo computer (TechRepublic)
- Come risolvere i tempi di avvio lenti in Windows 10 quando altri suggerimenti hanno (TechRepublic)
- Come risolvere un problema tecnico attraverso l’app Get Help di Microsoft (TechRepublic)
- La migliore protezione antivirus del 2019 per Windows 10 (CNET)
- Ottieni più must-leggere consigli e notizie Microsoft (TechRepublic on Flipboard)