Docker è uno degli strumenti più popolari per i pentesters, così come per gli hacker etici. Questo strumento agisce come un contenitore per eseguire strumenti senza installarli. In questo articolo, vi mostrerò il modo più semplice per installare Docker su Kali Linux e farlo funzionare in meno di 5 minuti. Questo tutorial ha 10 passi facili da seguire ed è anche compatibile con la nuova caratteristica chiamata “non-root user by default”, introdotta dall’ultimo 2020 di Kali Linux.
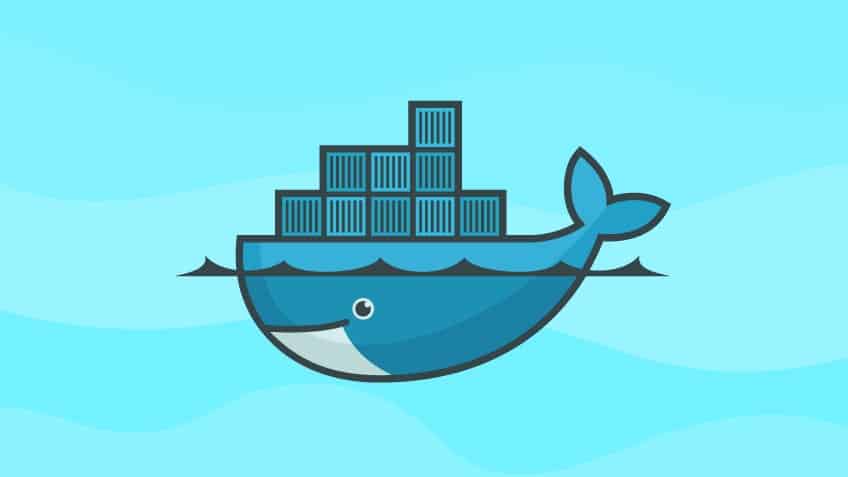
Figura 1 Docker
- Uso di Docker
- Step 1: Configura le chiavi APT
- Step 2: Get PGP Key for official Docker
- Step 3: Configurare APT per scaricare, installare e aggiornare Docker
- Step 4: Installare Docker
- Passo 5: Aggiornare nuovamente l’APT
- Passo 6: Terminare le versioni superate precedentemente installate
- Passo 7: Installare Docker sul sistema Kali
- Passo 8: Avviare il contenitore Docker
- (Opzionale) Passo 9: Impostare Docker per avviarlo automaticamente al riavvio
- Step 10: Verificare l’installazione
- Conclusione
Uso di Docker
Lavorando come pentester, non dovresti limitare il tuo utilizzo agli strumenti pre-installati all’interno di Kali Linux. Dovreste usare molti strumenti diversi da diversi repository. Installare questi strumenti nel vostro repository di root di Kali Linux richiede tempo quando avete molti strumenti da installare. Docker è un contenitore run-time per tutti gli strumenti e crea contenitori isolati per voi per installare i vostri strumenti.
Step 1: Configura le chiavi APT
Esegui sempre l’aggiornamento APT:
Step 2: Get PGP Key for official Docker
Step 3: Configurare APT per scaricare, installare e aggiornare Docker
sudo tee /etc/apt/sources.list.d/docker.list
Se tutto è impostato correttamente, allora vedrai una finestra del terminale che appare come segue:
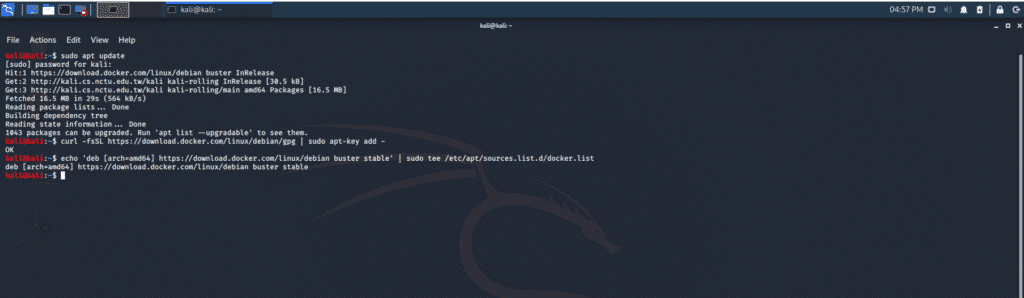
Step 4: Installare Docker
Il processo di installazione che sto seguendo è dato nella documentazione ufficiale di Docker, ma poiché ha alcuni bug minori, ho aggiunto alcuni comandi per garantire una corretta installazione. A questo scopo, la seguente serie di comandi dovrebbe essere eseguita:
Passo 5: Aggiornare nuovamente l’APT
Passo 6: Terminare le versioni superate precedentemente installate
Passo 7: Installare Docker sul sistema Kali
Nel comando precedente, “-y” sta per la condizione “sì”. Quando si installa uno strumento nel terminale, all’utente verrà chiesto il permesso di installare lo strumento.
Se i passi di cui sopra sono stati eseguiti correttamente, allora sarete in grado di vedere il seguente output nella finestra del vostro terminale:
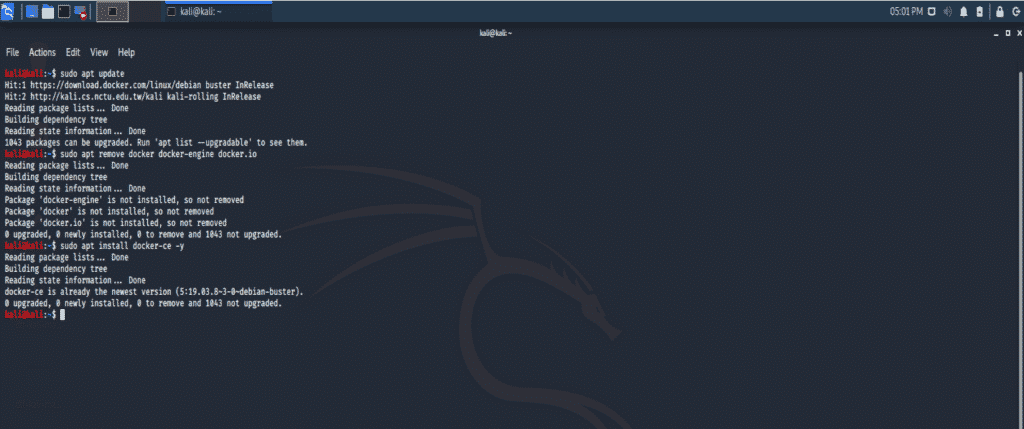
Passo 8: Avviare il contenitore Docker
(Opzionale) Passo 9: Impostare Docker per avviarlo automaticamente al riavvio
Questo è un comando opzionale; avvierà Docker ogni volta che il sistema operativo si avvia. Se non fai spesso pentesting, allora non hai bisogno di abilitare questa funzione.
Step 10: Verificare l’installazione
Il seguente comando è preso dalla documentazione ufficiale di Docker. Questo comando verifica se Docker funziona.
L’avviso che vedi nella finestra del terminale è normale, e Docker funziona con successo. Dovresti essere in grado di vedere il seguente testo nella tua finestra del terminale:
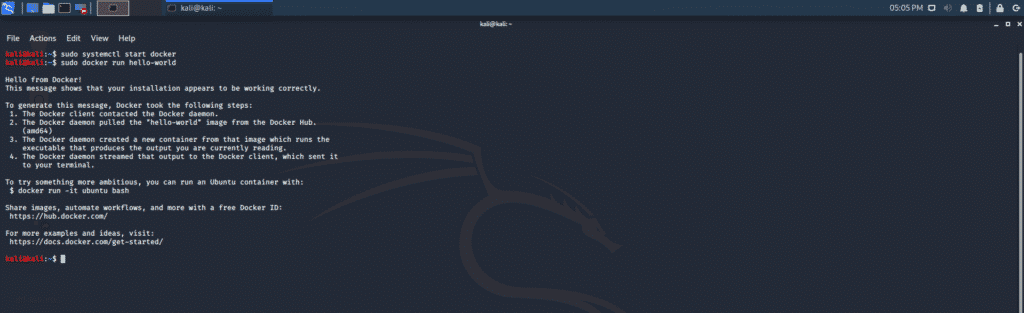
Conclusione
Docker è uno strumento utile per i test di penetrazione, e sta diventando sempre più popolare giorno dopo giorno. Può essere utile lavorare all’interno di un contenitore isolato, in particolare quando si lavora con il pentesting.