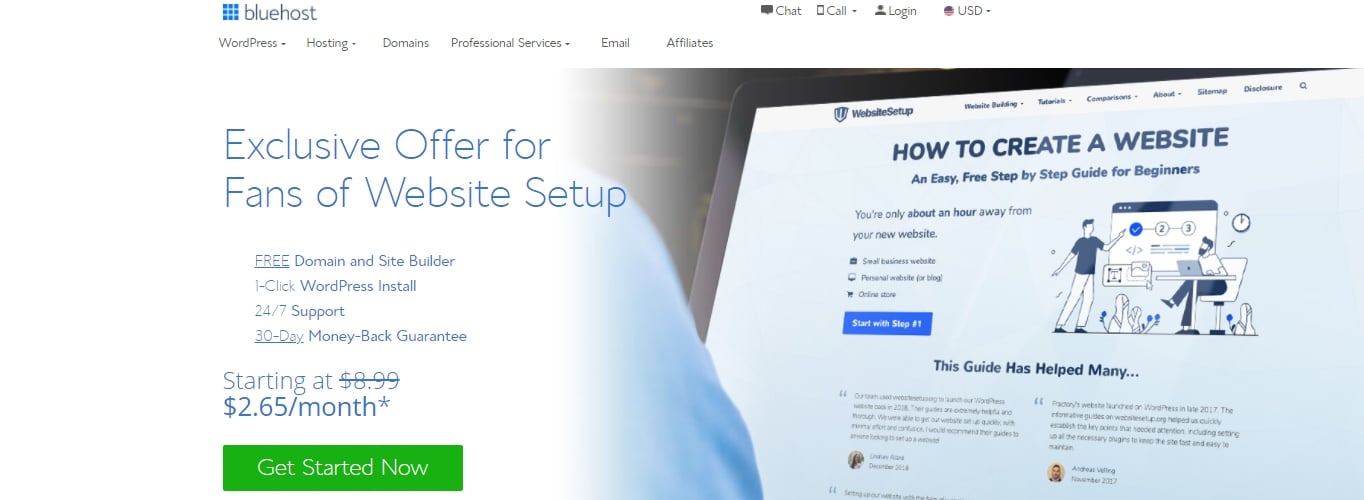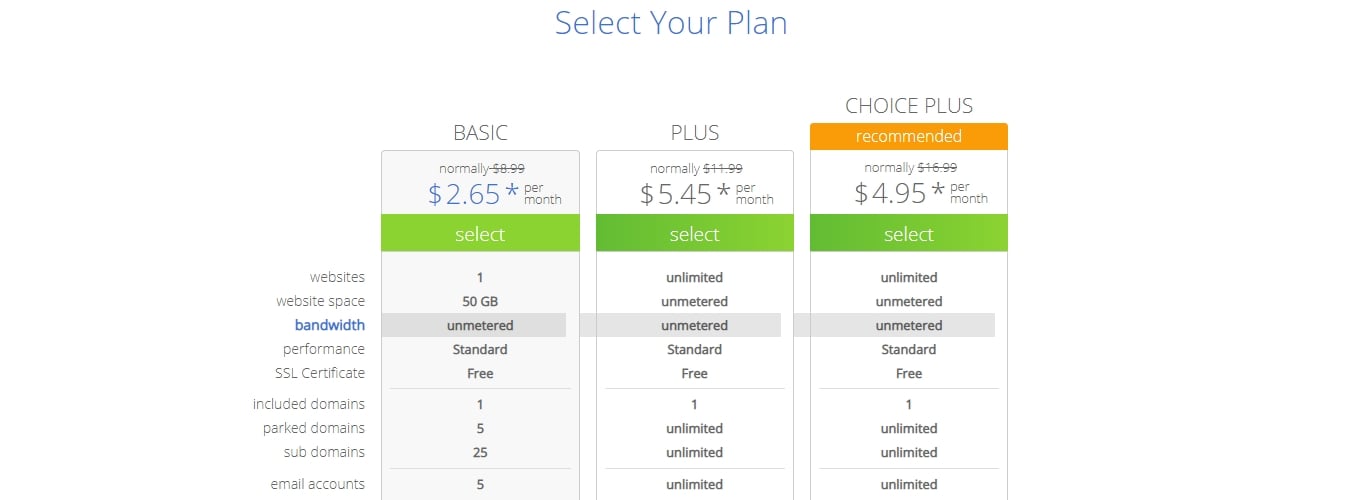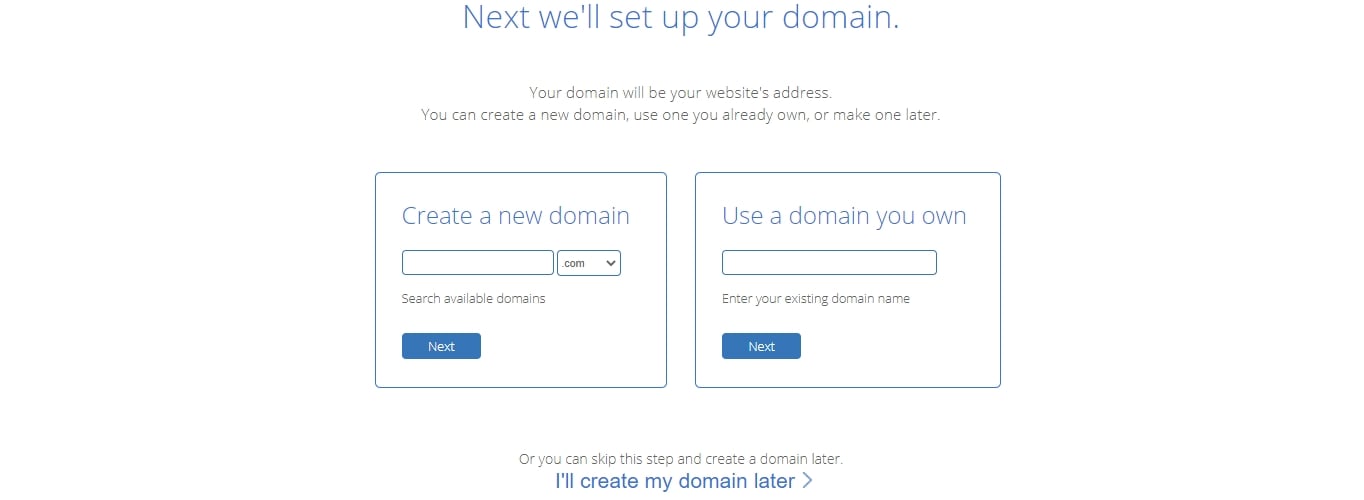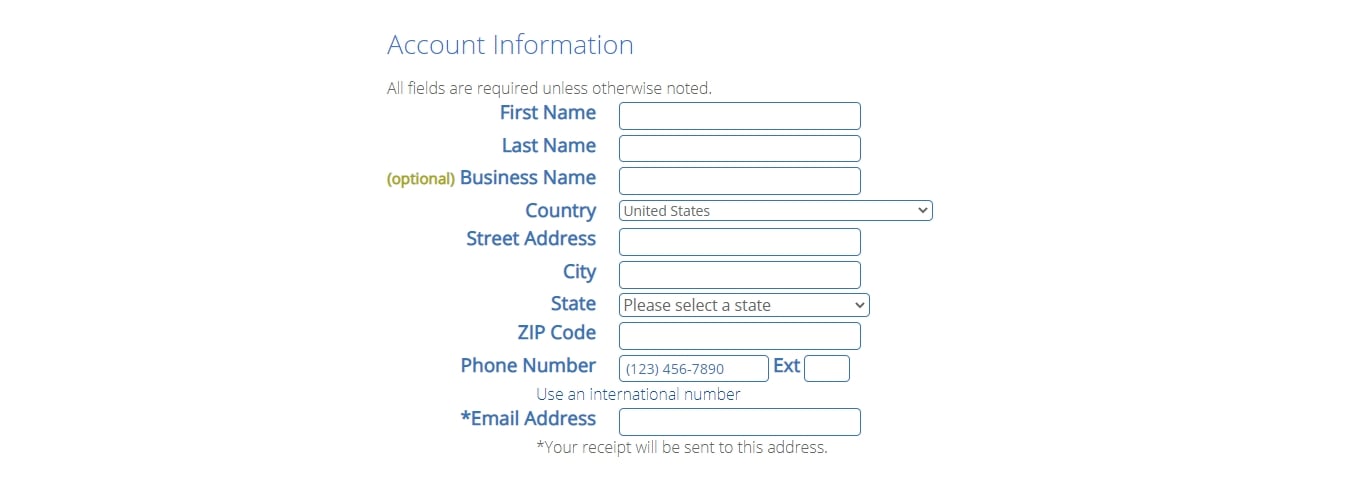Nel 2021, è più facile che mai iniziare un blog – anche se sei un principiante assoluto che non capisce nulla di codifica o web design.
Con un po’ di guida e gli strumenti giusti, puoi avere il tuo blog personale o professionale in funzione in meno di 30 minuti.
Scrivere i post e i contenuti del blog può richiedere molto più tempo, però.
In questa guida passo dopo passo ti guideremo attraverso ogni parte del processo, aiutandoti ad evitare gli errori comuni che i nuovi blogger tendono a fare.
Suona bene? Allora tuffiamoci e cominciamo.
Step 1: Scegli l’argomento del tuo blog
Step 2: Trova la giusta piattaforma di blogging (WordPress)
Step 3: Imposta il tuo blog attraverso il web hosting
Step 4: Configura il tuo blog
Fase 5: Progetta il tuo blog scegliendo un tema
Fase 6: Aggiungi il logo, cambia i colori e la struttura
Fase 7: Aggiungi/Scrivi nuovi post e pagine del blog
Tempo per creare un blog: 30-40 minuti
Tempo per personalizzare un blog: 1-2 ore
Difficoltà della guida: Principianti
- Passo 1 – Scegli l’argomento del tuo blog
- Passo 2 – Trova la giusta piattaforma di blogging
- Primo, decidi – Blog gratuito o blog auto-ospitato?
- Quale piattaforma di blogging dovrei scegliere?
- Quanto costa auto-ospitare il mio blog WordPress?
- Passo 3 – Imposta il tuo blog attraverso il Web Hosting (e registra il nome di dominio)
- Passo 1. Vai su www.Bluehost.com
- Step 2. Scegliere un piano di hosting per il blog
- Step 3. Scegli un nome di dominio
- Step 4. Compila i tuoi dettagli
- Controlla le tue “informazioni sul pacchetto” e finisci la registrazione
- Crea la tua password
- Installa WordPress
- Passo 4 – Configura il tuo blog WordPress
- Impostazioni generali
- Visibilità in Google
- Permalinks
- Passo 5 – Progetta il tuo blog scegliendo un tema
- Passo 6 – Aggiungere il logo, cambiare i colori e la struttura
- Add Logo And Favicon
- Change Blog Colors
- Aggiungi grafica di intestazione personalizzata
- Cambia sfondo
- Passo 7 – Aggiungere/Scrivere nuovi post e pagine del blog
- Creare nuove pagine
- Aggiungi Messaggi Blog
- Aggiungi menu di navigazione
- Change Your Blog Sidebar and Footer
- Lancia il tuo blog e continua a migliorare
Passo 1 – Scegli l’argomento del tuo blog
La prima cosa che devi fare è scegliere un argomento per il tuo blog.
I blog di maggior successo si concentrano su una cosa. Che si tratti di cibo, viaggi, fitness, moda, o semplicemente del tuo business.
Si consiglia di scegliere un argomento che ti appassiona o ti interessa. È ancora meglio quando sei un esperto in qualcosa, questo ti aiuta a far crescere il tuo blog attraverso la scrittura di buoni contenuti di qualità per aiutare gli altri.
Suggerimenti per scegliere un argomento del blog:
- Sei un esperto in qualcosa?
- Sei appassionato di qualcosa?
- Stai imparando qualcosa di nuovo e vuoi scrivere del tuo processo?
Ecco un esempio: Se sei molto interessato al fitness e ti piace allenarti, è saggio condividere la tua saggezza in un blog che è legato al fitness o coprire argomenti sull’allenamento e la nutrizione. Attraverso il blog, sarai in grado di ottenere nuovi clienti.
Non è necessario scegliere subito l’argomento del tuo blog, ma è bene che tu abbia già qualcosa in mente.
Passo 2 – Trova la giusta piattaforma di blogging
Primo, decidi – Blog gratuito o blog auto-ospitato?
Chiunque può iscriversi a un sito di blogging gratuito o a una piattaforma come Blogger.com, WordPress.com, e Tumblr.com
Tuttavia, se sei un blogger serio, la piattaforma di blogging gratuita non è un modo per andare.
Ci sono molti contro e svantaggi di un servizio di blogging gratuito (monetizzazione limitata, personalizzazione e traffico), ma soprattutto – non avrai alcun controllo sul tuo blog.
E se vuoi aggiornarlo, dovrai pagare più del dovuto.
La soluzione per questo è di ospitare il tuo blog da solo (avere un blog self-hosted).
In questo modo, non avrai limitazioni relative al contenuto del tuo blog (come immagini e video). Il tuo blog avrà un aspetto più professionale, migliore e potrà essere migliorato in seguito. Inoltre, il tuo blog è di tua proprietà.
Ovviamente, se non hai intenzione di tenere un blog per più di qualche settimana, un blog gratuito potrebbe avere senso. In tutti gli altri casi, raccomandiamo il percorso self-hosted.
Quale piattaforma di blogging dovrei scegliere?
Ci sono molte piattaforme di blogging diverse tra cui puoi scegliere. Alcune sono più flessibili e facili da usare, mentre altre sono più limitate e hanno una curva di apprendimento più alta.
Le statistiche più recenti mostrano che WordPress, che è una piattaforma di blog gratuita (open-source), è la piattaforma di blogging più usata nel 2021. Abbiamo anche compilato una lista delle 10 migliori piattaforme di blogging nel 2021.
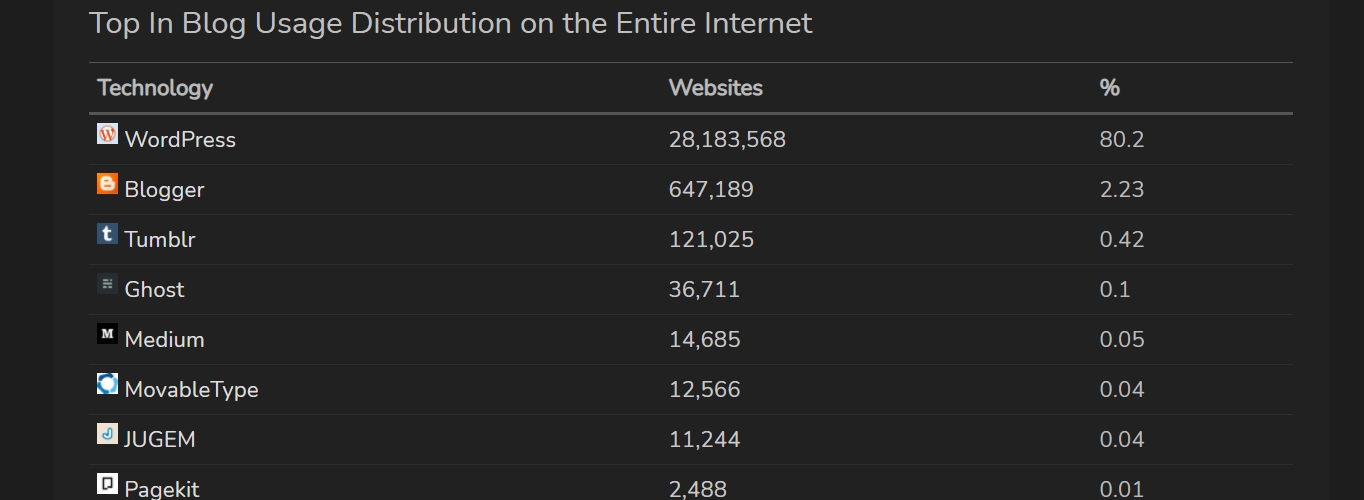
Dati da: https://trends.builtwith.com/cms/blog/traffic/Entire-Internet
WordPress è seguito da Blogger, Tumblr, Ghost e Medium.
Abbiamo provato decine di piattaforme di blogging diverse, ma nessuna di loro eguaglia WordPress.
Ecco perché il self-hosted WordPress è probabilmente la vostra migliore opzione:
- È gratuito da usare (open-source)
- È molto flessibile con centinaia di temi blog gratuiti (e premium)
- Ha una grande comunità di sviluppatori
- WordPress viene aggiornato e migliorato regolarmente
- Avrete il pieno controllo sul vostro blog
Quanto costa auto-ospitare il mio blog WordPress?
Per fortuna, non molto! Tutto ciò di cui hai bisogno è:
- Nome di dominio – il tuo indirizzo web, come www.YourBlogName.com che è di circa $10/anno, ma ti mostreremo come ottenerne uno gratis più avanti in questa guida.
- Web hosting – servizio per ospitare il tuo blog. Un web hosting semplice e affidabile è di solito intorno ai $4/mo.
In totale, sono circa ~$60/anno, ma è un investimento importante per il successo del tuo blog.
Se pensi che il blogging non faccia per te, puoi sempre cancellare il servizio di hosting e molti provider offrono 30 giorni di garanzia di rimborso. I nomi di dominio non possono essere rimborsati, ma semplicemente scadono e diventano disponibili una volta che si smette di pagare per esso.
Si consiglia di andare con il percorso self-hosted perché è molto più flessibile e si può iniziare a crescere e creare il tuo blog dal primo giorno.
Passo 3 – Imposta il tuo blog attraverso il Web Hosting (e registra il nome di dominio)
Per iniziare con un blog WordPress auto-ospitato, dovrai acquistare un nome di dominio e scegliere un web hosting WordPress.
Per anni abbiamo raccomandato Bluehost come blog/web hosting e registratore di domini.
Da Bluehost, si otterrà (account viene attivato immediatamente):
- Nome di dominio personalizzato (gratuito per il 1 ° anno), con certificato SSL (sicurezza).
- Sito web hosting ($2.75/mo+)
- Semplice, installazione con un clic per WordPress
- Account email gratuiti, come
Ovviamente, non è necessario usare Bluehost, specialmente quando hai già un web host.
Qualunque compagnia di hosting tu scelga, assicurati che abbia “installazioni con un clic” per piattaforme di blogging come WordPress. Questo renderà il tuo processo di configurazione molto più facile.
Se rimani bloccato durante la registrazione di un nome di dominio e l’iscrizione a Bluehost, qui sotto c’è una rapida guida passo dopo passo che abbiamo fatto.
Registrare un nome di dominio e scegliere un piano di web hosting su Bluehost (ESPANSO)
Installa WordPress
Una volta che hai firmato con Bluehost, sei in grado di installare il tuo blog WordPress.
Non preoccuparti, la maggior parte delle società di web hosting rispettabili offrono l’installazione con un solo clic per una piattaforma di blogging WordPress, quindi dovrebbe essere molto facile.
Ecco cosa devi fare esattamente per arrivare a installare WordPress su Bluehost
- Accedi al tuo profilo utente su Bluehost.
- Nella pagina “Home” clicca sul pulsante blu “WordPress”
- L’installazione di WordPress inizia
Dovremmo notare che l’attivazione del tuo nome di dominio potrebbe richiedere dai 10 ai 15 minuti, quindi non spaventarti per lo strano nome di dominio temporaneo.
Bluehost vi permetterà di scegliere il vostro login e la password di amministrazione per WordPress quando ha finito di installare.
Sperimentate qualche difficoltà con questo processo di installazione? Leggi la nostra altra guida sull’installazione di WordPress su Bluehost.
Se stai usando un servizio di web hosting, che non offre un’installazione automatica o rapida per WordPress, leggi questa guida all’installazione manuale.
Passo 4 – Configura il tuo blog WordPress
Una volta che hai impostato il tuo account di amministratore per WordPress (il passo precedente), puoi procedere a visitare la tua nuova dashboard:
Basta andare su yourdomain.com/wp-admin e inserire i dati di accesso per il tuo account di amministratore. Una volta effettuato l’accesso, vedrai questo:
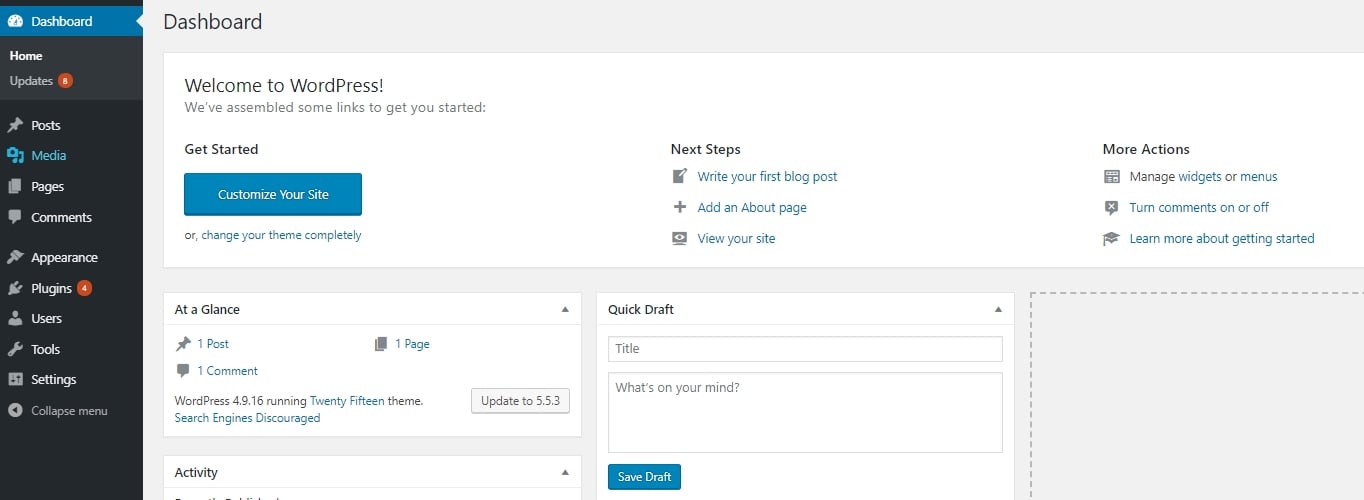
Anche se WordPress è già operativo al 100%, ci sono ancora alcune impostazioni che si dovrebbe passare per personalizzare il tuo blog WordPress.
Impostazioni generali
Inizia andando nella barra laterale sinistra e cliccando su Impostazioni → Generale.
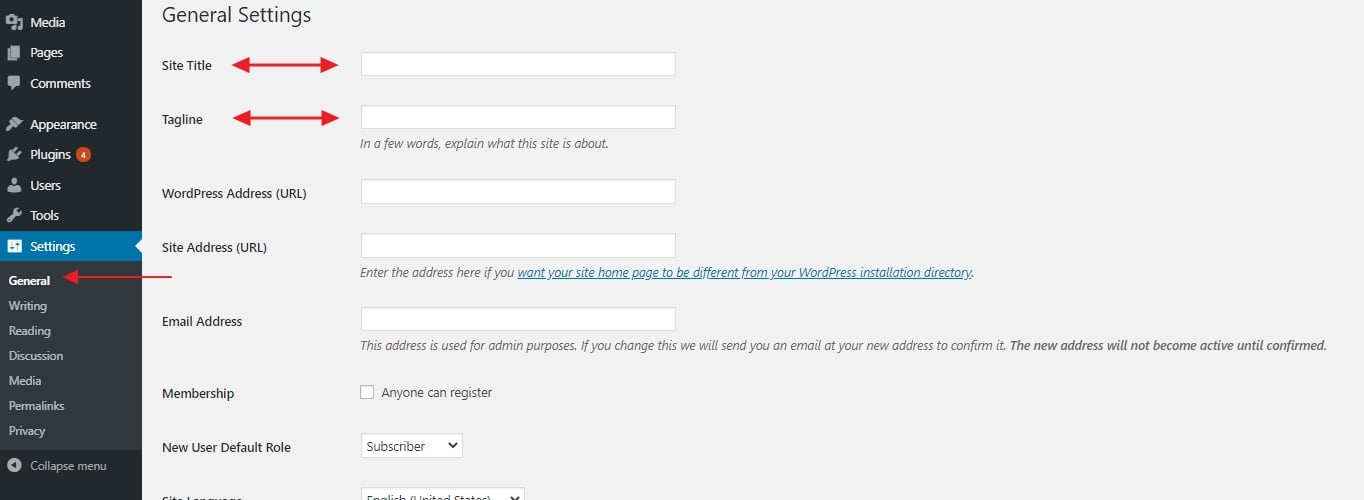
Qui puoi impostare:
- “Titolo del sito” – in effetti il nome del tuo sito. Il titolo è particolarmente importante in quanto è ciò che ogni visitatore vede per primo, e anche una grande parte di come i motori di ricerca determinano il tuo ranking. Assicurati di avere il nome della tua attività lì.
- “Tagline” – pensalo come il riassunto di ciò che il tuo blog è, in una breve frase. Per esempio: “Ricette che anche un cuoco principiante può gestire”.
In questa sezione, puoi anche controllare se l’indirizzo del tuo blog (URL) è in ordine, impostare il fuso orario in cui ti trovi e la tua lingua preferita.
Un’altra cosa importante da notare è che Bluehost ha una funzione Coming Soon nell’ultima sezione delle impostazioni generali. Una volta che sei pronto ad andare in diretta con il tuo blog assicurati di disattivare questa funzione.
Visibilità in Google
La prossima, importantissima cosa che devi fare è assicurarti che i motori di ricerca come Google possano indicizzare il tuo nuovo blog.
Per fare ciò, vai in Impostazioni → Lettura (di nuovo, dalla barra laterale principale) e assicurati che il campo etichettato “Scoraggia i motori di ricerca dall’indicizzare questo sito” rimanga deselezionato. In questo modo:
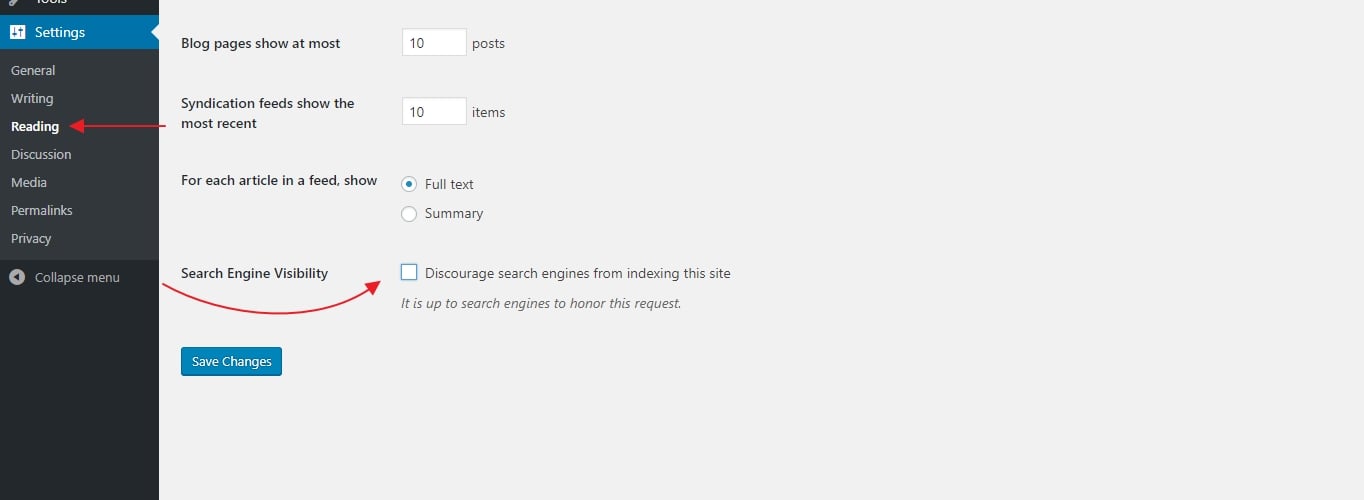
Se non lo fai, il tuo blog potrebbe finire letteralmente invisibile per Google.
Permalinks
Le impostazioni “permalinks” definiscono come WordPress andrà a creare URL individuali – indirizzi di pagine web – per ogni singolo post del tuo blog o sotto-pagine. Anche se l’idea potrebbe sembrare un po’ avanzata, l’impostazione è molto semplice.
Basta andare su Impostazioni → Permalink. Una volta lì, impostate i vostri permalink sulla variante “Post name”, in questo modo:
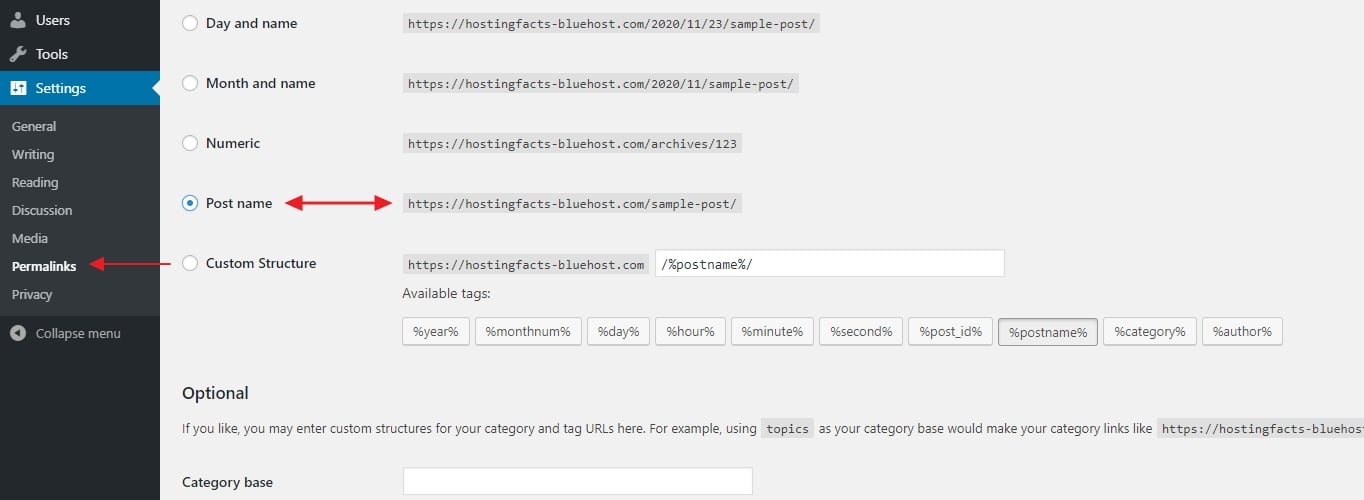
Questa è l’impostazione più ottimale tra quelle disponibili e anche quella preferita da Google e altri motori di ricerca.
Passo 5 – Progetta il tuo blog scegliendo un tema
Un’altra cosa bella di WordPress è che anche se non sei un designer esperto, puoi comunque ottenere un look di alto livello per il tuo blog.
Come? Grazie alle migliaia di temi WordPress che sono disponibili sul web. La cosa migliore è che molti di essi sono gratuiti, e puoi personalizzarli facilmente (senza alcuna conoscenza di codifica).
Torna alla tua dashboard di WordPress e vai su Aspetto → Temi. Una volta lì, clicca su “Aggiungi nuovo”:
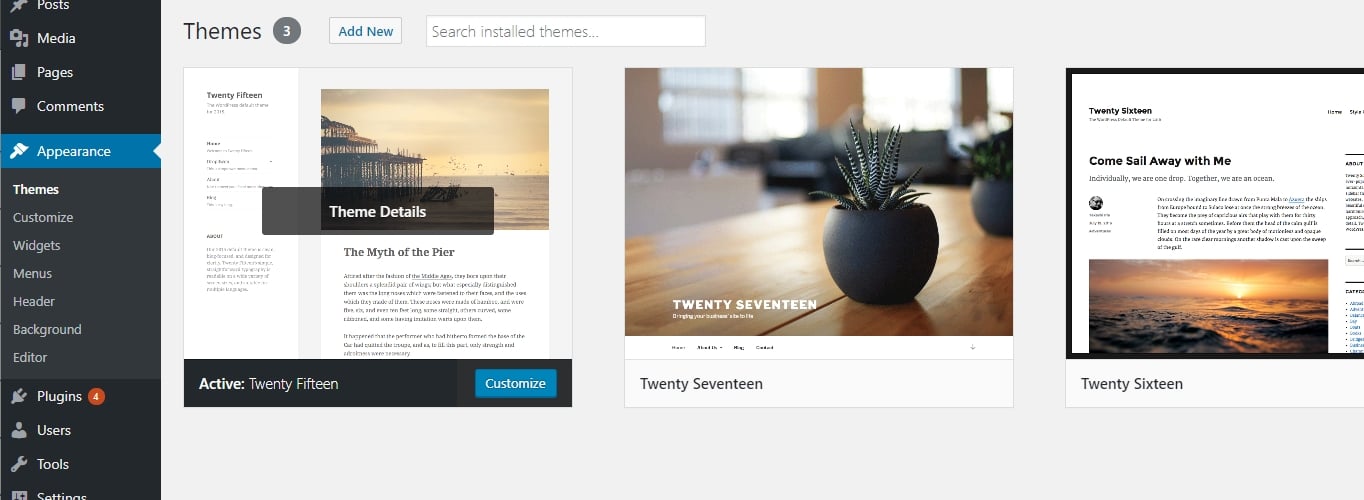
Poi, passa la scheda a “Popolare”:
Quello che vedrai sono i temi WordPress gratuiti più popolari sul mercato. E la parte migliore è che puoi installare qualsiasi di loro con un solo clic.
Vai avanti e passa un po’ di tempo a sfogliare questa lista per trovare qualcosa che si adatti veramente alla tua attività e allo scopo principale del tuo nuovo blog.
Una volta che vedi un tema che ti piace, puoi installarlo sul tuo blog cliccando su “installa” accanto al nome del tema, seguito da “attiva”.
Nota: Quello che stai facendo qui è solo cambiare l’aspetto del tuo blog. Non stai cancellando nessuno dei tuoi contenuti. Puoi cambiare i tuoi temi tutte le volte che vuoi, senza doverti preoccupare che le tue pagine spariscano.
Passo 6 – Aggiungere il logo, cambiare i colori e la struttura
Anche se il tema WordPress che hai deciso di utilizzare viene già fornito con il suo specifico design preconfigurato, è ancora possibile modificare parti di esso a proprio piacimento.
Questo è tutto fatto se si va in Aspetto → Personalizza. Quello che vedrai è il WordPress Customizer:
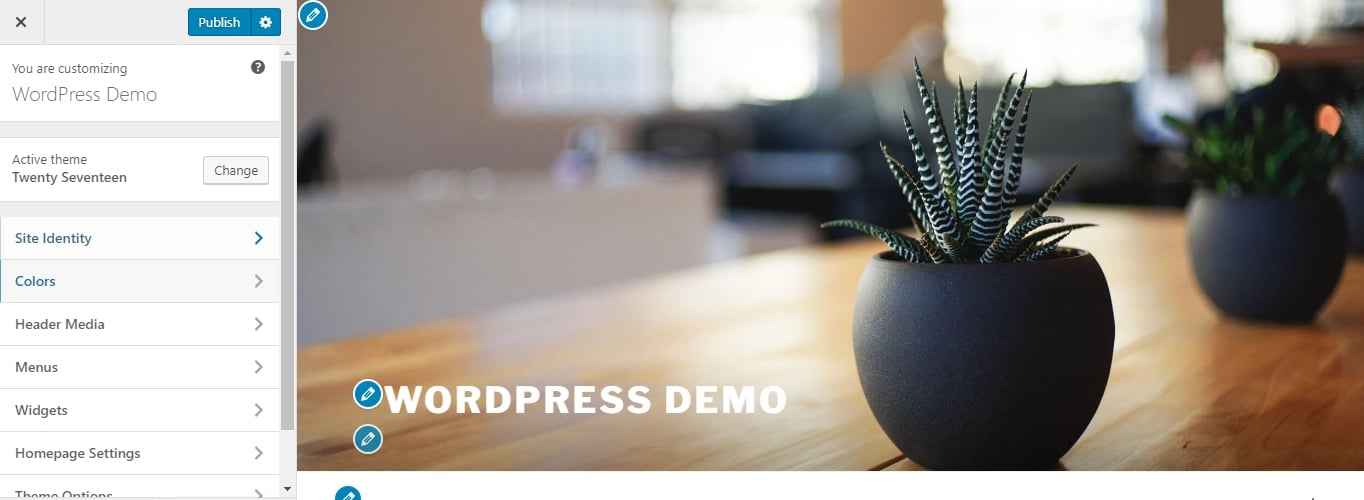
A seconda del tuo tema attuale, avrai una serie diversa di opzioni nel menu della barra laterale, ma quelle più comuni includono:
- “Site Identity” – questo è dove puoi impostare nuovamente il titolo del tuo blog, più aggiungere un’immagine del logo e un’icona del sito (aka. favicon).
- “Colori” – per regolare i colori di base utilizzati in tutto il design.
- “Intestazione” – per impostare la tua grafica o immagine di intestazione.
- “Sfondo” – per impostare la tua grafica, immagine o colore di sfondo.
- “Menu” – più avanti su questo.
- “Widget” – più avanti anche su questo.
- E altre impostazioni dipendenti dal tema.
Iniziamo con la prima opzione:
Add Logo And Favicon
- Se non hai ancora un logo, puoi usare questi strumenti gratuiti per crearne uno.
- Se non hai ancora una favicon, puoi usare questi generatori di favicon.
Siccome probabilmente hai già impostato il titolo del tuo sito e la tagline, quello che farai qui è aggiungere il logo della tua azienda e la favicon. Entrambi sono abbastanza facili da fare:
Per aggiungere il tuo logo, basta cliccare sul pulsante “Seleziona logo”. Nella schermata successiva, WordPress ti farà sapere che tipo di grafica è accettabile per i loghi.
Dopo aver caricato il tuo logo, dovresti vederlo nella finestra di anteprima dal vivo.
Per aggiungere la tua favicon, clicca sul pulsante “Seleziona immagine” sotto la sezione “Icona del sito”:
Anche qui il processo è abbastanza simile – WordPress ti dirà che tipo di immagine si aspetta. Tuttavia, la cosa diversa qui è che una volta aggiunta la tua favicon, non verrà visualizzata da nessuna parte nell’anteprima. Per vederla, guarda la barra principale in alto del tuo browser web, accanto al titolo del blog. Un esempio da questo sito:
![]()
Change Blog Colors
A seconda del tema che stai usando, vedrai una serie diversa di opzioni in questa sezione del Customizer. Ecco un esempio dal tema predefinito:
Solo un paio di impostazioni qui, garantito, ma giocare con queste può ancora aiutarti a rendere il tuo nuovo blog unico e più in sintonia con il tuo marchio.
Aggiungi grafica di intestazione personalizzata
Questa è un’altra sezione che dipende molto dal tema che stai usando. Tuttavia, l’impostazione più comune in cui ti imbatterai è la capacità di aggiungere una grafica/immagine di intestazione, o forse anche un video di intestazione. Per impostare l’immagine dell’intestazione, basta cliccare su “Aggiungi nuova immagine”:
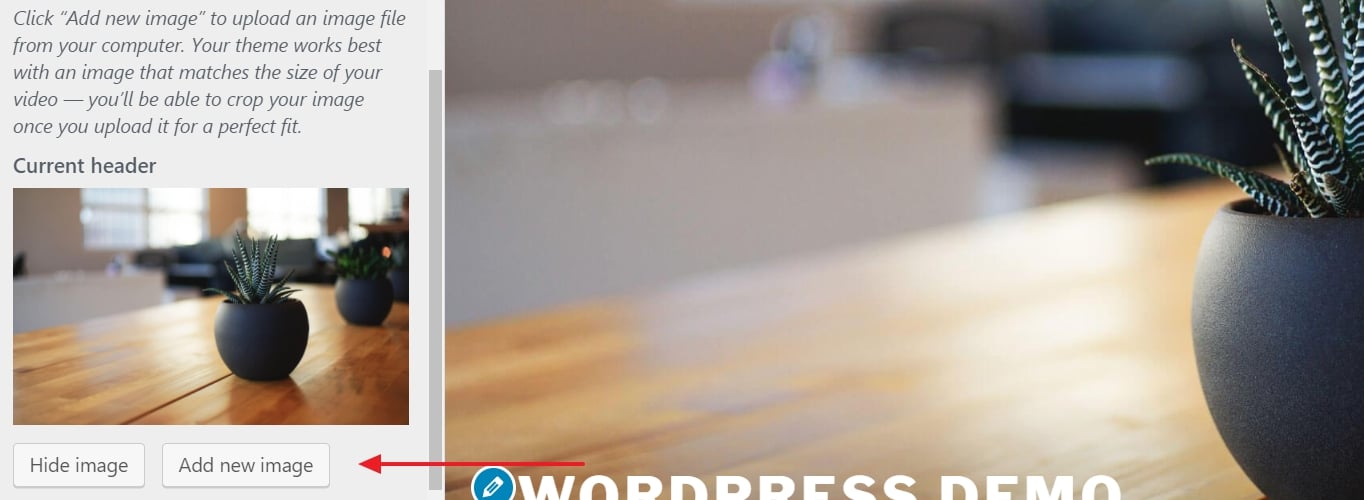
Puoi scegliere praticamente qualsiasi immagine che desideri per l’intestazione del tuo sito, purché sia di qualità sufficientemente alta. WordPress ti farà sapere i requisiti minimi per la tua immagine d’intestazione proprio nella schermata di caricamento.
Cambia sfondo
Alcuni temi hanno la possibilità di impostare lo sfondo principale per tutto il tuo sito web.
Più comunemente, queste opzioni ti permetteranno di impostare un’immagine personalizzata o un colore solido per essere sullo sfondo. In entrambi i casi, puoi ottenere effetti piuttosto interessanti se sperimenti abbastanza a lungo.
Passo 7 – Aggiungere/Scrivere nuovi post e pagine del blog
Con tutto quanto sopra già fatto, sei pronto per iniziare a creare contenuti per il tuo nuovo blog.
Se stai costruendo un blog, probabilmente avrai bisogno di almeno alcune delle seguenti pagine:
- Blog – questa sezione WordPress la crea automaticamente per te. Per impostazione predefinita, tutti i tuoi ultimi post del blog saranno elencati proprio sulla homepage.
- About – per dire ai tuoi visitatori di cosa tratta il blog e chi c’è dietro.
- Contact – per permettere alle persone di contattarti direttamente.
- Services / Products – per elencare i tuoi prodotti e/o servizi e dire alle persone perché dovrebbero acquistarli.
- Testimonials – dai tuoi clienti precedenti.
- Portfolio – il tuo corpo di lavoro presentato in un modo attraente.
Creare nuove pagine
Ora che hai un’idea di che tipo di pagine potresti aver bisogno, parliamo di come andare effettivamente a crearle.
Per fortuna, il processo di creazione di una nuova pagina in WordPress è lo stesso indipendentemente dal tipo di pagina che è.
Prima di farlo, puoi anche impostare il tuo blog in una modalità di manutenzione, che impedirà agli altri di vedere il tuo sito web incompiuto.
Per farlo, vai alla tua dashboard di WordPress e poi a Pages → Add New. Quello che vedrai è la schermata principale di modifica della pagina di WordPress:
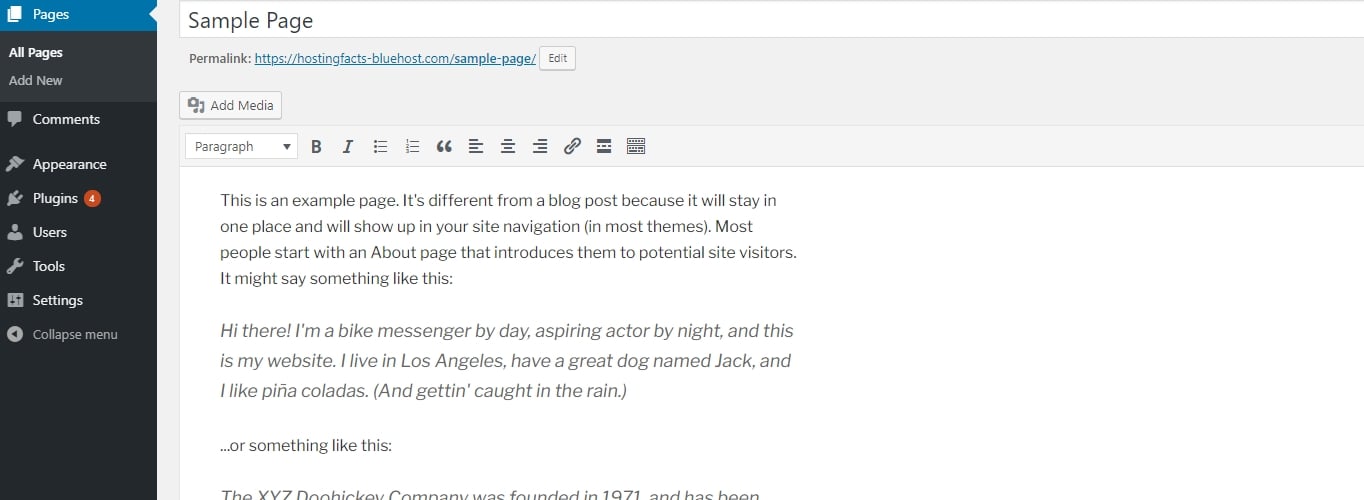
Qui c’è un’ottima panoramica di come funziona l’aggiunta di post e pagine su WordPress.
Come puoi immaginare, una volta che fai clic sul pulsante “Pubblica”, la tua pagina diventa visibile al pubblico.
Aggiungi Messaggi Blog
La funzionalità blog è uno degli elementi fondamentali del CMS WordPress. Ecco perché WordPress ha un’intera sezione separata dedicata alla creazione e alla pubblicazione dei post del blog.
Puoi trovarla se vai su Posts dalla barra laterale principale di WordPress:
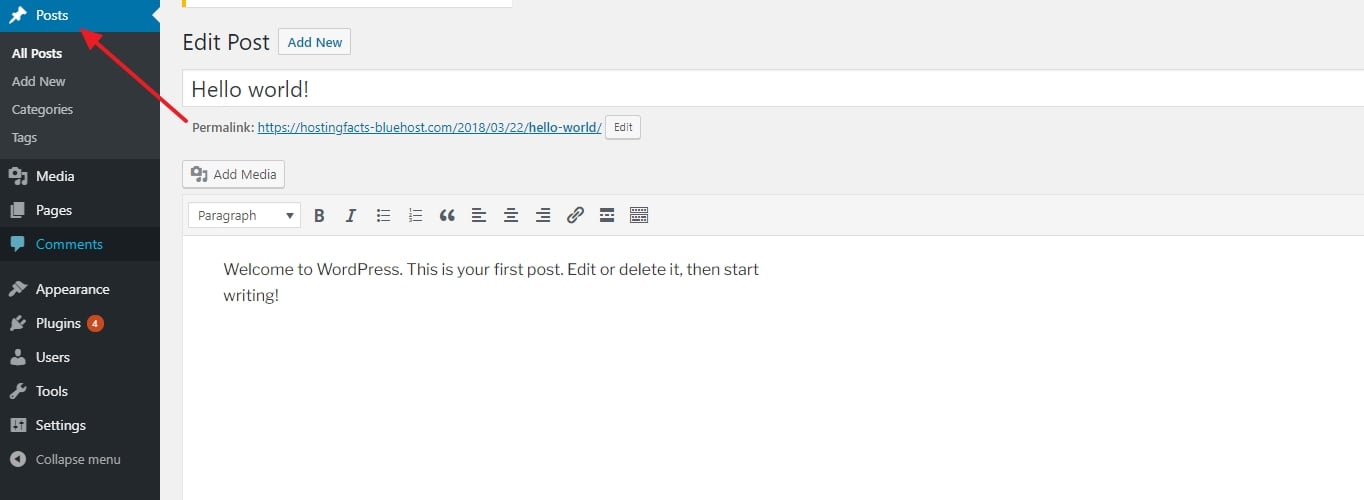
Creare nuovi post funziona esattamente come creare nuove pagine. L’unica differenza è che i tuoi post saranno visualizzati automaticamente sulla tua homepage, mentre le tue pagine devono essere aggiunte a un menu se vuoi che qualcuno le trovi.
I menu hanno un compito molto speciale in WordPress. Fondamentalmente, sono il tuo miglior strumento per assicurarti che le pagine che hai creato possano essere trovate dai tuoi lettori.
Tipicamente, il tuo blog dovrebbe avere un menu principale che si trova nella barra di navigazione principale. La maggior parte dei visitatori si aspetta di trovare qualcosa del genere sul tuo sito.
Per creare un nuovo menu, vai su Aspetto → Menu. Una volta lì, guarda la lista delle pagine disponibili (le pagine che hai creato finora) e clicca sulle caselle di controllo accanto a quelle che vuoi avere nel tuo nuovo menu. Poi, clicca su “Add to Menu”. Vedrai le tue pagine elencate nella sezione a destra.
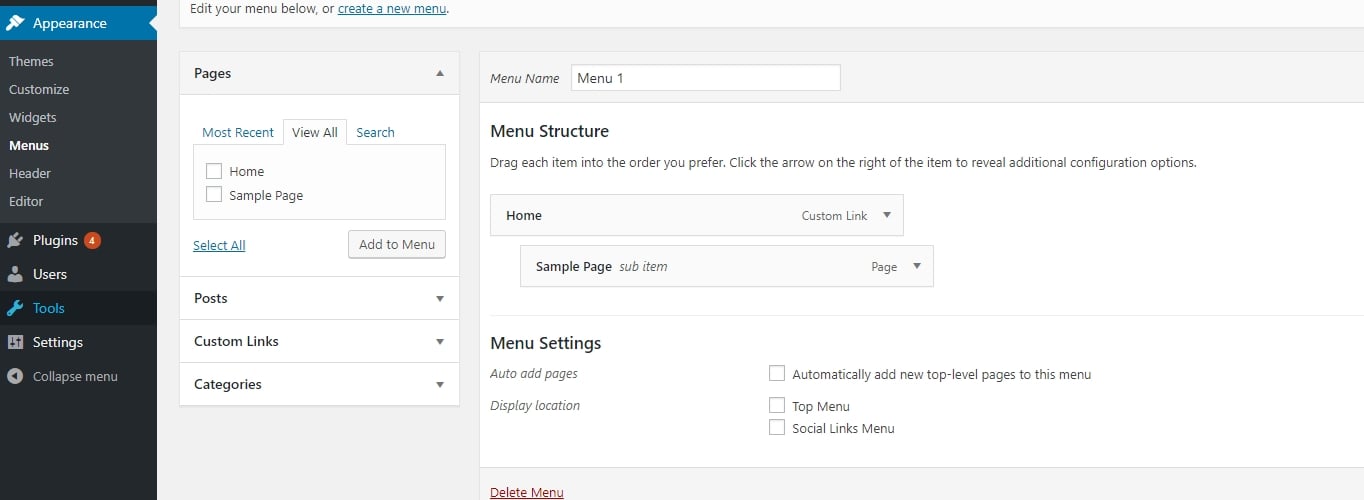
A questo punto, puoi anche trascinare le pagine per riallinearle. Quando hai finito, puoi anche selezionare una delle caselle di controllo sotto “Posizione di visualizzazione” (vedi sotto). Più comunemente, la tua posizione di navigazione principale dovrebbe essere elencata lì – nel nostro caso, è “Top Menu”.
Quando clicchiamo sul pulsante principale “Save Menu”, il mio menu sarà impostato.
A seconda del tema che stai usando, potresti avere ovunque da zero a una manciata di barre laterali disponibili + forse anche un footer personalizzabile.
Per mettere a punto ciò che viene visualizzato in tutte queste aree, useremo i widget di WordPress.
In termini semplici, i widget sono piccoli blocchi di contenuto che possono essere visualizzati in vari luoghi in un blog WordPress.
Per vedere di cosa si tratta, basta andare su Aspetto → Widget.
Quello che vedi qui sono tutti i diversi widget che WordPress ti dà. Solo per citarne alcuni:
- Archivi – una lista di tutti i tuoi post passati
- Immagine – un’immagine di tua scelta
- Categorie – una lista di tutte le categorie del tuo blog
- Post recenti
- Ricerca – una barra di ricerca
- Testo – un pezzo di testo personalizzato
- e molto di più
Quello che puoi fare con tutti questi widget è metterli in una delle aree widget predefinite – di solito nella sidebar o nel footer.
Per esempio, possiamo trascinare il widget “Messaggi recenti” nella nostra area widget “Piè di pagina 1”.
Puoi fare lo stesso con qualsiasi altro widget disponibile. Basta prenderli dalla sezione a sinistra e trascinarli su una delle aree widget che il tuo tema ti mette a disposizione.
Nota: Le aree widget che vedi nel tuo pannello di amministrazione dipendono dal tema che stai usando.
Lancia il tuo blog e continua a migliorare
Congratulazioni. Ora puoi lanciare il tuo nuovo blog!
Non è stato così difficile, vero?
Tieni presente che ogni blog che crei con WordPress è diverso. Puoi sempre cambiare i temi di WordPress o anche comprare quelli premium per rendere il tuo blog davvero professionale e unico.