Ci possono essere tanti modi per fare uno screenshot sul vostro MacBook Pro da 16 pollici quante sono le ragioni per farlo, ma Apple potrebbe rendere molto più ovvio cosa è possibile e come farlo.
Inserto: primo piano su un metodo per fare screenshot su un MacBook Pro
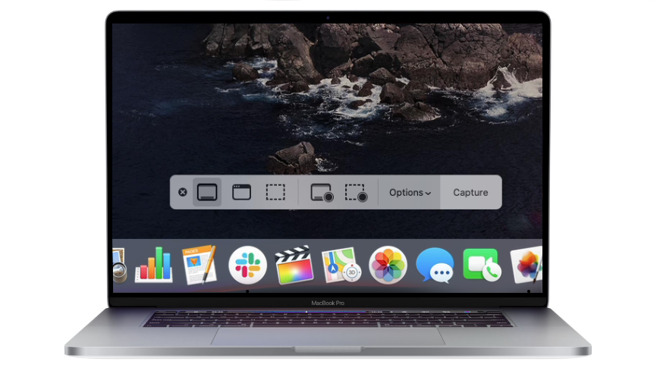
Che sia solo per velocità, perché vuoi catturare una pagina web, o hai bisogno di mostrare a qualcuno ciò che viene mostrato sul tuo display, fare uno screenshot o afferrare lo schermo del tuo MacBook Pro è comodo. Apple non rende esattamente ovvio come si fa, ma l’azienda dà un numero quasi ridicolo di opzioni una volta che si inizia.
Due cose cruciali prima di fare uno screenshot, però.
L’avvertimento più importante è che dovete ricordare che non state scattando una foto dello schermo, state scattando una foto di ciò che il Mac sta visualizzando. Quindi se il vostro display è diventato, diciamo, monocromatico per qualche motivo, e fate uno screenshot, quello scatto sarà in perfetto colore.
Non potete anche fare uno screenshot di un lettore Blu-ray o DVD a causa di problemi di diritti. È la stessa cosa con i servizi di streaming come Netflix — puoi fare uno scatto, ma sarà vuoto dove si trovava il film
A parte questo, puoi fare uno scatto di qualsiasi cosa sullo schermo del tuo Mac e scegliere se farlo molto velocemente o con qualche personalizzazione.
- Come fare uno screenshot su un MacBook pro, il modo veloce
- Come fare uno screenshot di una parte dello schermo di un MacBook Pro
- Come fare uno screenshot di una singola finestra sullo schermo di un MacBook Pro
- Come fare uno screenshot di una singola finestra sullo schermo di un MacBook Pro con un timer
Come fare uno screenshot su un MacBook pro, il modo veloce
- Tenete premuto il tasto Command
- Tenete premuto il tasto Shift
- Toccate il tasto numero 3
Una cattura dell’intero schermo del vostro MacBook Pro viene brevemente visualizzata in basso a destra del vostro monitor, e poi viene salvata sul vostro desktop.
Per impostazione predefinita, ogni screenshot viene visualizzato come miniatura in basso a destra dello schermo.
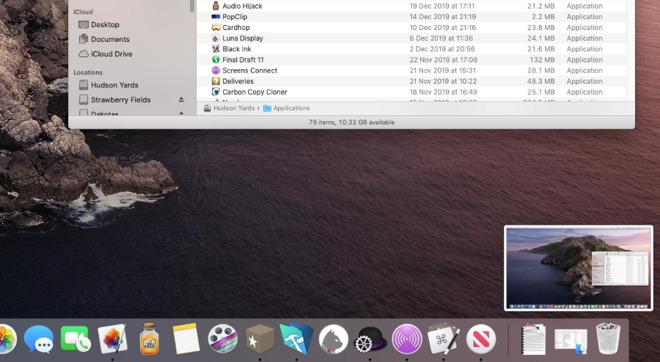
Nella grande maggioranza dei casi, questo è probabilmente tutto ciò che vuoi. E nella strana occasione in cui volevi catturare solo una particolare porzione dello schermo, puoi aprire lo screenshot in un editor di immagini e cancellare ciò che non ti serve.
Quell’editor di immagini potrebbe essere anche quello integrato del tuo Mac. Quando lo screenshot viene visualizzato brevemente in basso a destra, o in qualsiasi momento quando lo selezioni e tocchi la barra spaziatrice, puoi modificare l’immagine.
Clicca sull’icona di un pennarello e ottieni un ragionevole set di strumenti di editing che includono quelli di markup e ritaglio.
Come fare uno screenshot di una parte dello schermo di un MacBook Pro
Può, però, decidere in anticipo di fare uno screenshot solo di, diciamo, una particolare finestra, o una sezione del suo schermo.
- Tenete premuto il tasto Command
- Tenete premuto il tasto Shift
- Toccate il tasto numero 4
Nota la differenza qui, state usando il tasto numero 4. Quando lo fai, il cursore del Mac si trasforma in un mirino e puoi trascinare sull’area che vuoi afferrare.
Quando lasci andare il mouse, o il trackpad, il colpo è fatto.
Puoi selezionare solo una finestra.
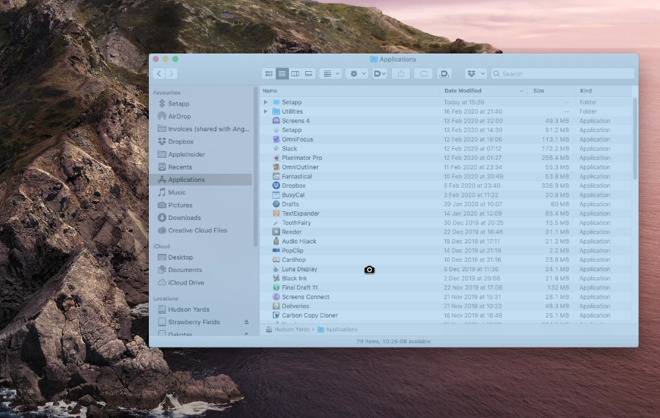
Come fare uno screenshot di una singola finestra sullo schermo di un MacBook Pro
- Tenere premuto il tasto Command
- Tenere premuto il tasto Shift
- Toccare il tasto numero 4
- Spostare il cursore su una finestra
- Tocca la barra spaziatrice
- Clicca quando sei pronto
Come fare uno screenshot di una singola finestra sullo schermo di un MacBook Pro con un timer
In questo esempio, lo scatto avviene solo quando si clicca, mentre in tutti gli altri, avviene immediatamente. Per darvi qualche secondo per, diciamo, sistemare una finestra o selezionare un menu, potete usare un timer.
Avendo visto l’uso dei tasti numero 3 e 4, non vi sorprenderà sapere che questo coinvolge il 5.
- Tenete premuto il tasto Command
- Tenete premuto il tasto Shift
- Toccate il tasto numero 5
Questa volta, tutto ciò che accade è che avrete una striscia di controllo sullo schermo. Contiene effettivamente dei pulsanti per iniziare tutto ciò che avete fatto finora con la pressione dei tasti, come afferrare l’intero schermo o una porzione.
Tuttavia, ha anche un controllo Opzioni.
È possibile impostare un tempo di ritardo su quando gli screenshot saranno presi.
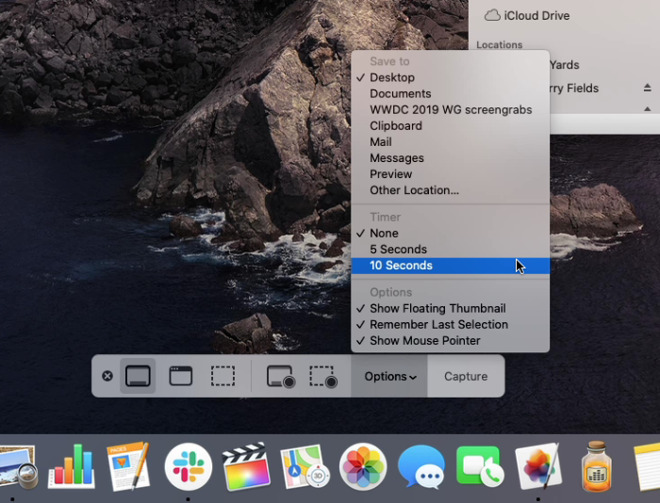
Clicca su questo e avrai la scelta di scattare una foto immediatamente, in 5 secondi o in 10 secondi.
Ci sono anche opzioni per dove salvare lo screenshot, se viene visualizzato sullo schermo, e così via. La stessa striscia di controllo include anche opzioni per prendere un video dello schermo invece di un’immagine fissa.
Tuttavia, per velocità e convenienza, le sequenze di tasti Command, Shift e il numero 3, 4 o 5, non possono essere battute.
Seguite AppleInsider scaricando l’app AppleInsider per iOS, e seguiteci su YouTube, Twitter @appleinsider e Facebook per una copertura in diretta e in tempo reale. Puoi anche controllare il nostro account ufficiale Instagram per le foto esclusive.
Segui AppleInsider su YouTube, Twitter @appleinsider e Facebook per una copertura in tempo reale.