Si è stufato dei vari blocchi dei coronavirus? Allora questo è un buon momento per dare un’occhiata a come imparare a trasmettere in streaming su Twitch. Con più di 2 milioni di emittenti sulla piattaforma di streaming dal vivo di proprietà di Amazon, gli stream di Twitch ora includono tutto, dall’azione di Call of Duty di alto livello ai programmi di cucina, musica dal vivo e persino sessioni di pittura di figurine di Warhammer; quindi è più di un posto per giocare e guardare giochi.
E chiunque può essere uno streamer Twitch. Dal tuo PC, laptop da gioco, console o anche dal tuo smartphone, puoi andare subito in diretta e vedere se lo streaming su Twitch fa per te. Inoltre, c’è un’intera suite di strumenti sia per PC che per Mac che puoi usare per aggiungere più valore di produzione al tuo stream.
- I migliori PC da gioco sono perfetti per lo streaming
- Le migliori webcam per connetterti al tuo pubblico
Se sei fortunato, puoi anche guadagnare qualcosa dallo streaming grazie ai programmi di affiliazione e partner di Twitch. Quindi, sia che tu stia cercando di provare lo streaming per divertimento o che tu voglia proseguire il tuo viaggio verso la superstar di Twitch, ecco tutto quello che devi sapere su come fare streaming su Twitch.
Come fare streaming su Twitch: Scegliere il tuo software
Grazie al fatto che Twitch è una piattaforma flessibile, puoi fare streaming in diversi modi; dai un’occhiata qui sotto. Tuttavia, se sei interessato a trasmettere da un PC desktop o da un portatile sufficientemente potente, allora avrai bisogno del giusto software di streaming.
Le due scelte principali sono XSplit, che è uno strumento incentrato su Windows 10, e Open Broadcaster Software (OBS), che è disponibile su Mac, Linux e Windows. Con un’interfaccia di iniziativa, XSplit è il più facile da usare, ma richiede di pagare. Come software open-source, OBS è gratuito da usare, ma vi richiederà di rimboccarvi le maniche e fare un po’ più di configurazione iniziale.
Ci sono anche versioni personalizzate di OBS disponibili, tra cui Streamlabs OBS e StreamElements OBS.Live. Questi programmi si sincronizzano rispettivamente con Streamlabs e StreamElements per permetterti di impostare facilmente layout personalizzati, avvisi e altro.
Chi è nuovo nel mondo dello streaming può dare un’occhiata a Twitch Studio, l’app di streaming di Twitch progettata per i principianti. Questa app è gratuita e offre una configurazione guidata per i dispositivi principali nella vostra configurazione di streaming, come la webcam e il feed di gioco. Offre anche modelli personalizzabili per iniziare rapidamente la tua carriera di streaming.
Come usare OBS
Configurazione del tuo streaming
1. Apri OBS.
2. Seleziona Impostazioni.
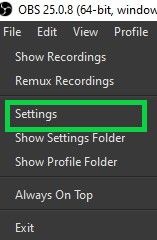
3. Seleziona Stream.
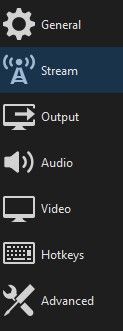
4. Imposta Service su Twitch e clicca su Connect Account per la configurazione più veloce.
5. Accedi a Twitch con il tuo nome utente e la tua password. Sei pronto! (salta a Impostare la scena e andare in diretta se fai così. Se preferisci usare una stream key, segui il passo 6.)
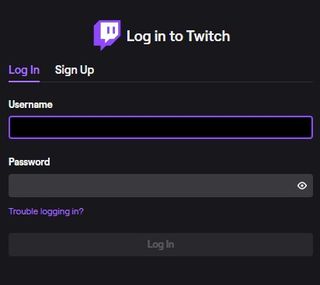
6. Se non vuoi collegare il tuo account direttamente, puoi collegare Twitch a OBS tramite una stream key. Per farlo, torna alla tua dashboard di Twitch e seleziona Stream Key. Segui le istruzioni per ricevere il tuo codice speciale per lo streaming.
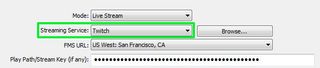
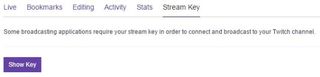
7. Copia e incolla quel codice nella casella Stream Key nel menu Broadcast Settings. Seleziona OK.
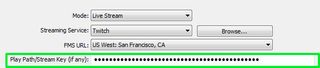
Impostare la scena e andare in diretta
1. Sull’interfaccia principale di OBS, fai clic con il tasto destro del mouse sulla casella Sorgenti e seleziona Aggiungi, quindi Cattura gioco.

2. Seleziona il tuo gioco preferito dal menu a discesa e fai clic su OK.
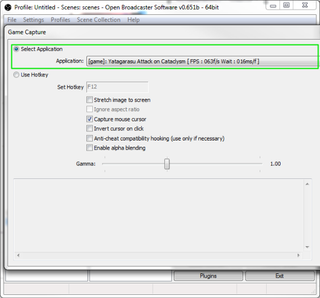
3. Fai nuovamente clic con il tasto destro del mouse sulla casella Sorgenti per aggiungere eventuali feed aggiuntivi. Puoi aggiungere immagini e testo per personalizzare il tuo layout, usare Monitor Capture per mostrare qualsiasi cosa sul tuo display o selezionare Video Capture per usare la tua webcam.
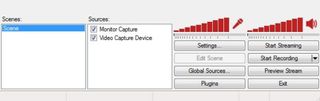
4. Seleziona Preview Stream e Edit Scene per modificare il layout del tuo stream a tuo piacimento. Per esempio, potresti voler mettere in evidenza il tuo flusso di gioco, con un piccolo riquadro nell’angolo che mostra il feed della tua webcam.
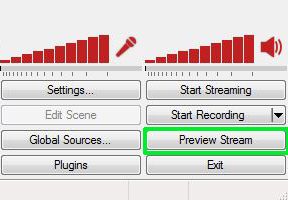

5. Selezionate Start Streaming sulla dashboard di OBS. Ora sei in diretta!
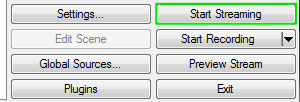
Come usare XSplit
Configurazione del tuo Stream
1. Apri XSplit.
2. Seleziona Broadcast, poi Add Channel, poi Twitch.
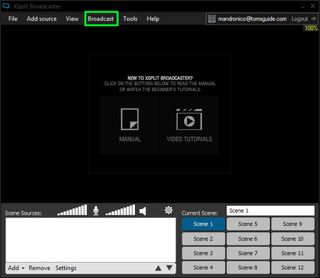
3. Seleziona Authorize e inserisci il tuo nome utente e password di Twitch.
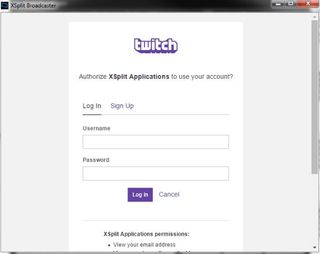
4. Seleziona Finish. XSplit imposterà automaticamente una risoluzione ottimale.

5. Modifica le proprietà del tuo flusso e clicca OK.
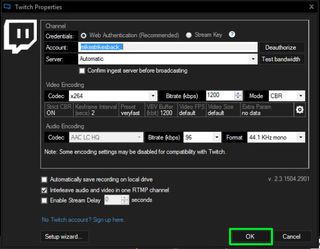
Impostare la scena e andare in diretta
1. Nella sezione Screen Sources in basso a sinistra dell’interfaccia XSplit, seleziona Add.
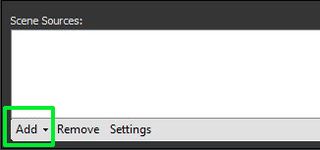
2. Passa sopra Game Capture e seleziona il tuo gioco preferito.

3. Seleziona Aggiungi di nuovo per portare fonti aggiuntive, come immagini o la tua webcam.
4. Trascina e ridimensiona ogni fonte a tuo piacimento. Per esempio, potresti voler mettere in evidenza il tuo feed Game Capture, con un piccolo riquadro nell’angolo che mostra il feed della tua webcam.
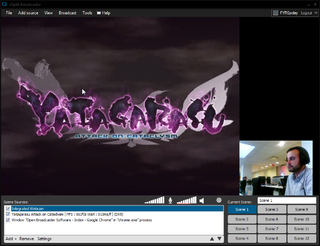
5. Seleziona Broadcast, poi Twitch. Ora sei in diretta!

Layout, avvisi e altro
Una volta che hai le basi di OBS e XSplit, puoi iniziare a personalizzare il tuo stream con layout e avvisi personalizzati. C’è una coppia di strumenti popolari per migliorare l’aspetto del tuo stream: StreamLabs e StreamElements.
StreamElements è uno strumento all-in-one, basato su browser, che ti permette di progettare interi layout (o scegliere tra una varietà di quelli pre-fatti) completi di widget, animazioni e altro. Una volta creato un tema, puoi facilmente portarlo su OBS o XSplit con un semplice codice del browser.
StreamLabs offre una varietà di widget personalizzabili, come un Alert Box che mostra notifiche sullo schermo quando gli spettatori fanno cose come iscriversi al tuo canale o fare una donazione. Puoi anche usare StreamLabs per impostare i bot che aiutano a moderare la tua chat room.
Come fare streaming su Twitch da PS4 e Xbox One
Se hai una PS4 o una Xbox One, puoi trasmettere direttamente dalla tua console senza doverti preoccupare di nessun hardware o software esterno.

Per trasmettere su Twitch su PS4, basta premere il pulsante Condividi del DualShock 4, selezionare Broadcast Gameplay e scegliere Twitch. Una volta effettuato l’accesso, è possibile andare in diretta con la semplice pressione di un pulsante.
Streaming su Twitch su Xbox One è altrettanto semplice, anche se dovrete scaricare l’app gratuita Twitch dall’Xbox Store prima di iniziare. Una volta che avete l’app e siete loggati, accendete il gioco che volete trasmettere. Poi, aprite l’app Twitch e selezionate Broadcast dal menu principale.
Entrambe le console vi permettono di chattare con i vostri spettatori dal vostro auricolare, così come di mostrare il vostro volto tramite la PlayStation Camera o il Kinect di Microsoft. Non potrai personalizzare l’aspetto del tuo streaming come puoi fare su un PC, ma lo streaming su console è un ottimo modo per testare le acque di Twitch e iniziare a costruire il tuo pubblico.
- I migliori portatili da gioco disponibili ora
- Ecco i migliori monitor da gioco da comprare