Viviamo nell’età dell’oro delle applicazioni. Veniamo spammati dalle applicazioni che ci costringono ad aggiornare, installare l’ultima estensione, leggere qualche fluff di marketing che ci piove addosso da ogni finestra pop up. La vostra migliore difesa è insegnare a voi stessi a cancellare il software correttamente. E trascinare semplicemente le app nel cestino non è affatto una cancellazione sicura.
Perché? Perché lascia dietro di sé parti e pezzi di app. E lasciare il software disinstallato solo a metà riempirà gigabyte di spazio sul disco rigido del tuo Mac con inutile disordine. E sicuramente si potrebbe trovare un uso migliore per quello spazio. Ecco perché, fino a quando Apple non deciderà di fare la scelta giusta e sviluppare un modo migliore per disinstallare completamente le applicazioni su Mac, abbiamo preparato alcuni suggerimenti e trucchi efficaci per aiutarti a disinstallare le applicazioni manualmente e mantenere le prestazioni del tuo Mac al massimo, giorno dopo giorno.
- Una guida completa per disinstallare il software su Mac
- Come rimuovere manualmente i programmi su Mac
- Mandare le app nel Cestino
- E se non funziona?
- La dura verità sugli avanzi
- Gestione delle parti rimanenti
- Apri il Finder
- Non dimenticare di svuotare il Cestino
- Come eliminare le app per Mac automaticamente
- Disinstallare le applicazioni usando Launchpad
- Come disinstallare completamente Java dal tuo Mac
- Come disinstallare le applicazioni su Mac usando il Terminale
- 1. Per prima cosa, troveremo la posizione dell’app
- Come resettare le app senza cancellarle
Una guida completa per disinstallare il software su Mac
In questa guida, vi mostreremo come rimuovere completamente le applicazioni dal vostro Mac al fine di liberare spazio e avere il vostro Mac in esecuzione a piena potenza.
Abbiamo preparato due modi per eliminare le applicazioni su Mac. Inizieremo spiegando i modi manuali per eliminare le applicazioni su Mac.
Lo sapevate che: Alcune app sono difficili da eliminare manualmente perché sono composte da molte parti non visibili. In questo caso, avrete bisogno di uno speciale “distruttore di app”. Il più popolare è CleanMyMac X di MacPaw.
Qualunque metodo scegliate, vi aiuterà a rimuovere correttamente le applicazioni su Mac. Avrai quindi un Mac pulito e molto più spazio libero per archiviare i tuoi beni digitali.
Inoltre, abbiamo anche aggiunto 2 suggerimenti bonus per disinstallare Java ed eliminare le applicazioni tramite il Terminale:
- Bonus 1: disinstallare Java su Mac
- Bonus 2: disinstallare le applicazioni usando il Terminale
Sembra buono? Ora, tiriamo fuori il cestino!

Come rimuovere manualmente i programmi su Mac
È il momento della grande rivelazione. Ti mostreremo dove trovare tutti i file delle app associate che rimangono intrappolati sul tuo Mac anche dopo aver mandato un’app nel Cestino.
Ma prima di procedere, fai attenzione. Se hai scelto il metodo manuale per rimuovere i programmi su Mac ammiriamo la tua determinazione, ma dobbiamo anche avvertirti di tenere d’occhio ciò che stai eliminando. Non volete finire per rimuovere file essenziali. Quindi, controlla attentamente tutti i nomi dei file prima di iniziare a disinstallare software su Mac e assicurati che appartengano all’app che vuoi rimuovere.
Mandare le app nel Cestino
Apri le tue Applicazioni (dalla barra laterale del Finder).
Seleziona un’app e trascinala nel cestino. Ecco fatto.
.png)
E se non funziona?
A volte, per motivi misteriosi, il tuo Mac si rifiuta di eliminare alcuni file. Se questo accade, riavvia il sistema e riprova, dopo aver premuto Command-Option-Esc e assicurati che l’applicazione non sia elencata come in esecuzione. Se lo è, esci forzatamente e riprova.
La dura verità sugli avanzi
C’è anche il rischio di avere alcuni file di app che sfuggono al metodo manuale, se non sei abbastanza accurato. Per illustrare, abbiamo eliminato il software XCode trascinandolo nel cestino. Ha finito per lasciare 1,9 GB di file rimanenti. Può dipendere da un’app, però.
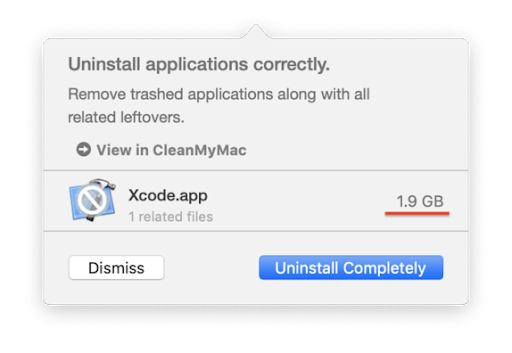
Vi spiegheremo come eliminarli tra un secondo. Ma, ancora una volta, se vuoi eliminare automaticamente queste parti minori di app, passa alla soluzione automatica con CleanMyMac X.
Gestione delle parti rimanenti
Ora, raccogliamo tutte le forze e iniziamo la nostra caccia manuale ai resti di app! Per essere sicuri di non perdere nulla e di rimuovere correttamente il software dal tuo Mac, segui questi passi:
-
Passo 1 – scrivi il nome delle app che hai mandato nel Cestino e vai al passo successivo per iniziare a trovare gli avanzi delle app e i file associati.
-
Passo 2 – vai nelle seguenti posizioni e se trovi una cartella associata a qualsiasi nome di app che hai scritto, cancellala per disinstallare completamente i programmi.
Apri il Finder
Clicca su Finder > Vai> Vai alla cartella…
Quindi, per rimuovere completamente un’app e i suoi avanzi dal tuo Mac devi controllare queste posizioni nel Finder.
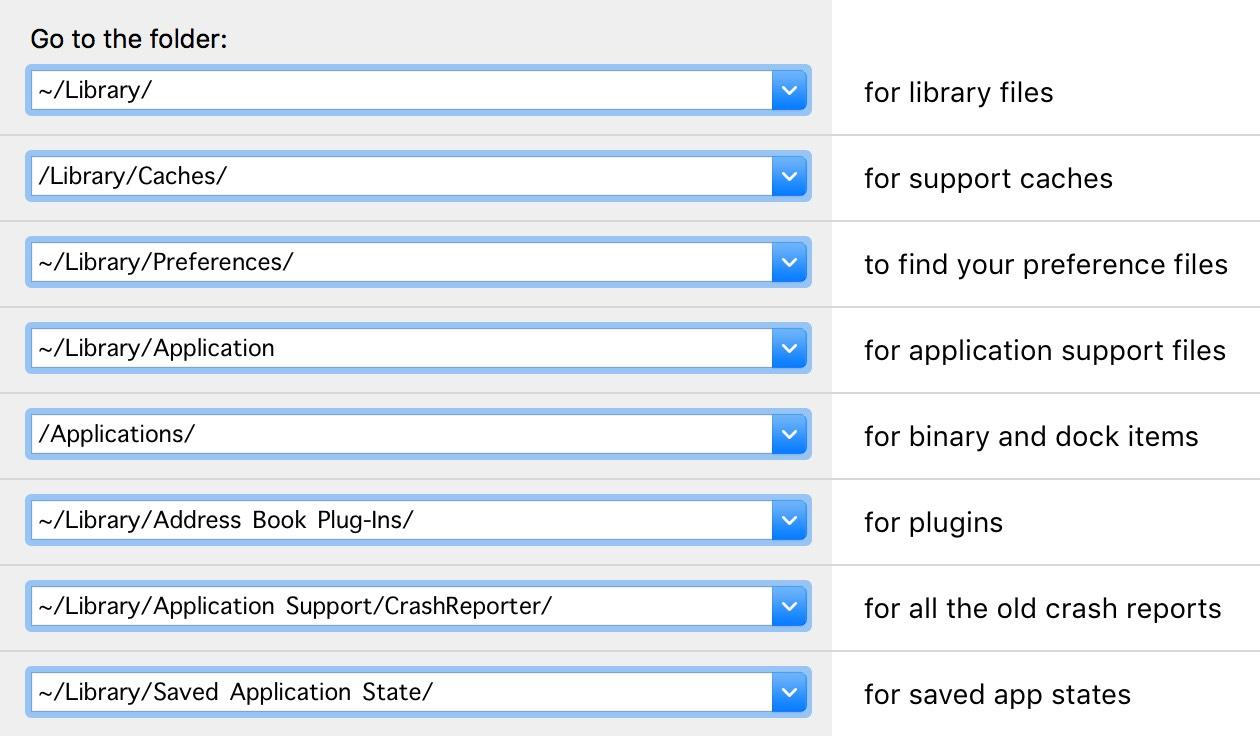
Questo era ovviamente un modo macchinoso per cancellare le cose. Nel prossimo capitolo mostreremo il metodo molto più semplice.
Non dimenticare di svuotare il Cestino
Una volta che le tue applicazioni sono state spostate nel cestino devi svuotarlo. Apri il cestino e clicca sul pulsante Svuota per cancellarne il contenuto.
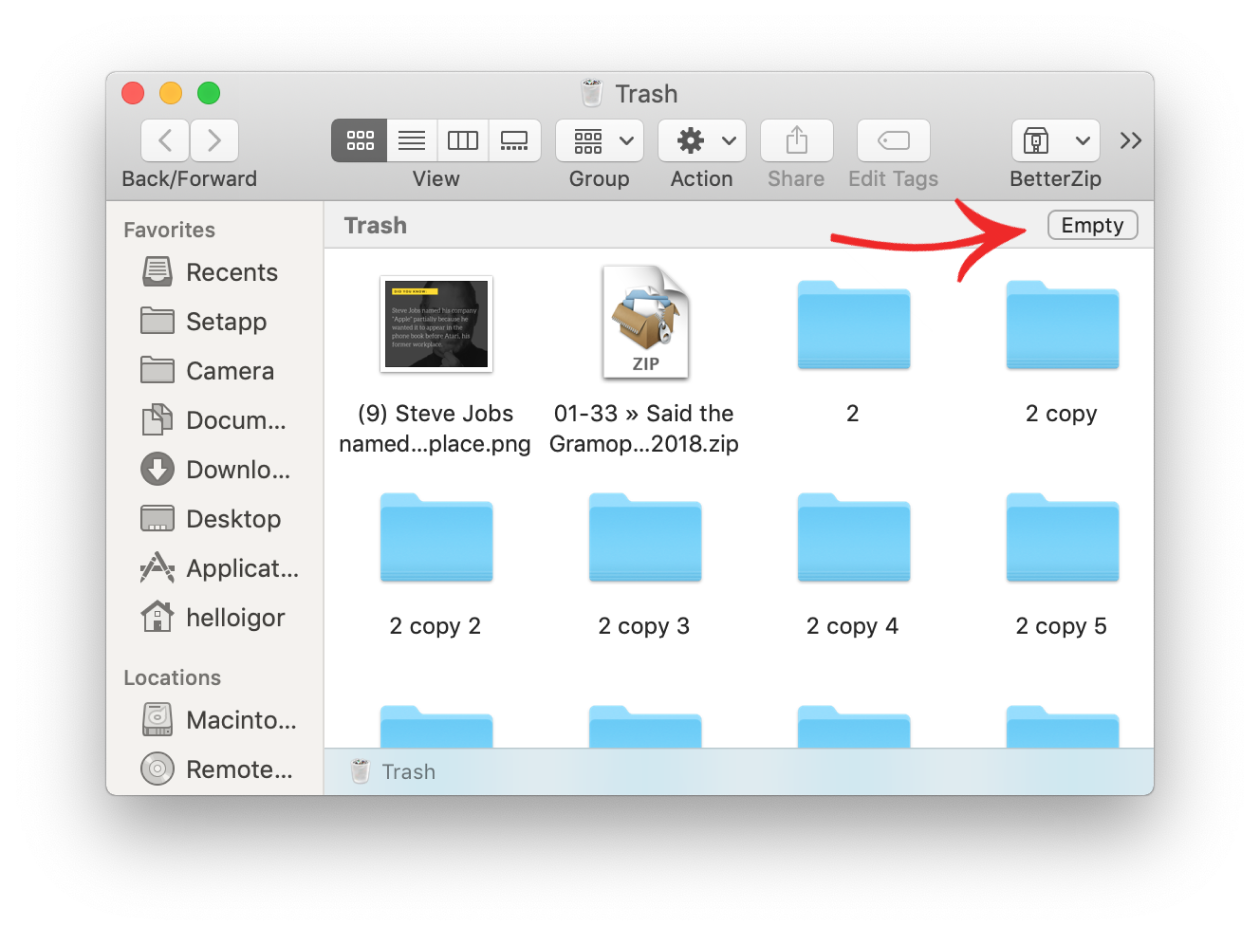
Come eliminare le app per Mac automaticamente
C’è un’intera categoria di disinstallatori di app per Mac che sfrutta l’incapacità di macOS di rimuovere completamente le app. Tra gli strumenti affidabili, si può controllare CleanMyMac X di MacPaw. È autenticato da Apple ed è il più user-friendly rispetto alle app analoghe.
È possibile scaricare l’edizione gratuita di CleanMyMac X qui. Questa app rileverà le app non viste e potrai eliminare molte app in una volta sola semplicemente controllandole nella lista. La versione gratuita che ti permette di pulire una grande porzione di spazzatura. Questo significa che è possibile eliminare un paio di app non cancellabili a costo zero.
Se vi piace, sarete in grado di passare alla versione a pagamento e dare al vostro Mac una pulizia completa. Sarete anche in grado di disinstallare correttamente le applicazioni su Mac in qualsiasi momento, senza limiti.
Per rimuovere le applicazioni dal Mac in modo semplice con CleanMyMac X segui questi passi:
- Lancia CleanMyMac e vai alla scheda Disinstallazione
- Clicca su Visualizza tutte le applicazioni
- Seleziona qualsiasi app che vuoi rimuovere completamente
- Clicca Disinstalla per rimuovere il 100% dell’app dal tuo Mac
Come puoi vedere dallo screenshot, c’è un’opzione per filtrare le app AppStore, le app inutilizzate, quelle a 32 bit e altro.
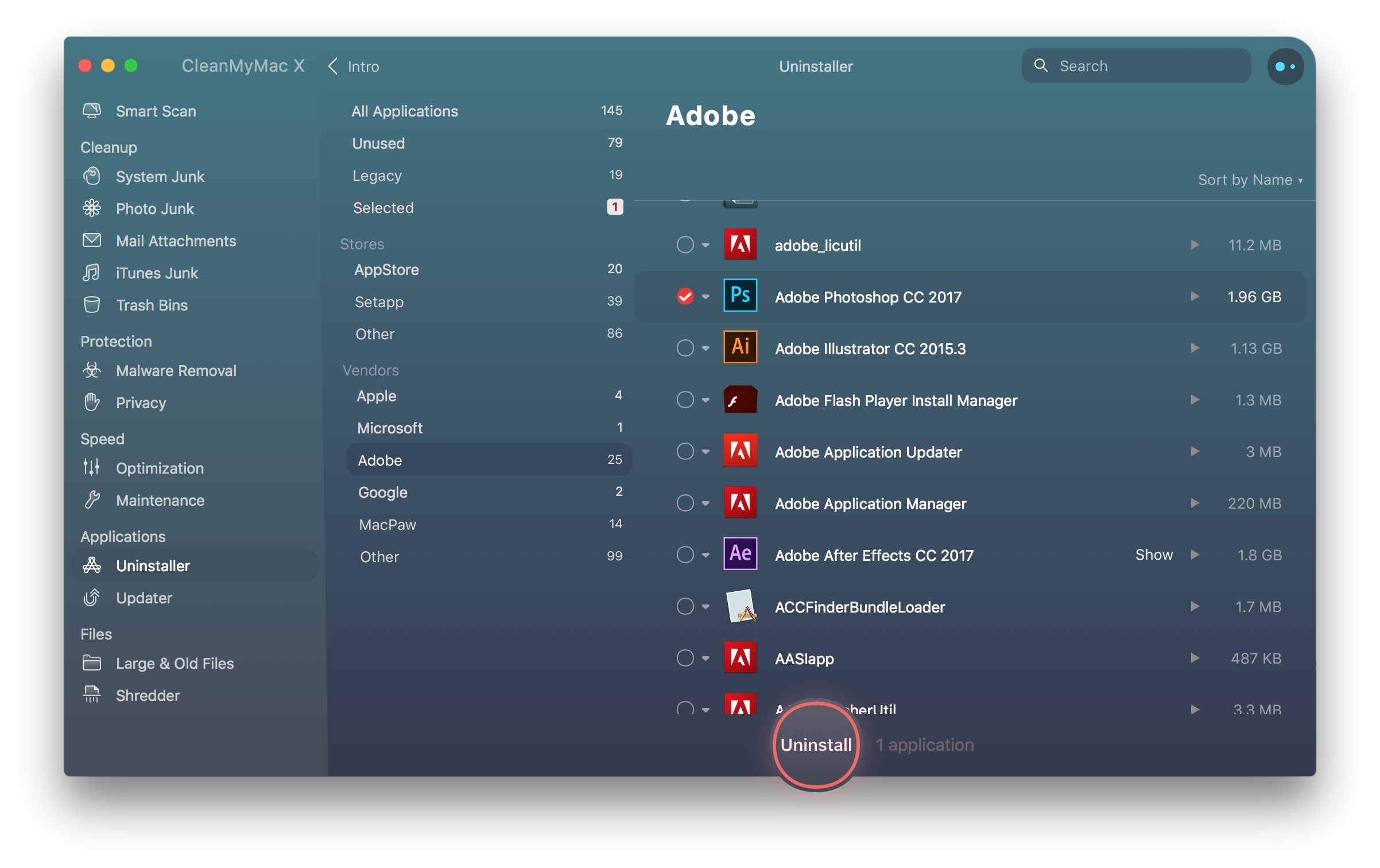
Scarica la versione gratuita
Disinstallare le applicazioni usando Launchpad
Puoi usare Launchpad per sbarazzarti delle tue app e widget.
- Apri Launchpad nel Dock
- Tieni premuto il tasto Comando e clicca su qualsiasi app
- Aspetta fino a quando le app iniziano a tremare
Ora puoi cliccare sull’icona in bilico per cancellare l’app.
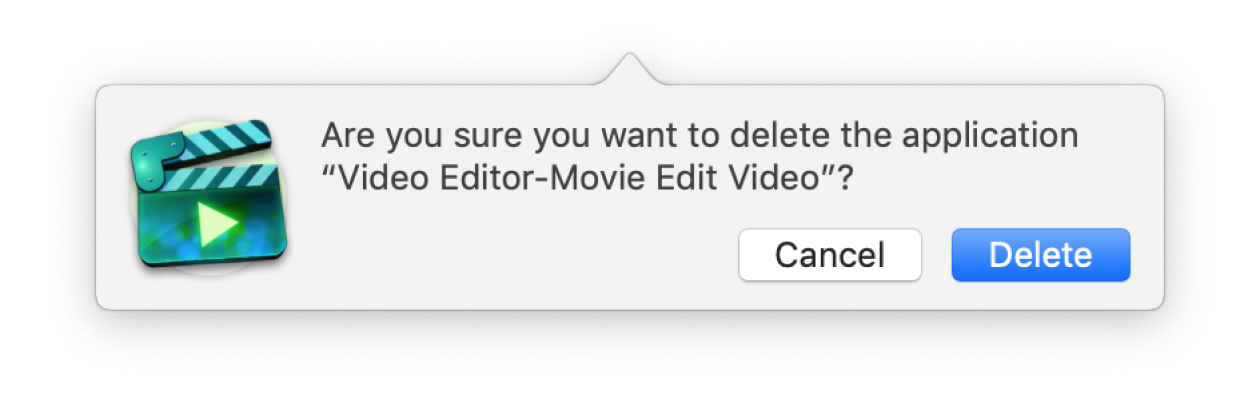
Come disinstallare completamente Java dal tuo Mac
Il plugin Java è noto per avere problemi di conflitto con molte app. Reinstallarlo aiuta a far tornare a funzionare alcuni servizi del Mac. Ma rimuovere completamente Java potrebbe sembrare un po’ più difficile che disinstallare le app normali. Tuttavia, non è scienza missilistica. Con pochi clic e doppi clic, sarete pronti a godere di più spazio e più velocità dal vostro Mac, liberi dal disordine. Spazio che puoi, ovviamente, usare per installare un’altra versione di Java, se vuoi.
Ecco come eliminare completamente Java. Rimuovi una directory e un file (un link simbolico), come segue:
- Clicca sull’icona del Finder situata nel tuo dock
- Clicca sulla cartella Utilities
- Clicca due volte sull’icona del Terminale
- Nella finestra del Terminale copia e incolla i comandi seguenti:
-
- sudo rm -fr /Library/Internet\ Plug-Ins/JavaAppletPlugin.plugin
- sudo rm -fr /Library/PreferencePanes/JavaControlPanel.prefPane
- sudo rm -fr ~/Libreria/Applicazione Supporto/Java
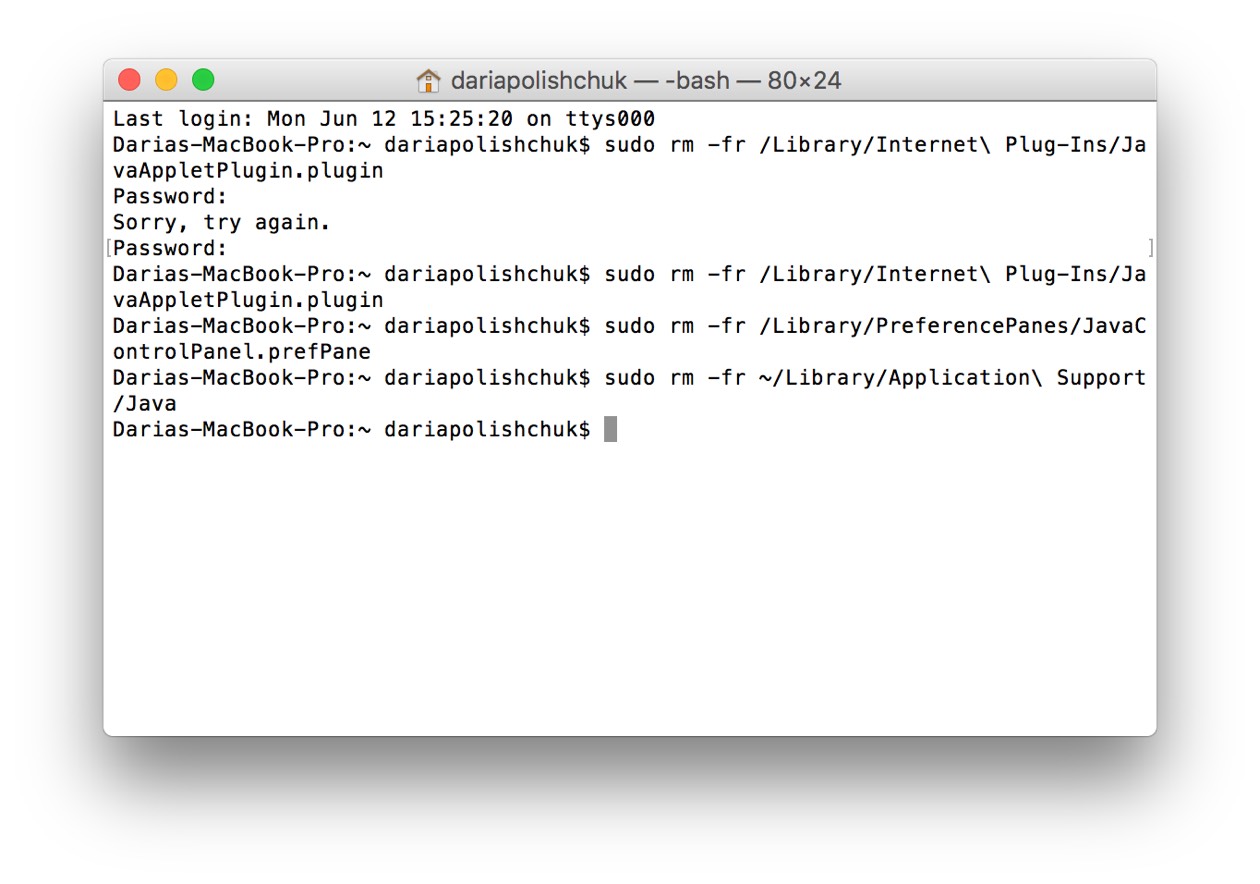
Come disinstallare le applicazioni su Mac usando il Terminale
Ti abbiamo mostrato come rimuovere il plugin Java usando il Terminale. Ma come si può intuire, funziona per qualsiasi altra app. Questa procedura richiede 2 comandi: 1) Trovare la posizione dell’app (usando il comando mdfind) 2) Rimuovere quella cartella usando sudo rm -rf. Quest’ultimo comando può causare danni, quindi non usatelo se non siete sicuri di quello che state facendo).
Ok. Aprite la vostra app Terminale (potete digitare il suo nome nel Launchpad)
1. Per prima cosa, troveremo la posizione dell’app
Ora, incolla questo comando nella finestra del Terminale:
mdfind -name <Il nome della tua app>
Per esempio, l’app che sto cercando di eliminare si chiama “NVU”

Premi invio e il Terminale ti mostrerà dove si trova l’app sul tuo Mac.

2. Elimina quel particolare percorso
Per rimuovere l’app, incolla questo comando nella finestra del Terminale:
sudo rm -rf <La posizione che hai appena trovato>
Nel mio caso appare così:

Nota: sudo rm -rf può rompere il tuo sistema se usato in modo sbagliato. Potresti cancellare il tuo intero account utente. Se non sei sicuro, prova altri metodi descritti in questo articolo.
Ora, inserisci la tua password per confermare.
Ha funzionato? Congratulazioni – ora puoi ufficialmente definirti un geek.
Come resettare le app senza cancellarle
Sì, puoi fare anche questo. Resettare un’applicazione è facilmente il più grande trucco fai-da-te che un utente Mac possa provare. Ciò che fa è portare l’applicazione al suo stato predefinito, e soprattutto, lascia intatti i vostri dati utente. Per esempio, le vostre app sono fuori sincronia tra di loro, quindi ciò che il reset fa è aiutare a ripristinare le impostazioni iniziali delle app. Cancella la cache delle app che causa molti problemi al software. La funzione App Reset si trova nella scheda Uninstaller in CleanMyMac X.
A proposito, puoi anche resettare le app di default del tuo Mac, come Safari se sono rotte. Ecco come resettare il mio browser Safari:
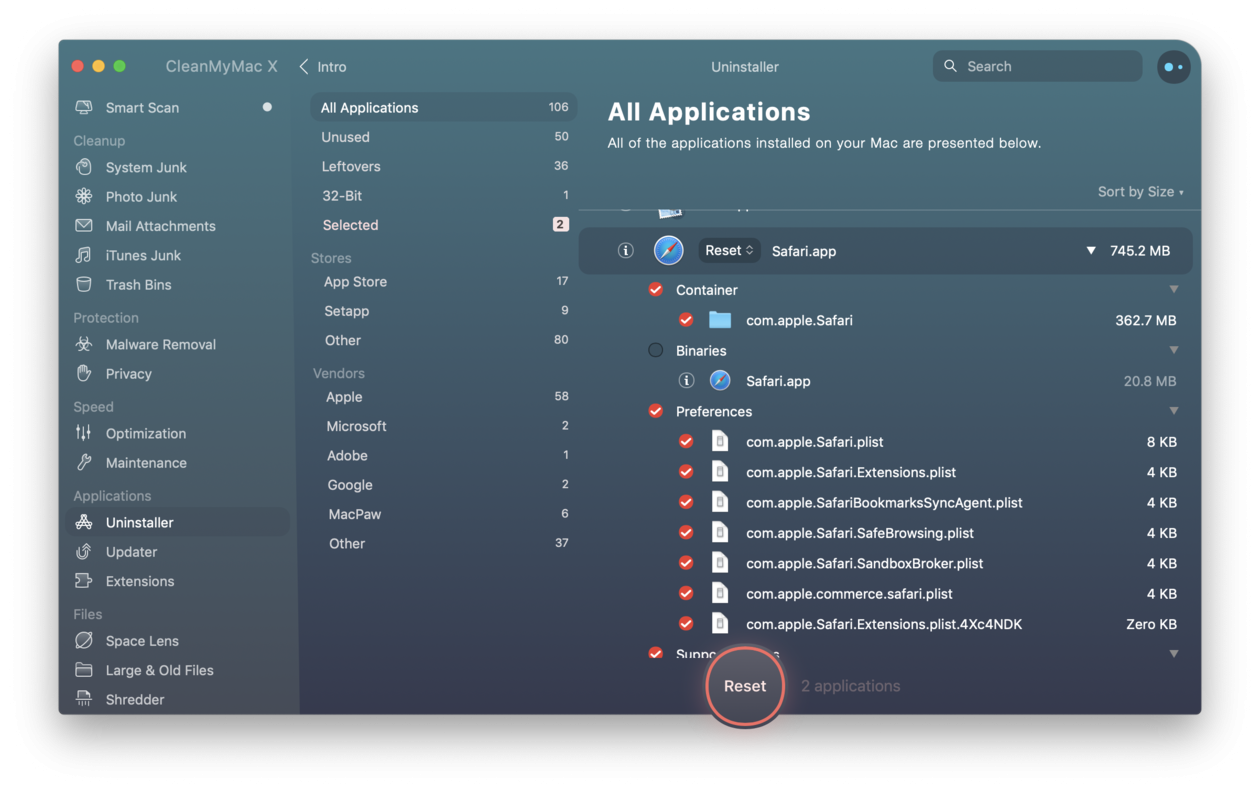
Per usare questa funzione, che è davvero una gemma nascosta, apri la scheda Disinstallazione in CleanMyMac X (scarica la sua edizione gratuita qui)
- Trova e clicca sulla scheda Disinstallazione.
- Scegli qualsiasi app nella lista
- Clicca sul menu a discesa sotto il pulsante Disinstalla. Questo rivela l’opzione Reset.
Ora sapete tutto il necessario per eliminare le applicazioni su Mac nel modo corretto, ottenere la disinstallazione completa e rimuovere le stranezze fastidiose e comportamenti strani delle applicazioni. Sia che tu scelga il metodo manuale o opti per l’app di pulizia CleanMyMac X, puoi essere sicuro che il tuo Mac sarà libero da file di app inutili che consumano spazio su disco invano. Rimanere sicuri e puliti è fantastico, vero?